Master Data Pembelian
Supplier
Untuk Mengakses Supplier List : Home > Buying > Supplier > Supplier
Video Manual - Supplier
Pembuatan Supplier
Buka Supplier List, klik “+ Add Supplier”
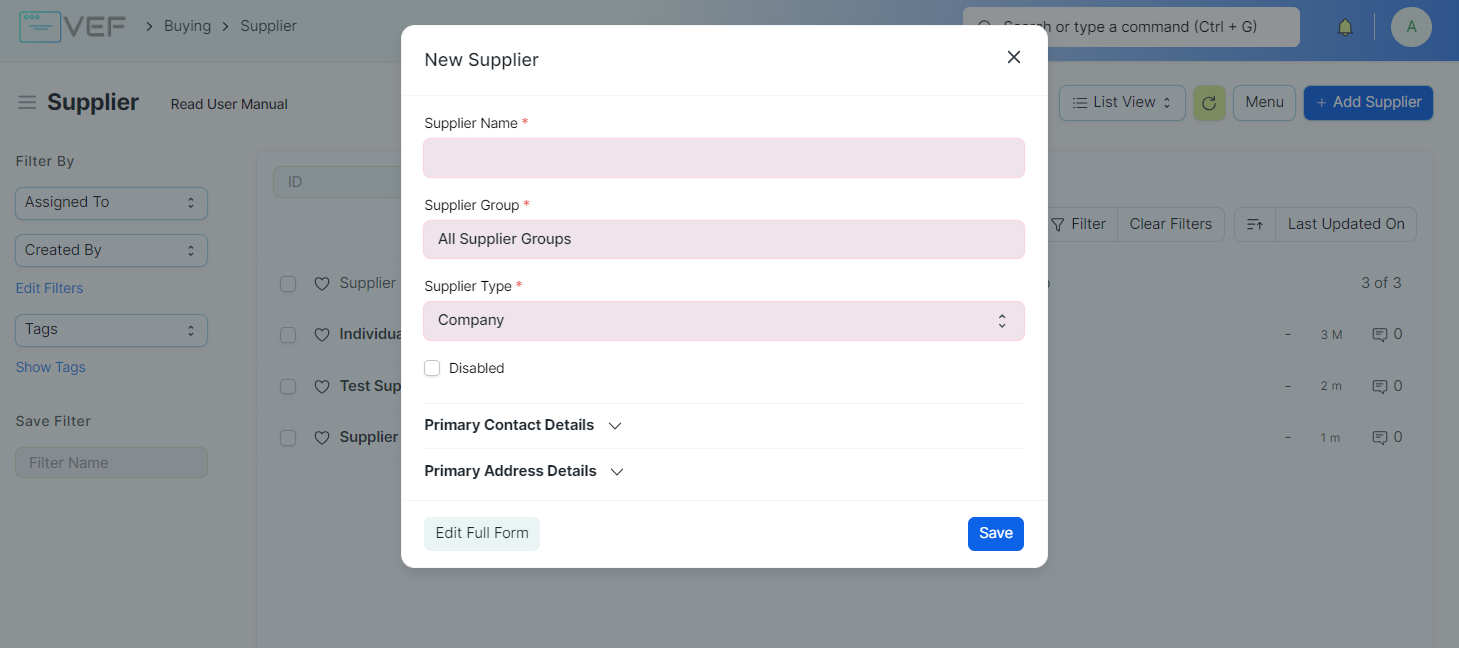
Jika ingin mengisi form secara lengkap, klik “Edit Full Form”Masukkan Nama Supplier dan Supplier Group
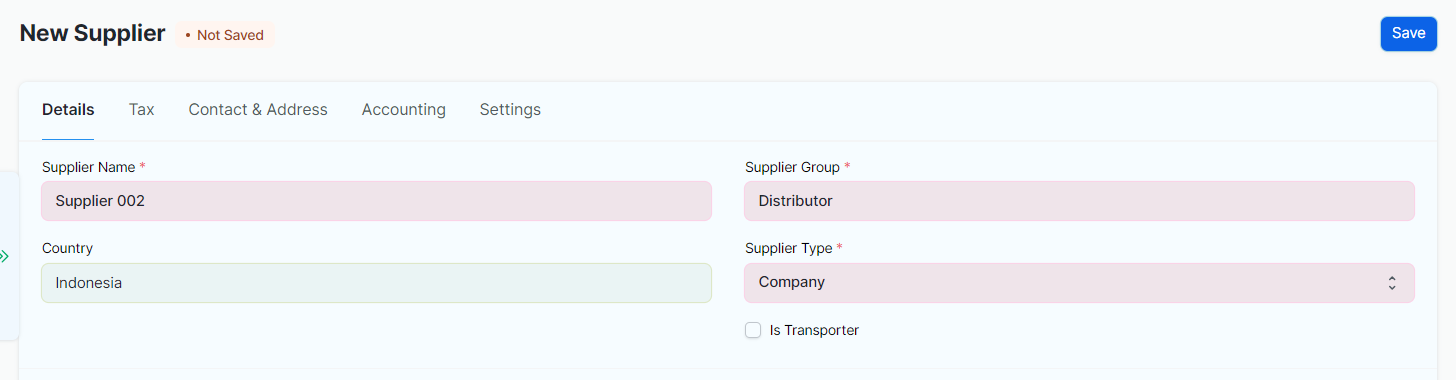
Pilih Billing Currency untuk Supplier tersebut. Billing Currency menentukan mata uang yang akan digunakan saat bertransaksi dengan Supplier tersebut. Namun secara default Billing Currency akan diatur ke IDR
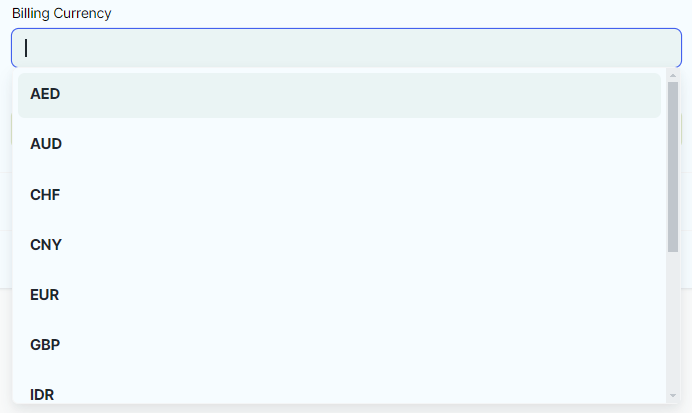
Isi Price List dan Default Payment Terms Template.
Price List digunakan pada saat transaksi dengan Suppiler. Transaksi akan menggunakan Item Price yang berhubungan dengan Price List tersebut.
Default Payment Terms Template untuk menentukan sistem/ketentuan pembayaran (Payment Terms Template) ke Supplier tersebut.
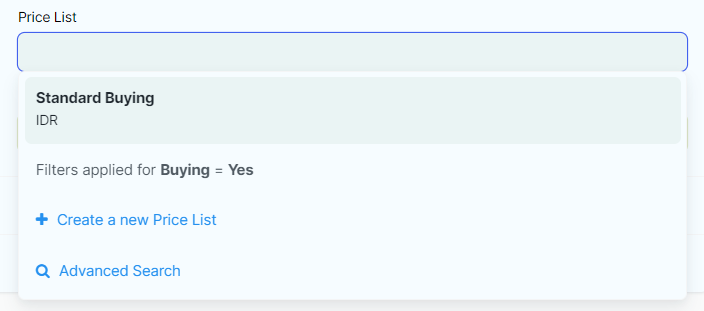
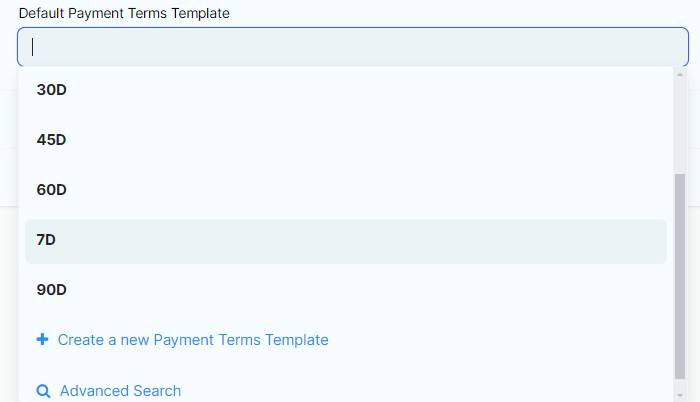
Bila Supplier memiliki NPWP, anda bisa memasukkannya didalam field Tax ID
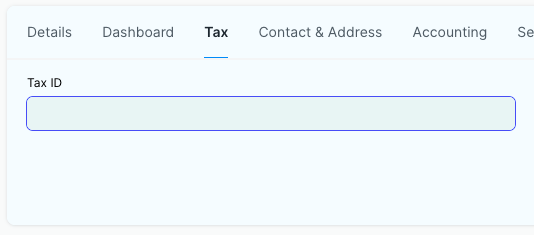
Untuk menambahkan Contact dan Address dari Supplier tersebut, klik tab Contact & Address lalu tekan tombol New Address atau New Contact.
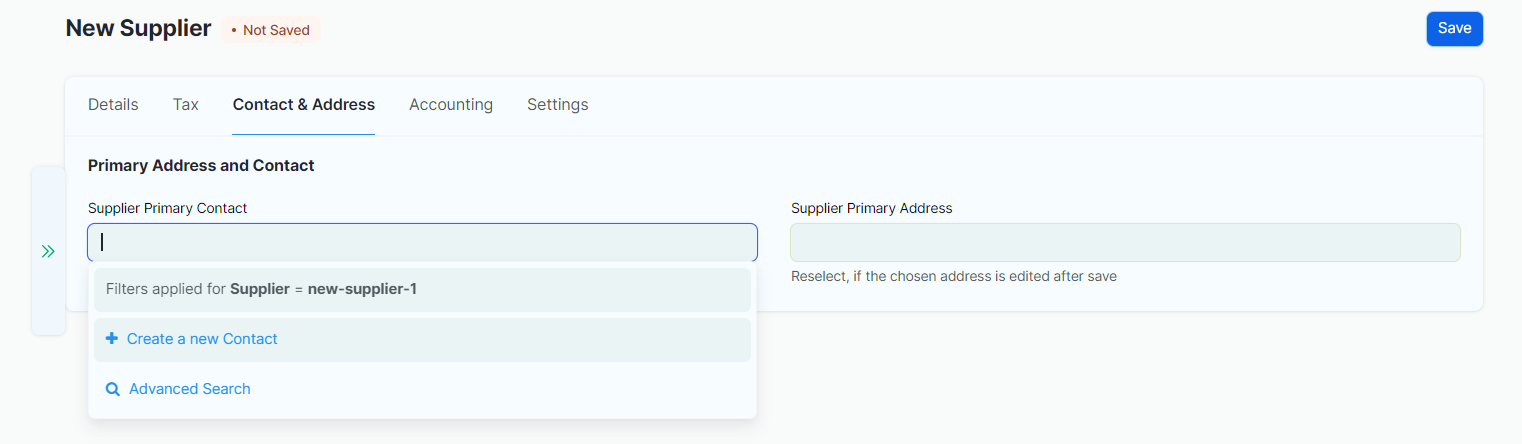
Tabel Accounts digunakan apabila akun Hutang yang digunakan untuk Supplier tersebut diluar dari default yang telah ditentukan di Supplier Group atau Company
Catatan:Akun Hutang yang bisa dipilih hanya akun yang memiliki Account Type = Payable.
Apabila anda tidak mengatur Akun didalam Supplier, maka transaksi dengan Supplier tersebut akan menggunakan akun yang diatur didalam Supplier Group dari Supplier tersebut.
Apabila akun tidak diatur didalam Supplier Group, maka transaksi akan menggunakan akun yang diatur didalam Company
Jika Anda membekukan Supplier dengan opsi Is Frozen, entri akuntansi untuk Supplier akan dibekukan.
Bila opsi Disabled dicentang, maka Supplier tidak akan muncul ketika memilih Supplier ditransaksi baru.
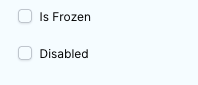
Bila sudah sesuai, klik Save
Supplier Dashboard
berisi koneksi atau transaksi yang dilakukan dengan Supplier tersebut
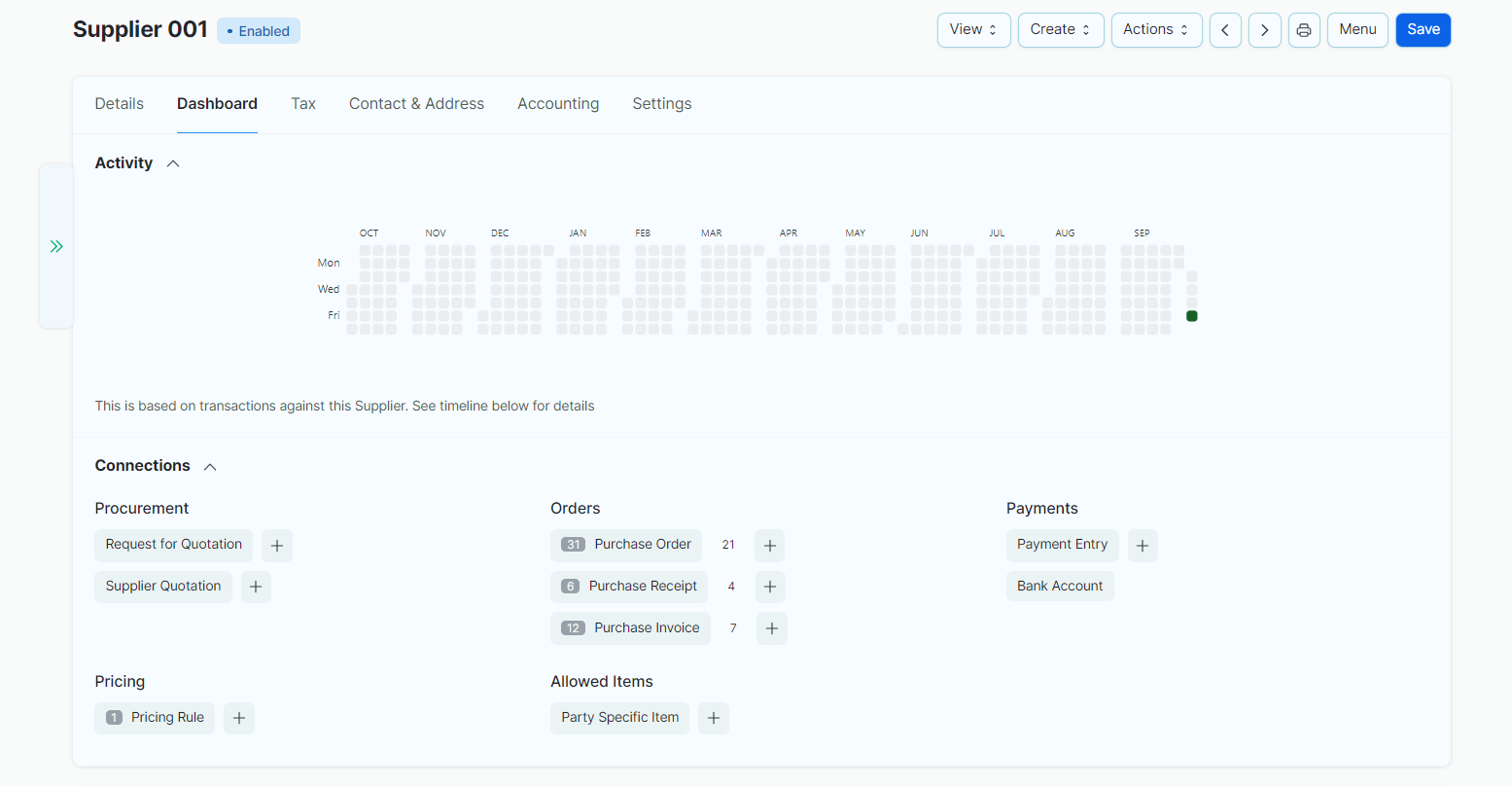
Supplier Group
Supplier Group adalah kumpulan Supplier yang memiliki kesamaan dalam beberapa hal. Supplier dapat dibedakan dari kontraktor atau subkontraktor, yang biasanya menambahkan input khusus ke barang yang dikirimkan. Pemasok juga dikenal sebagai vendor. Ada berbagai jenis pemasok berdasarkan barang dan produk yang mereka suplai.
Untuk mengakses Supplier Group, buka: > Home > Buying > Supplier > Supplier Group
Video Manual - Supplier Group
Pembuatan Supplier Group
Buka Supplier Group List, klik “+ Add Supplier Group”
Ketik nama untuk Supplier Group baru
Anda dapat mengatur Induk Supplier Group untuk Supplier Group ini.
Mencentang kotak centang Is Group akan menjadikannya Supplier Group Induk.
Anda juga dapat menetapkan Default Payment Terms Template ke Supplier Group. Berguna untuk menentukan sistem pembayaran terhadap Supplier yang ada di Supplier Group tersebut
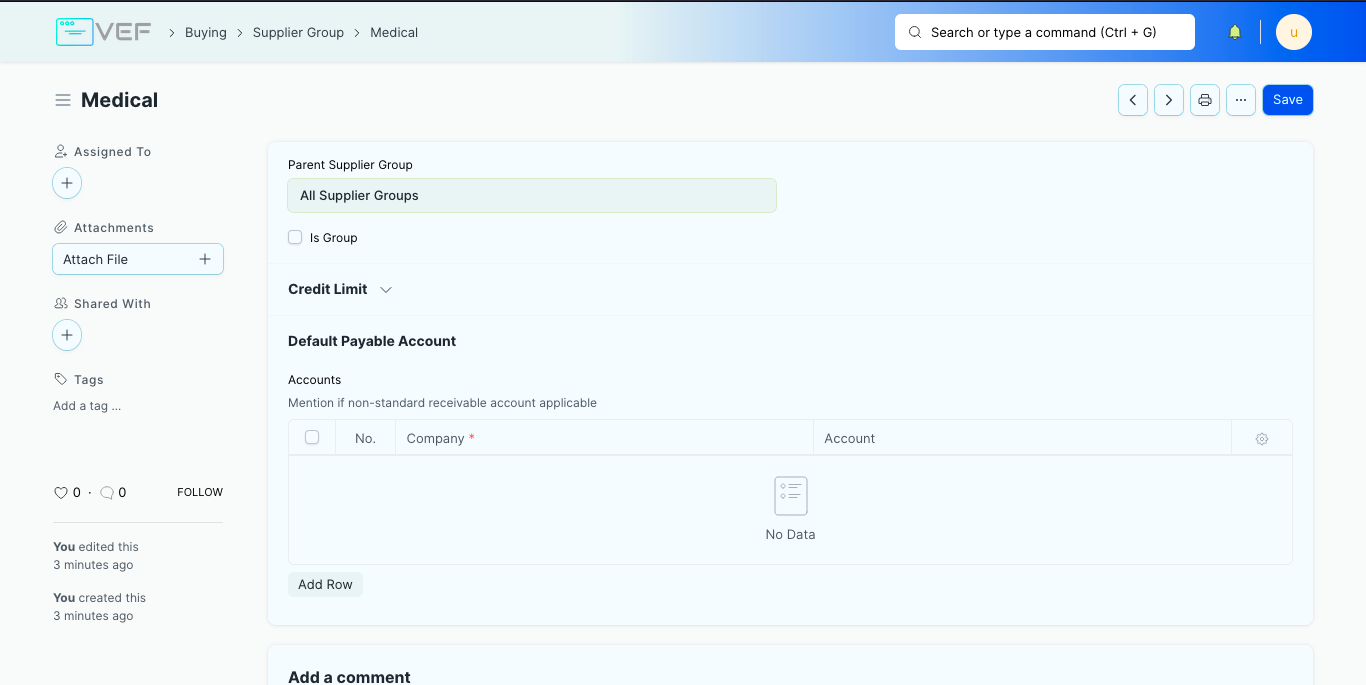
Tabel Accounts digunakan apabila akun Hutang yang digunakan untuk Supplier Group tersebut diluar dari default yang telah ditentukan di Company. Akun Hutang yang bisa dipilih hanya akun yang memiliki Account Type = Payable
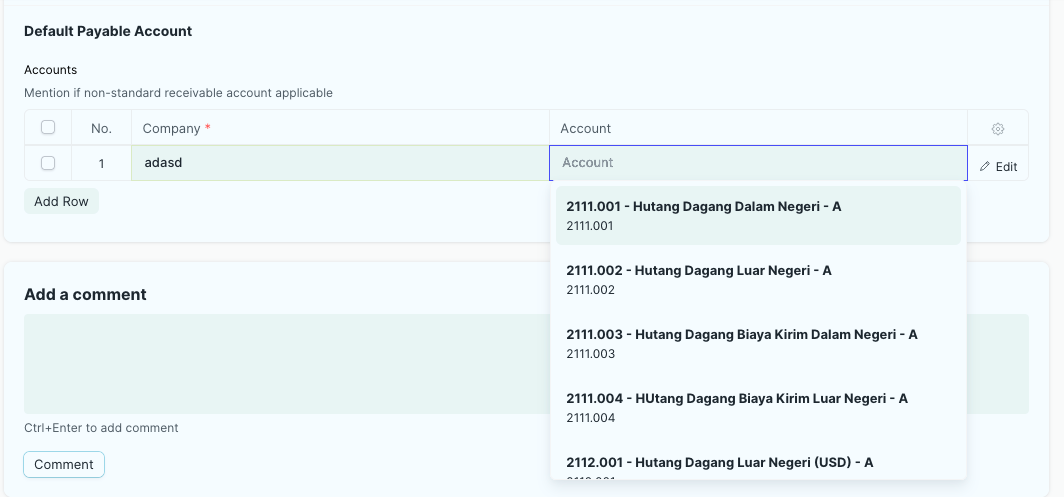
Contact
Contact dapat digunakan untuk mewakili seseorang.
Kontak dapat dikaitkan dengan Lead, Customer, Supplier, Shareholder, Sales Partner, atau User. Contact juga dapat dibuat sebagai catatan mandiri tanpa menautkannya ke salah satu entitas yang tercantum di atas.
Contact List dapat diakses melalui : Home > Buying > Supplier > Contact
Pembuatan Contact
Buka Contact List, klik “+ Add Contact”
Masukkan Nama pertama dan terakhir
Pilih status dari Contact yang ingin dibuat
Masukkan detail Contact seperti alamat email, nomor handphone, dll.
Save.
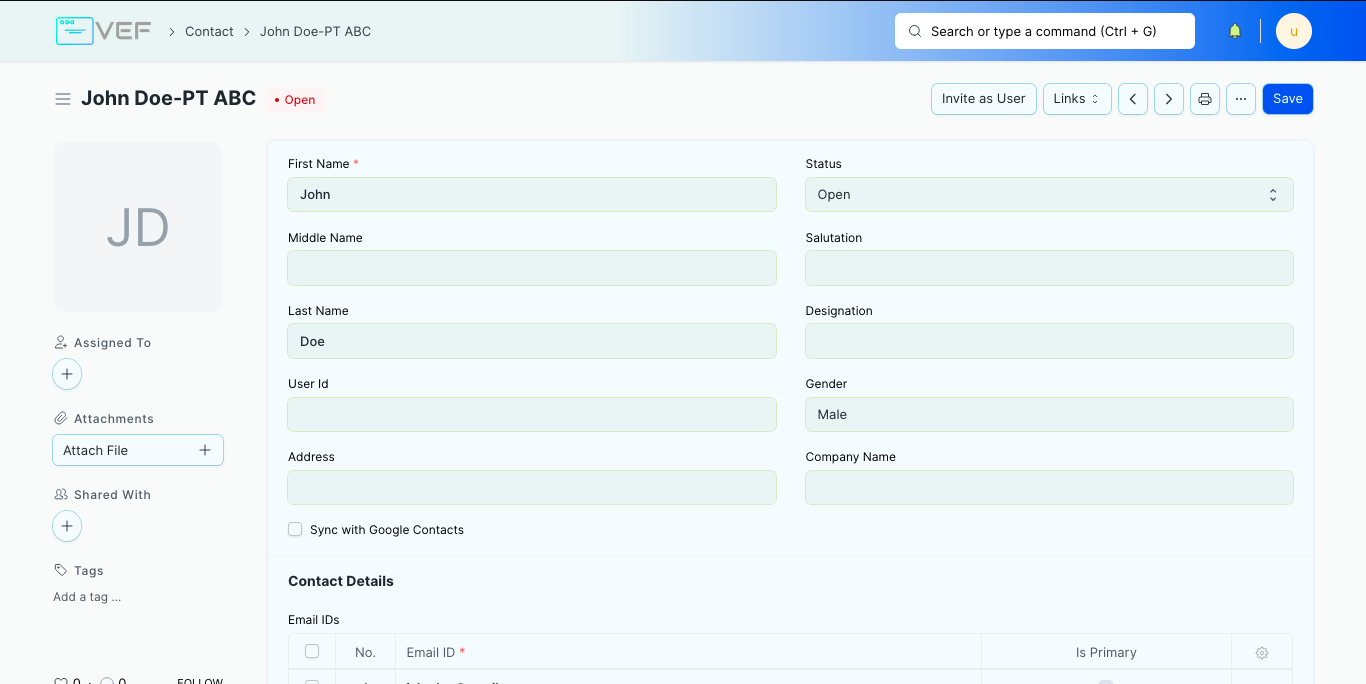
Pembuatan Contact juga dapat dilakukan melalui Supplier atau Customer.
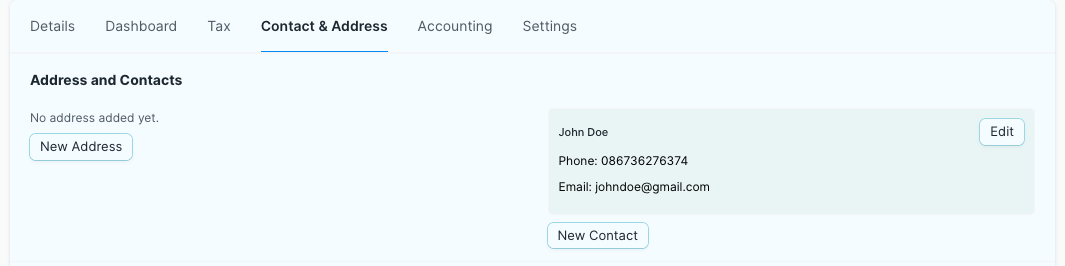
Pembuatan Contact melalui Supplier atau Customer dengan klik tombol “New Contact”
Link Contact ke Supplier dan Customer
Kontak dapat ditautkan (Link) ke beberapa Customer atau beberapa Supplier.
Kontak juga dapat ditautkan ke Customer dan Supplier secara bersamaan.
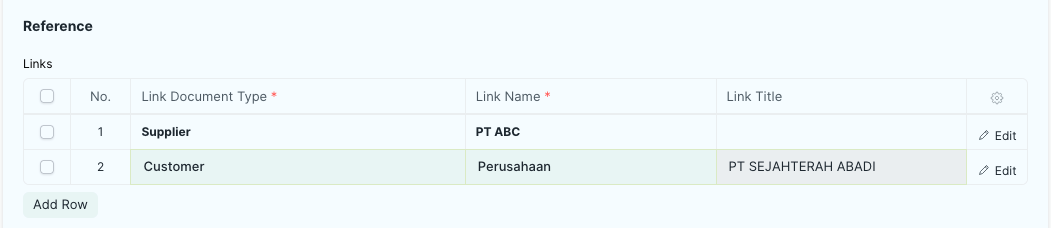
Ketika Anda memiliki beberapa kontak untuk entitas seperti Supplier/Customer, Anda dapat mencentang “Is Primary Contact” untuk menunjukkan kontak yang utama.
Kontak utama akan dipilih secara otomatis dalam transaksi seperti Sales Order dan Sales Invoice.
Address
Address List dapat diakses melalui : Home > Buying > Supplier > Address
Video Manual - Address
Pembuatan Address
Buka Address List, klik "+ Add Address"
Masukkan Judul alamat dan pilih tipe alamat
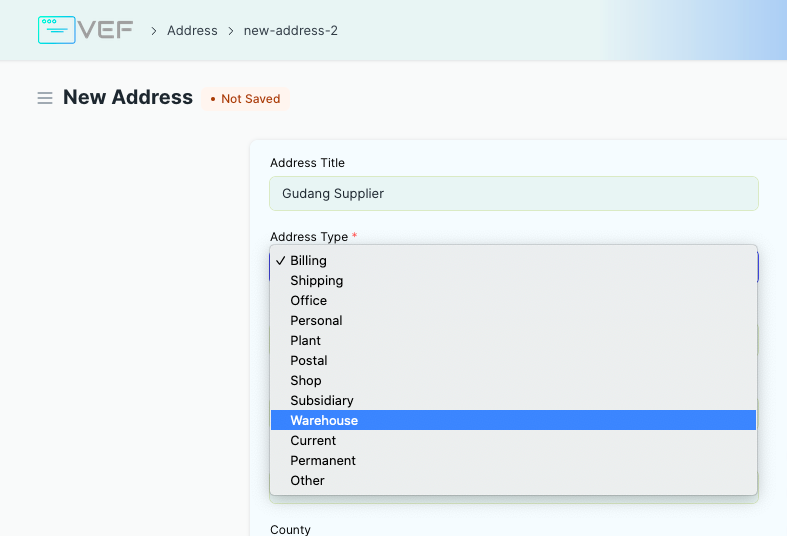
Masukkan detail alamat yang ingin disimpan
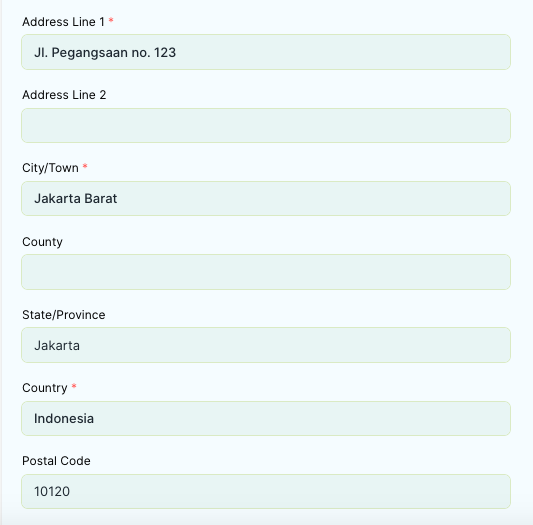
Masukkan Email, Phone, dan Fax dari alamat tersebut
Jika Preferred Shipping Address dicentang, alamat tersebut akan secara otomatis ditambahkan ke dalam Alamat Pengiriman dalam transaksi Sales Order, Delivery note, dan Purchase Invoice. Hal tersebut juga berlaku untuk Preffered Shipping Address.
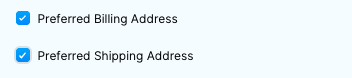
Link Address ke Supplier atau Customer
Address dapat ditautkan (Link) ke beberapa Customer atau beberapa Supplier.
Address juga dapat ditautkan ke Customer dan Supplier secara bersamaan.
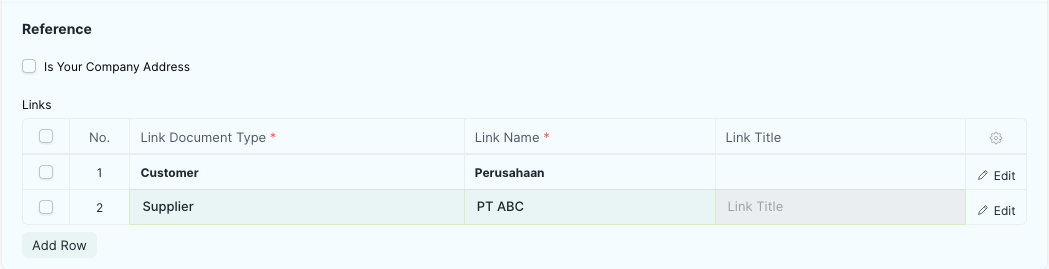
Jika Is Your Company Address dicentang, maka alamat ini ditandakan sebagai alamat yang dimiliki perusahaan Anda.
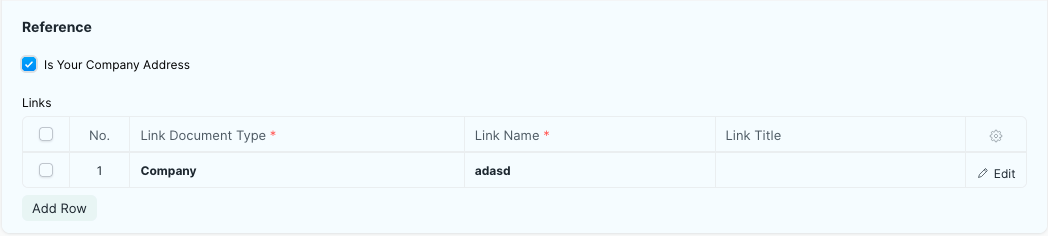
klik Save
Purchase Taxes and Charges Template
Pajak dan Biaya Pembelian (Purchase Taxes dan Charges) dapat diterapkan pada item apa pun yang akan dibeli.
Purchase Taxes and Charges Template mirip dengan Sales Taxes and Charges Template.
Purchase Taxes and Charges Template yang dibuat dari form ini dapat digunakan dalam Purchase Order dan Purchase Invoice untuk catatan internal.
Untuk mengakses Purchase Taxes and Charges Template List, buka : Home > Buying > Settings > Purchase Taxes and Charges Template
Pembuatan Purchase Taxes and Charges Template
Beberapa Purchase Taxes and Charges Template standar sudah dibuatkan untuk Anda dan sudah siap digunakan, namun apabila anda ingin membuat Template baru, anda bisa melakukannya dengan :
Buka Purchase Taxes and Charges Template List, klik “+ Add Purchase Taxes and Charges Template”
Masukkan judul atau nama dari pajak & biaya yang akan dibuat
Ada lima opsi di bawah Type untuk perhitungan pajak.
Actual : Isi manual nilai aktual pajak/biaya yang ingin dikenakan
On Net Total : pajak/biaya dikenakan berdasarkan isian kolom rate (persentase) dikalikan jumlah Net Total di transaksi
On Previous Row Amount : isian kolom rate (persentase) dikalikan nilai potongan pajak/biaya yang terhitung di baris sebelumnya.
On Previous Row Total : Sama seperti di atas tetapi diterapkan dari akumulasi total dari baris-baris sebelumnya setelah dikurangi pajak/biaya masing-masing baris.

Pilih Account Head, Akun pajak/biaya yang digunakan di Buku Besar. Akun COA yang bisa dipilih hanya Account Type: Tax, Chargeable, dan Expense Account

Masukkan nama biaya didalam kolom Description dan persentase tarif pajak/biaya tersebut di kolom Rate

Memilih Default akan menerapkan template ini akan otomatis diaplikasikan secara default untuk transaksi Pembelian.
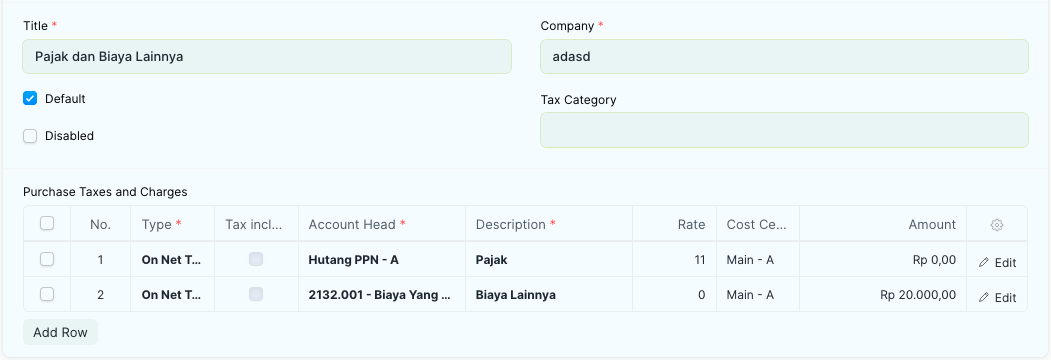
Centang Tax Include In Basic Rate? Jika dicentang, nilai pajak/biaya sudah dihitung termasuk di dalam harga item barang/jasa

klik Save
Tax Breakup
Tax Breakup akan muncul ketika membuat dokumen transaksi yang melibatkan pajak dan biaya lainnya didalam tabel Purchase Taxes and Charges. Tax Breakup berisi rincian pajak atau biaya lain yang ada di tabel Purchase Taxes and Charges.
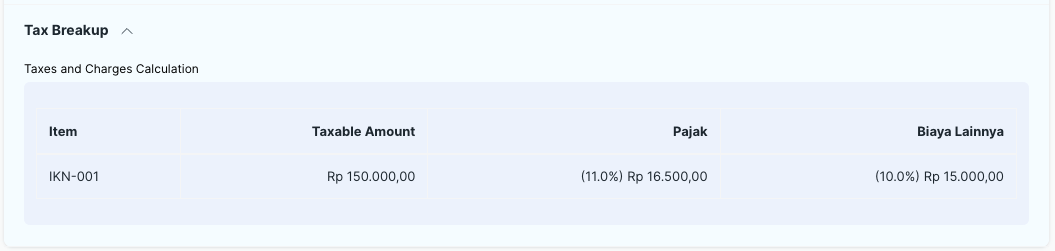
Note : Tax Breakup akan muncul setelah dokumen disave atau disubmit. Apabila dokumen belum pernah disave, maka Tax Breakup tidak akan muncul.
Payment Term
Payment Terms membantu kita menetapkan jadwal pembayaran. Misalnya, pembayaran 50% pada pengiriman dan 50% pada penerimaan barang. Satu Payment Term berisi pengaturan Porsi Invoice (Invoice Portion), jumlah hari kredit (Credit Days) juga konfigurasi Diskon.
Payment Term harus ditempel di dalam table Payment Terms Template supay bisa digunakan di transaksi Pembelian
Untuk mengakses Payment Term List, klik
Home > Accounting > Accounting Masters > Payment Term
Pembuatan Payment Term
Buka Payment Term List, klik "+ Add Payment Term"
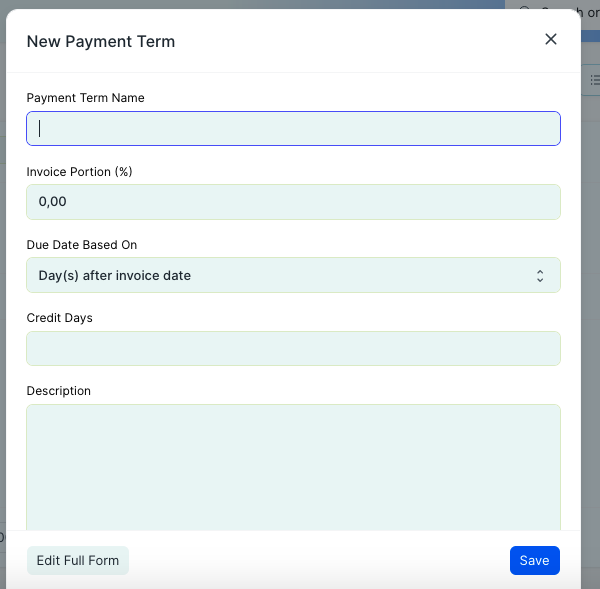
Jika ingin mengisi form secara lengkap, klik “Edit Full Form”
Masukkan Nama untuk Payment Term. (Contoh: 50% Uang Muka)
Masukkan Invoice Portion. Jika Anda memasukkan 50, bagian ini akan menjadi 50 persen dari jumlah Invoice.
Pilih tipe Due Date didalam field Due Date Based On. Field ini digunakan sebagai Dasar perhitungan tanggal jatuh tempo untuk Payment Term. Ini dihitung X jumlah hari dari tanggal posting Invoice/Order. Ada 3 Opsi:
Day(s) after invoice date, Tanggal jatuh tempo dihitung dalam hari berdasarkan dengan tanggal posting Invoice. Misalnya, jika 7 dimasukkan pada tanggal 20, tanggal jatuh tempo akan menjadi tanggal 27.
Day(s) after the end of the invoice month, Tanggal jatuh tempo dihitung dalam hari berdasarkan hari terakhir bulan di mana Invoice dibuat. Misalnya, jika 7 dimasukkan pada bulan ini dan hari terakhir bulan ini adalah tanggal 30, maka tanggal jatuh tempo adalah tanggal 7 di bulan berikutnya.
Month(s) after the end of the invoice month, Tanggal jatuh tempo dihitung dalam bulan berdasarkan hari terakhir bulan di mana faktur dibuat. Misalnya, jika 3 dimasukkan pada tanggal 20 Januari, maka tanggal jatuh tempo adalah pada tanggal 31 Maret.

Pilih Metode Pembayaran di Mode of Payment
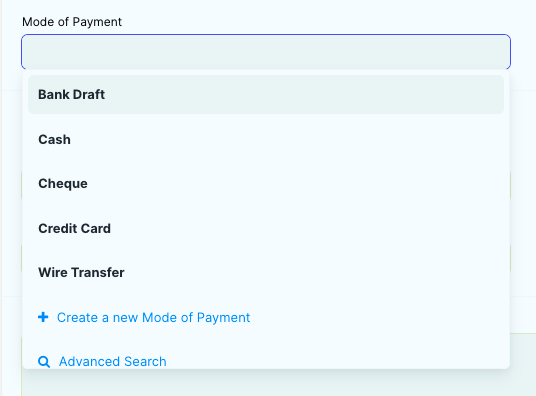
Masukkan Hari di field Credit Days. Jumlah hari atau bulan kredit yang diizinkan tergantung pada opsi yang dipilih di Due Date Based On. 0 berarti tidak ada kredit yang diizinkan.
Anda dapat mengatur Diskon didalam Payment Term di Discount Settings, sehingga jika pembayaran dilakukan dalam periode yang ditentukan maka beberapa jumlah/persentase dari nilai faktur akan dipotong, berikut penjelasannya:
Discount Type, tipe diskon bisa berupa persentase atau jumlah.
Discount, angka diskon sesuai dengan tipe diskon.
Discount Validity Based On, memiliki perilaku yang sama sesuai dengan penjelasan Due Date Based On diatas.
Discount Validity, Jumlah hari atau bulan (sesuai dengan Discount Validity Based On) diskon tersebut berlaku berdasarkan tanggal Invoice. (Contoh: 10 hari setelah tanggal Invoice)
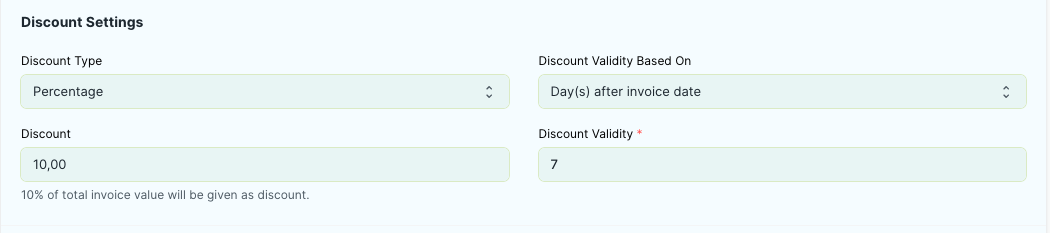
Klik Save.
Payment Terms Template
Payment Terms Template memungkinkan Anda untuk menggabungkan beberapa ketentuan pembayaran (Payment Term) bersama dan mengambilnya dalam transaksi. Setelah pembuatan, Tabel Ketentuan Pembayaran dapat dihubungkan ke Supplier tertentu. Saat memilih Supplier dalam transaksi, Payment Terms Template akan diambil secara otomatis ke dalam transaksi.
Payment Terms Template dapat diakses melalui Search Bar : 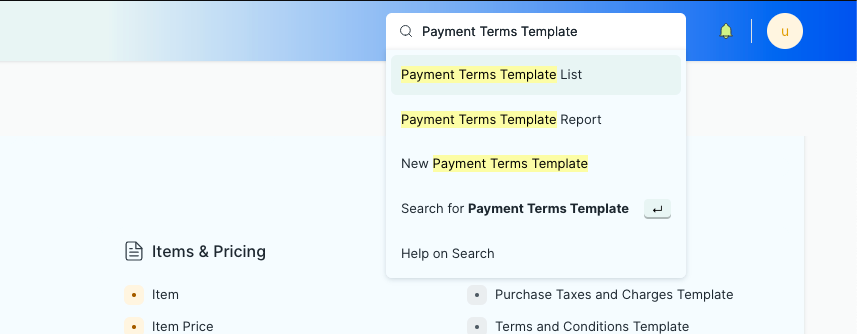
Pembuatan Payment Terms Template
Saat bertransaksi, anda bisa memilih Payment Terms Template yang sudah ada. Namun bila anda ingin membuat Payment Terms Template baru atau diluar dari yang sudah ada, anda bisa melakukannya dengan :
Buka Payment Terms Template List, klik "+ Add Payment Terms Template"
Masukkan nama untuk Template tersebut
Bila Allocate Payment Based On Payment Terms dicentang, maka pembayaran berdasarkan Purchase Invoice (yang menggunakan template ini) yang dibuat melalui Create > Payment akan dialokasikan sesuai dengan Payment Terms yang ada di template
Masukkan ketentuan-ketentuan kedalam tabel Payment Terms

Klik Save bila semuanya sudah sesuai
Pengaturan Payment Term default untuk Supplier Group dan Supplier
Payment Terms Template dapat diatur didalam Supplier Group, dan Supplier. Berikut urutan pengambilan Payment Terms Template didalam transaksi :
Jika Anda mengatur template di level supplier, maka template tersebut yang akan digunakan.
Jika Anda tidak mengatur template di level supplier, maka template akan diambil dari level supplier group.
Jika di level supplier group tidak ada template, maka template akan diambil dari level company. Di level Company sudah tersedia secara default bawaan dari Sistem