Sales Order
Sales Order adalah dokumen konfirmasi dari sebuah pesanan customer
Jika Anda mau melakukan entri Penjualan tanpa Sales Order, Anda bisa langsung membuat dokumen Pengiriman (Delivery Note) atau Nota Penjualan (Sales Invoice) secara langsung
Video Manual - Sales Order
Akses Sales Order
Akses Home > Transaction > Sales Order
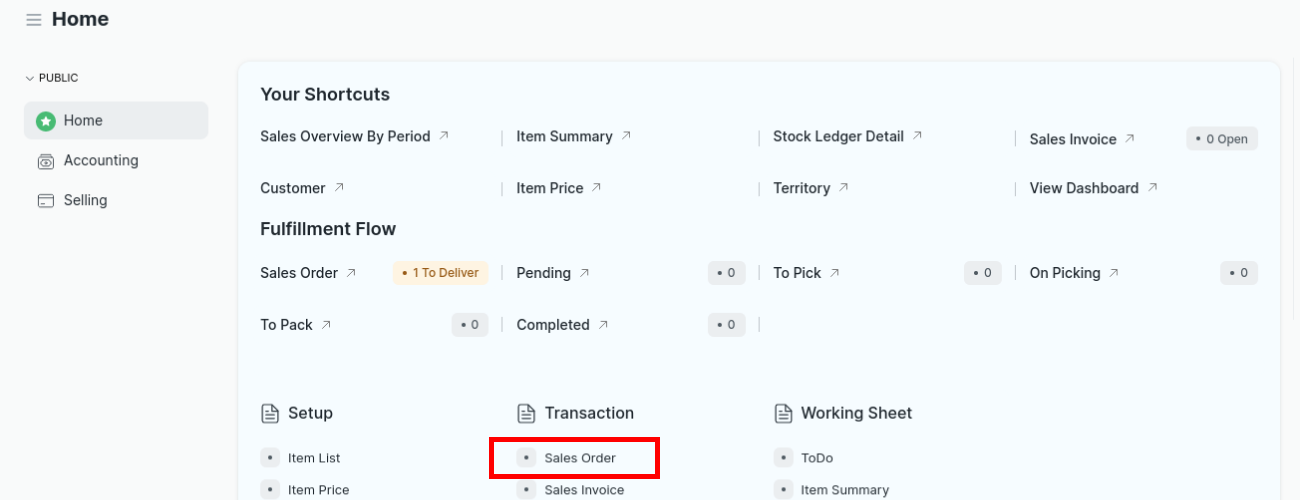
Akses Home > Selling > Selling > Sales Order
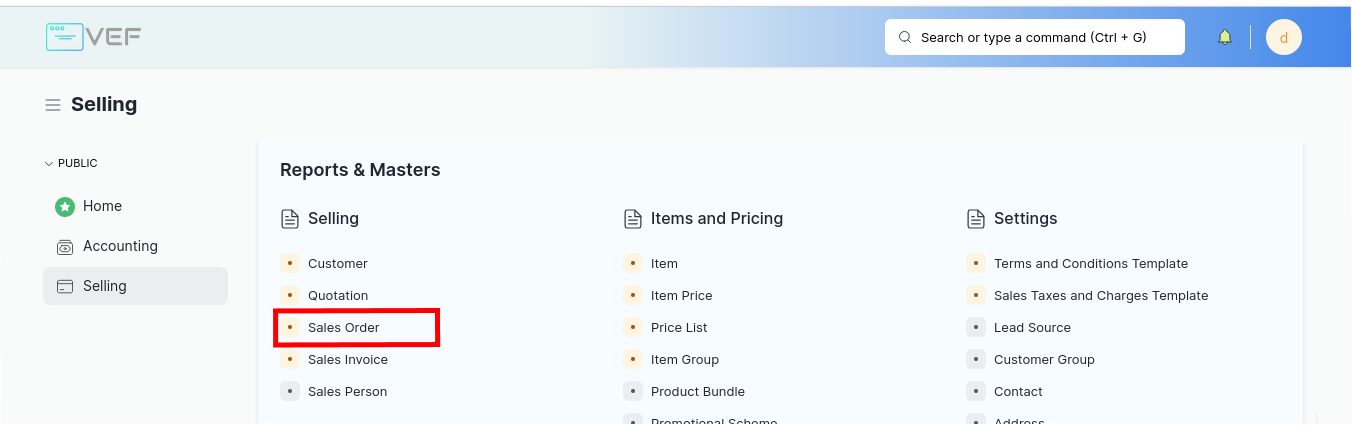
Akses Search Bar
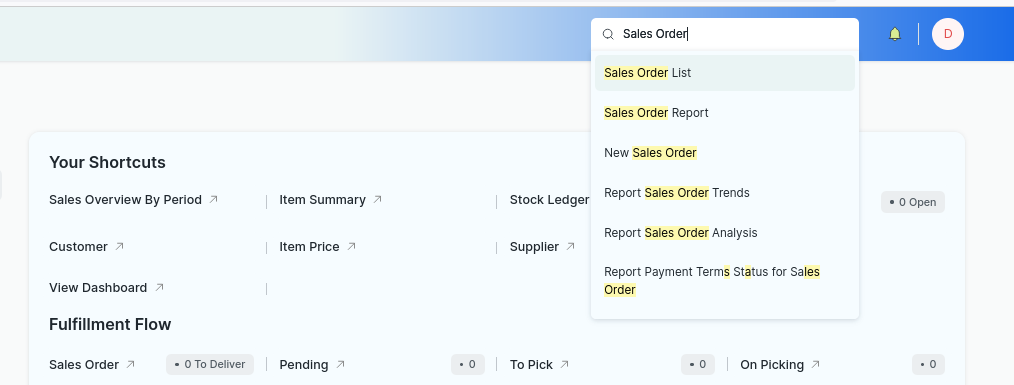
Membuat Sales Order
Ada beberapa skenario yang dapat digunakan dalam pembuatan Sales Order
Melalui Single Quotation
Pastikan Status Quotation adalah Open
Untuk membuat Sales Order melalui satu Quotation, buka tampilan utama Quotation
Pilih Quotation
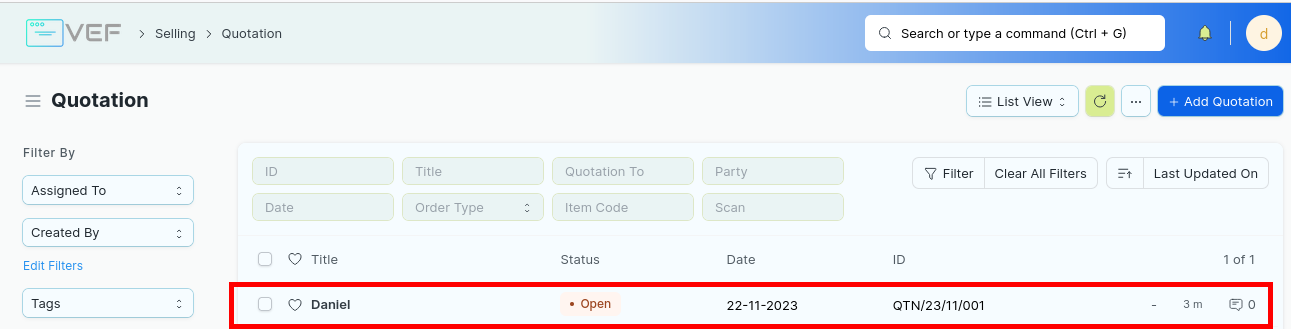
Pilih menu Create > Sales Order. Sistem akan mengarahkan Anda untuk pembuatan Sales Order bedasarkan Quotation yang dipilih
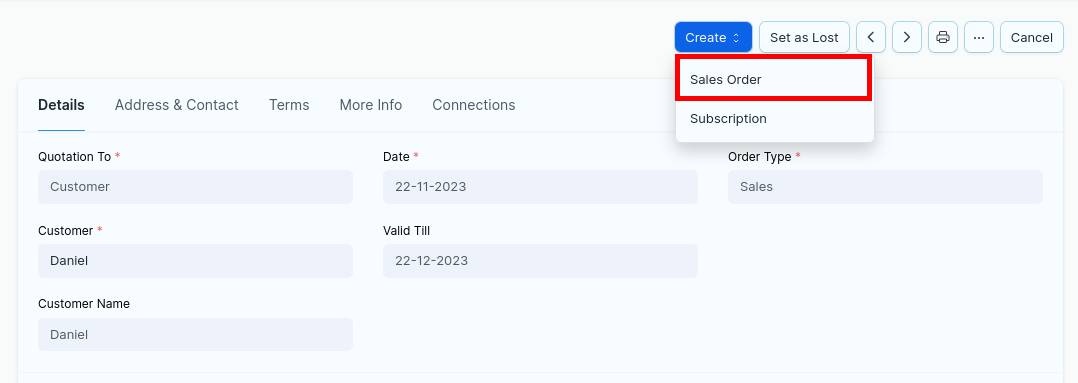
Melalui Multiple Quotation
Untuk membuat Sales Order melalui beberapa Quotation sekaligus, buka tampilan utama Sales Order,
Klik + Add Sales Order
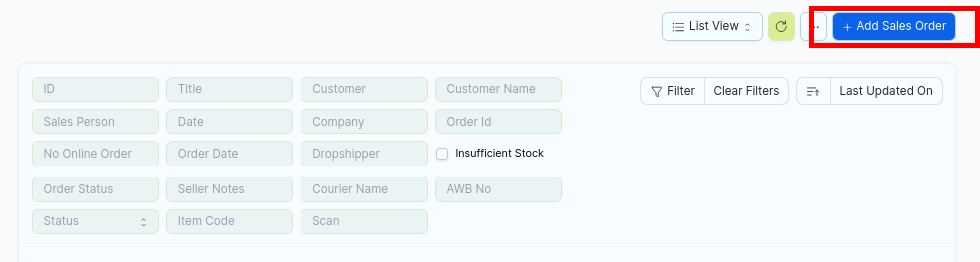
Isi field Customer
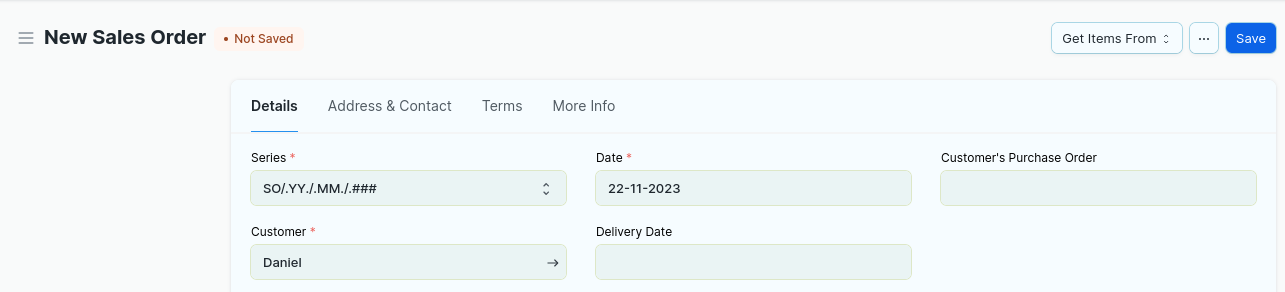
Klik Get Items From > Quotation

Sistem akan menampilkan Quotation dengan status Open. Pilih Quotation dan klik Get Items
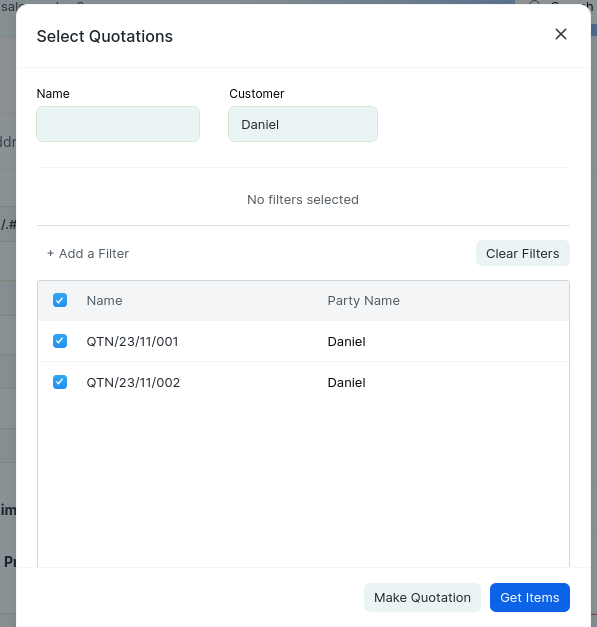
Membuat Sales Order secara mandiri
Skenario ini biasanya digunakan jika ingin membuat Sales Order tanpa menggunakan Quotation.
Klik “+ Add Sales Order”
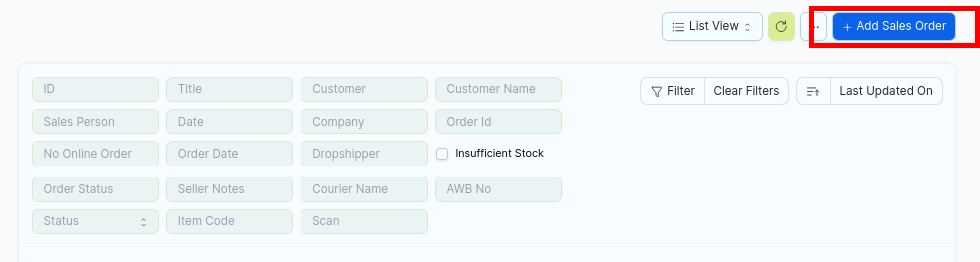
Memasukkan Batas Tanggal Pengiriman
Untuk memasukkan batas tanggal pengiriman, isi field Delivery Date
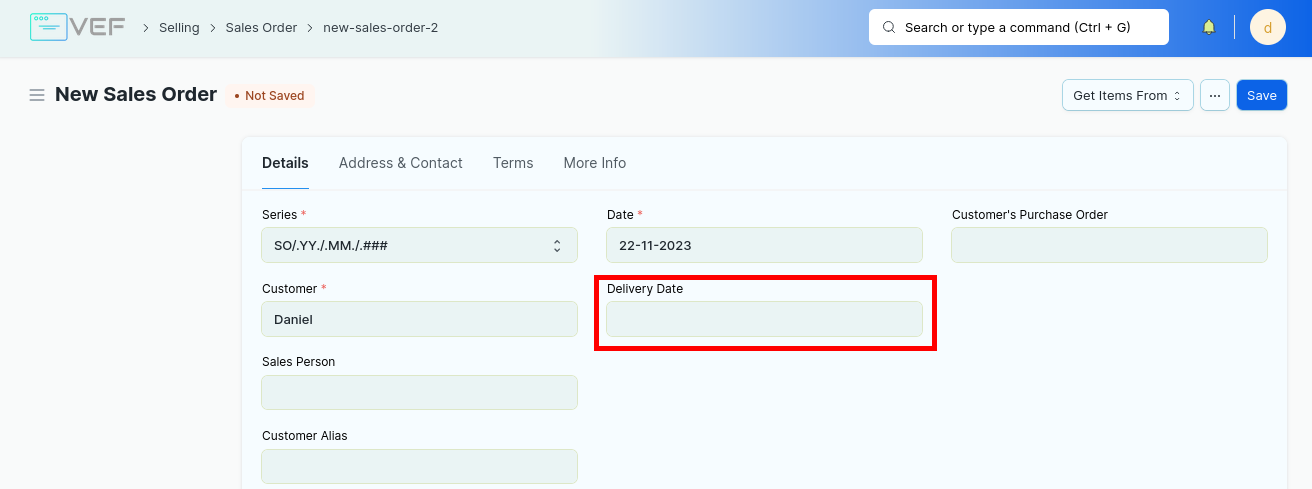
Mengatur Harga Item (Price List)
Price List digunakan untuk memasukkan harga item secara otomatis jika ada. Isi field di tab Details > Currency & Price List > Price List.
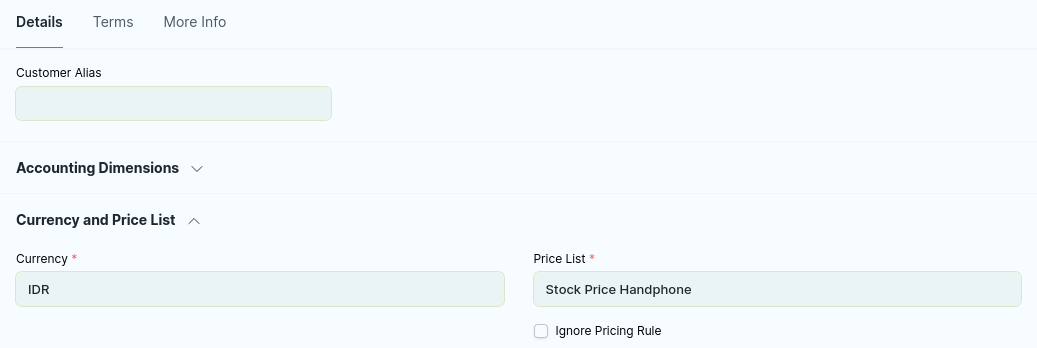
Secara Default, Price List menggunakan konfigurasi di Master Data secara berurutan (Customer > Customer Group). Jika tidak ditentukan di Master Data, Standard Selling akan digunakan sebagai default Price List.
Contoh: jika Customer tidak menentukan Price List sedangkan Customer Group yang bedasarkan Customer tersebut menentukan Price List, maka Price List diambil melalui Customer Group.
Menentukan Item
Item-item pada Sales Order terletak pada tab Details > Items.
Menambahkan Item
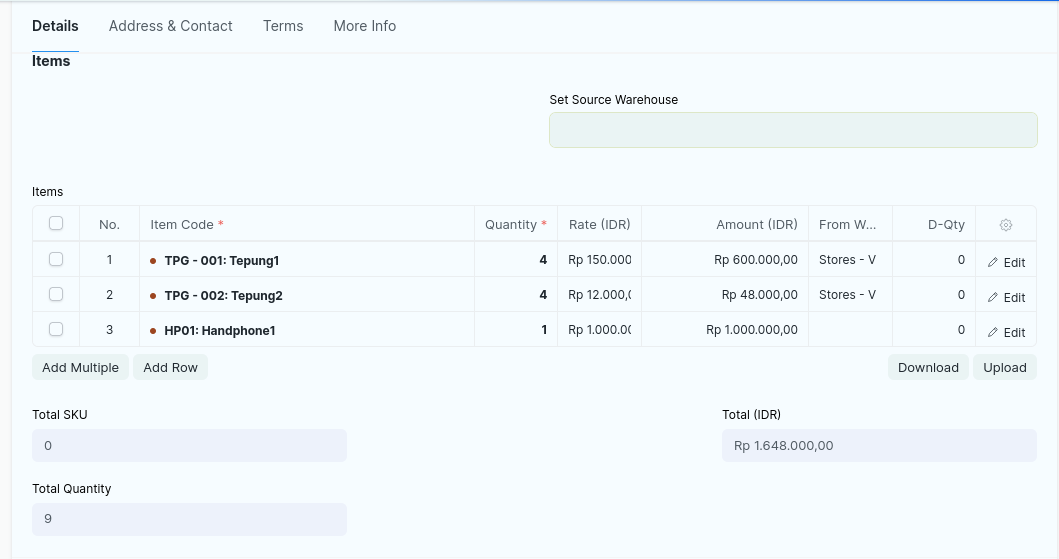
Untuk menambahkan item, bisa dengan klik tombol Add Multiple, Add Row, atau Upload.
Anda bisa memilih Warehouse untuk semua item dengan mengisi field Set Source Warehouse.
Setel jumlah barang pada field Quantity dan harga barang di field Rate.
Total perhitungan jumlah barang dengan harga masing-masing akan ditampilkan pada field Amount
Akumulasi harga keseluruhan akan ditampilkan di field Total
Untuk bisa melihat secara detail, klik tombol Edit pada item yang Anda inginkan.
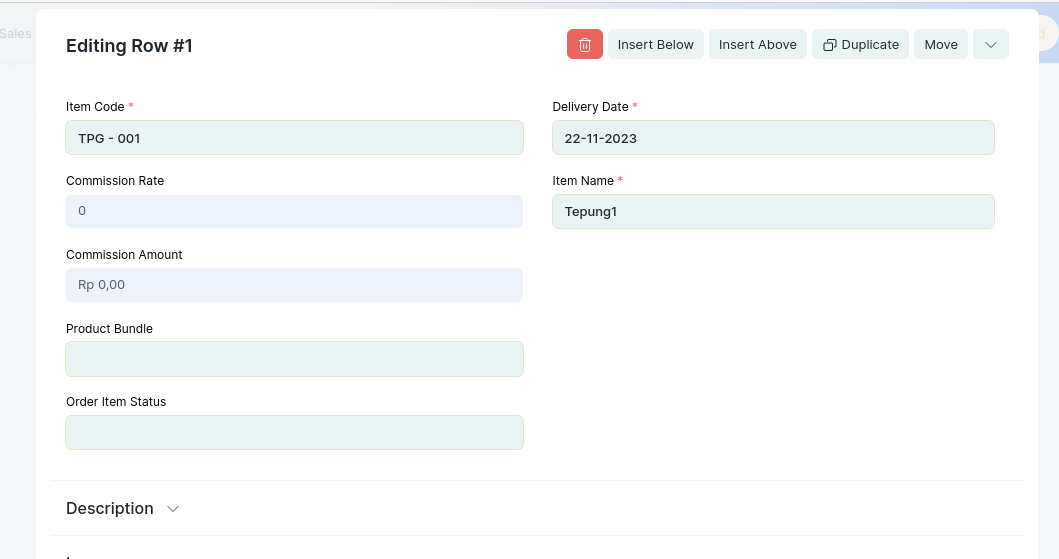
Menghapus Item
Pilih item yang ingin dihapus dengan mencentang kota di sebelah kiri tabel
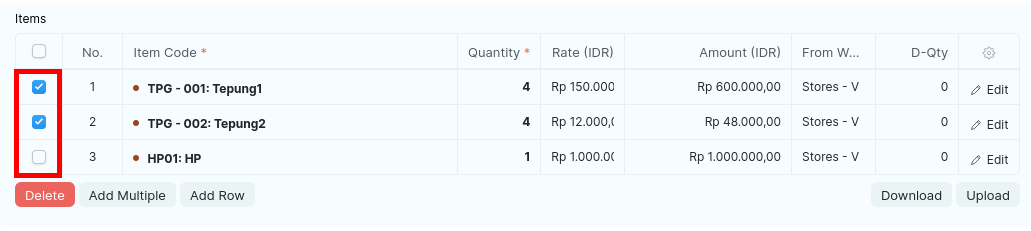
Tombol Delete akan muncul, klik tombol Delete untuk menghapus item
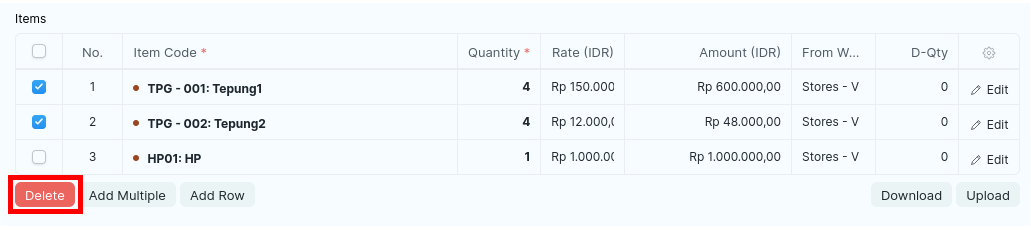
Item yang dipilih akan terhapus

Menentukan Sales Person
Menambahkan Sales Person
Sales Person adalah orang yang menjual barang kepada Customer. Sales Person bisa lebih dari satu orang.
Menambahkan Single Sales Person.
Untuk menambahkan satu Sales Person, isi field Sales Person di tab Details
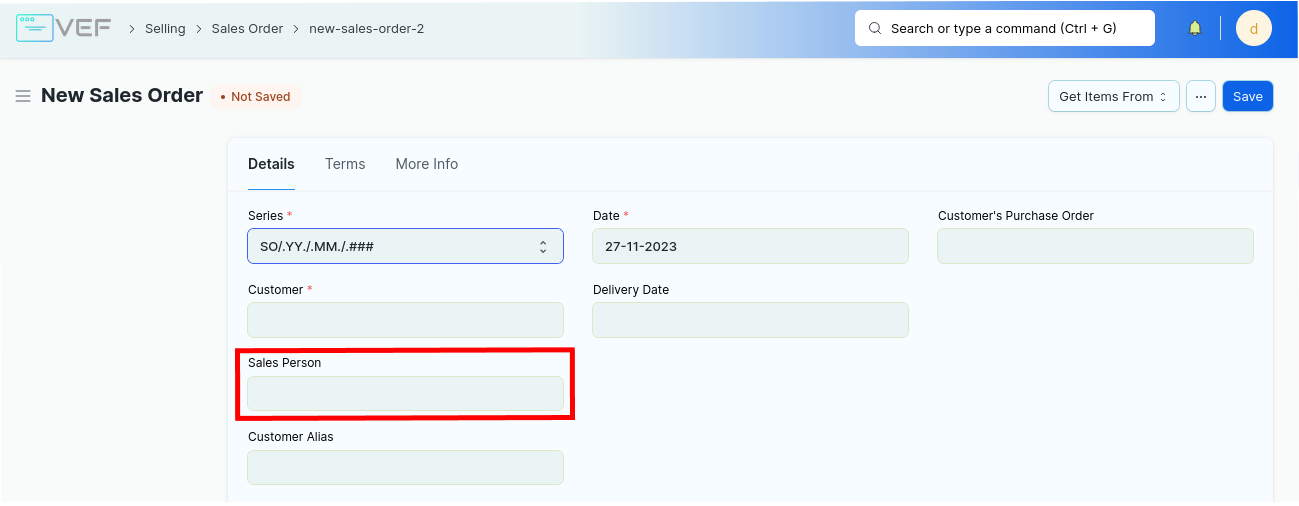
Menambahkan Multiple Sales Person
Untuk menambahkan beberapa Sales Person sekaligus, edit tabel Sales Team di tab More Info > Sales Team
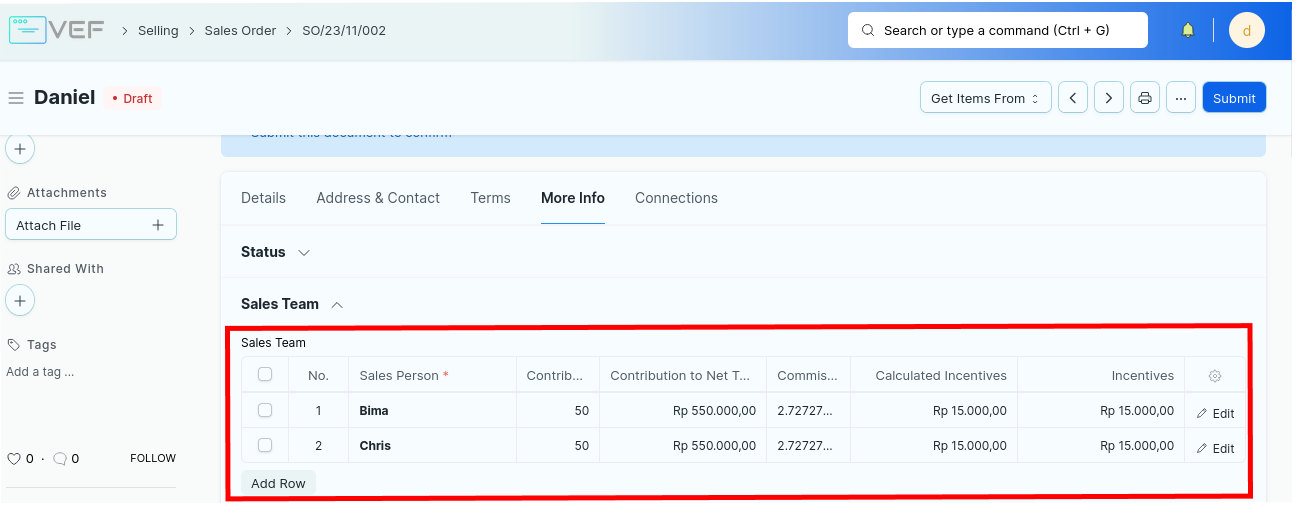
Sales Person: nama penjual
Contribution: seberapa besar kontribusi penjual dalam bentuk persentase
Contribution to Net Total: besar kontribusi secara harga
Commission Rate: persentasi komisi dari total harga
Calculated Incentives: komisi yang didapat untuk penjual (tidak bisa diedit)
Incentives: Sama seperti Calculated Incentives, namun bisa diedit. Tujuannya jika Anda ingin memberikan komisi diluar perhitungan sistem
Menambahkan Pajak
Untuk bisa menerapkan pajak pada Sales Order, isi field Sales Taxes and Charges Template di bagian Taxes.
Sales Taxes and Charges Template default sudah disediakan dari bawaan Sistem yang bisa langsung Anda gunakan tanpa perlu membuat template sendiri
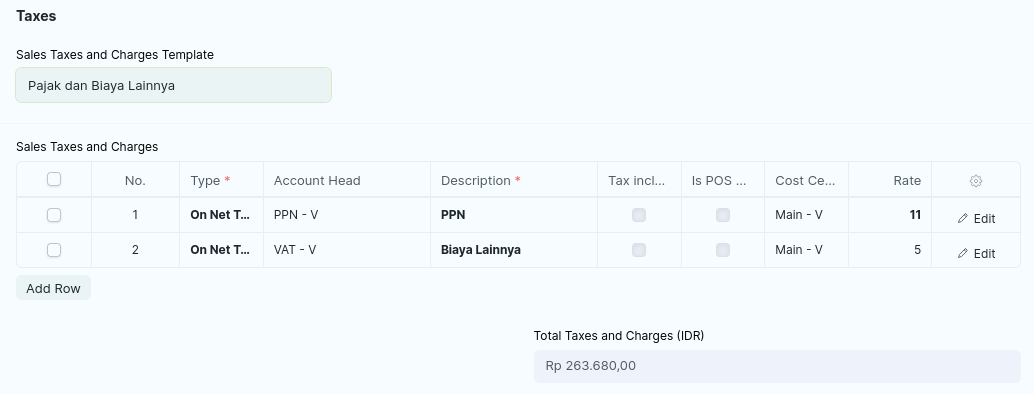
Mengisi field Sales Taxes and Charges Template akan menerapkan template di tabel Sales Taxes and Charges Template dan tabel juga bisa diubah secara manual.
Type: Dimana pajak akan dihitung. Type memiliki 5 pililhan, yaitu:
Actual : Isi manual nilai aktual pajak/biaya yang ingin dikenakan
On Net Total : pajak/biaya dikenakan berdasarkan isian kolom rate (persentase) dikalikan jumlah Net Total di transaksi
On Previous Row Amount : isian kolom rate (persentase) dikalikan nilai potongan pajak/biaya yang terhitung di baris sebelumnya.
On Previous Row Total : Sama seperti di atas tetapi diterapkan dari akumulasi total dari baris-baris sebelumnya setelah dikurangi pajak/biaya masing-masing baris.
Account Head: Akun pajak/biaya yang digunakan di Buku Besar
Description: Deskripsi mengenai pajak dan biaya
Tax Included in Basic Rate: Jika dicentang, nilai pajak/biaya sudah dihitung termasuk di dalam harga item barang/jasa
Rate: nilai persentase pajak/biaya yang akan dikenakan, jika kolom Type diisi selain Actual
Total pajak yang didapat akan ditampilkan di field Total Taxes and Charges
Tax Breakdown
Tax Breadown adalah bagian yang menampilkan nilai pajak/biaya dari setiap item yang berada di tabel Items
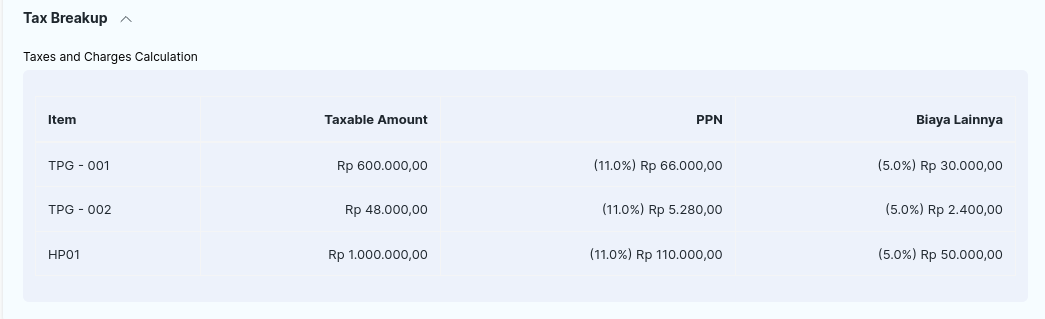
Menentukan Diskon
Diskon digunakan agar biaya transaksi menjadi lebih murah
Menentukan Diskon Untuk Item
Untuk bisa menentukan diskon untuk item yang ingin Anda pilih, klik tombol Edit untuk membuka detail item.

Jika Price List Rate terisi bagian Discount and Margin akan terlihat
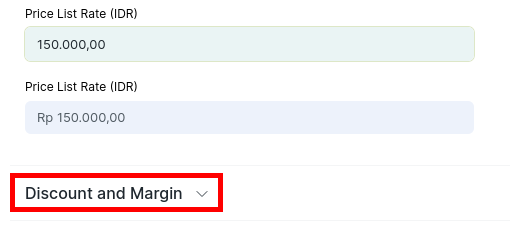
Klik Discount and Margin untuk membuka field-field didalamnya
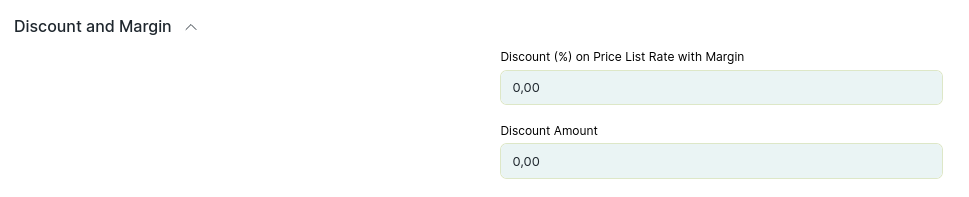
Isi field Discount (%) on Price List Rate with Margin untuk menghitung diskon bedasarkan persentase total harga item. Harga diskon akan ditampilkan pada field Discount Amount
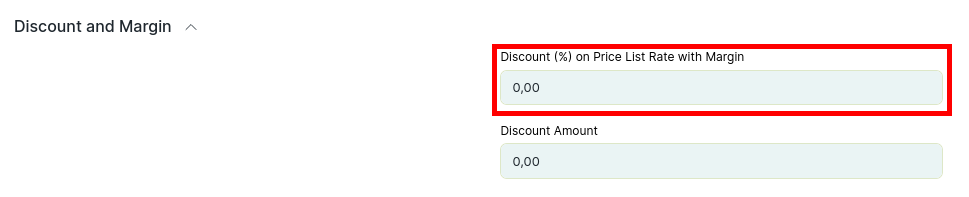
Isi field Discount Amount untuk menghitung diskon bedasarkan total harga dikurangi dengan Discount Amount. Persentase diskon akan ditampilkan di field Discount (%) on Price List Rate with Margin
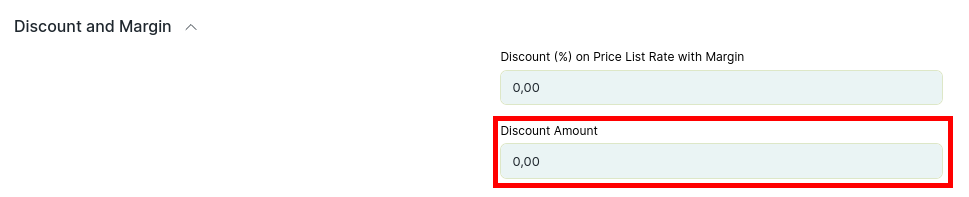
Menentukan Diskon Dari Total Harga
Untuk bisa menentukan diskon harga pada Sales Order. Isi field di tab Details > Additional Discount.
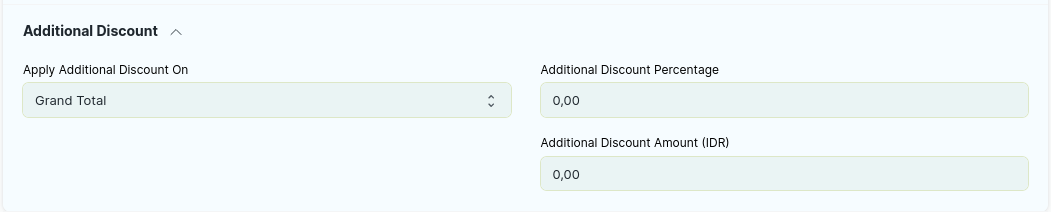
Apply Additional Discount On: menerapkan diskon pada jenis total harga yang Anda inginkan.
Additional Discount Percentage: menerapkan diskon bedasarkan persentase dari total harga yang akan dikalikan dengan total harga
Additional Discount Amount: menerapkan diskon bedasarkan nominal harga yang akan dikurangi dengan total harga.
Ketentuan Pembayaran (Payment Terms)
Untuk menentukan cara pembayaran Sales Order, isi tabel Payment Schedule template di tab Terms > Payment Terms
Sistem sudah memiliki beberapa template bawaan yang siap digunakan dan sudah terisi secara default. Anda dapat menggantinya dengan template yang Anda buat sendiri di master, dan mengganti kolom Template dibawah secara manual
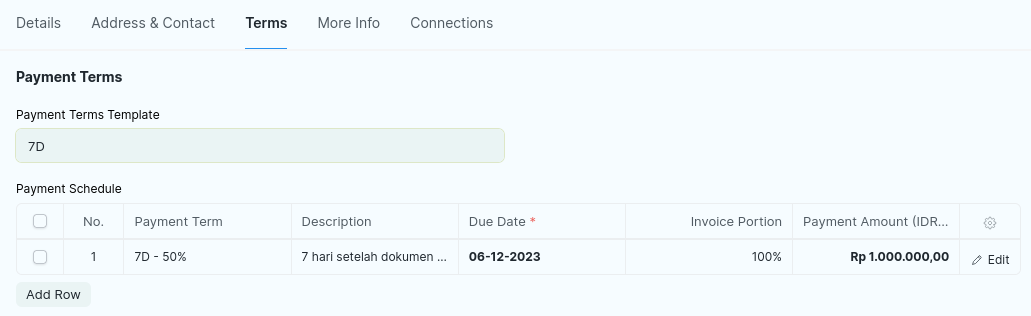
Menambah Isi Tabel
Menambah Isi Tabel Melalui Template
Untuk mengisi Payment Schedule dengan template yang sudah Anda buat, isi nama template di field Payment Terms Template

Menambah Isi Tabel Secara Mandiri
Di tabel Payment Schedule, klik Add Row

Baris baru akan muncul, isi field di baris baris tersebut

Payment Term: Nama Payment Term. Jika diisi, field setelahnya akan diisi secara otomatis menyesuaikan pengaturan yang sudah diatur di Payment Term
Description: keterangnan mengenai Payment Terms
Due Date: jadwal jatuh tempo
Invoice Portion: persentase total harga yang wajib dibayar sebelum jatuh tempo.
Catatan: Pastikan total Invoice Portion di dalam tabel adalah 100. Jika tidak, error akan terjadi ketika akan disimpan.
Payment Amount: jumlah biaya yang wajib dibayar sebelum jatuh tempo
Menghapus Isi Table
Pilih baris Payment Term dengan mencentang kotak disebelah kiri tabel

Akan muncul tombol Delete untuk menghapus isi tabel. Klik tombol Delete

Payment Term yang dipilih akan dihapus

Secara Default, Payment Terms menggunakan konfigurasi di Master Data secara berurutan (Customer > Customer Group). Jika tidak ditentukan di Master Data, Payment Terms dibuat bedasarkan tanggal jatuh tempo dan total harga sebanyak satu baris.
Contoh: jika Customer tidak menentukan Payment Terms sedangkan Customer Group yang bedasarkan Customer tersebut menentukan Payment Terms, maka Payment Terms diambil melalui Customer Group.
Menambahkan Informasi Rekening di Terms and Conditions
Menentukan Syarat dan Ketentuan dari Sales Order dapat ditemukan tab Terms > Terms and Conditions. Salah satu kegunaan Terms and Conditions adalah untuk memasukkan Info Rekening Bank
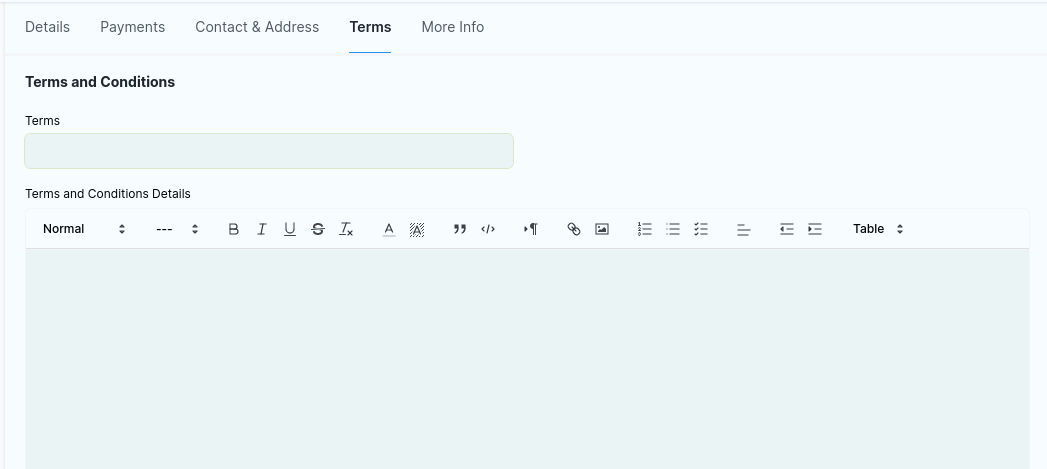
Cara membuat:
Menggunakan template
Jika sudah memiliki template untuk syarat dan ketentuan Sales Invoice, Isi field Terms and isi dari template akan berada di field Terms and Conditions Details
Membuat sendiri
Jika ingin membuat syarat dan ketentuan sendiri tanpa menggunakan template, langsung saja isi di field Terms and Conditions Details
Informasi ini juga akan ditampilkan di cetakan Sales Order
Menentukan Letter Head
Untuk menentukan Letter Head, isi field Letter Head di tab More Info > Print Settings
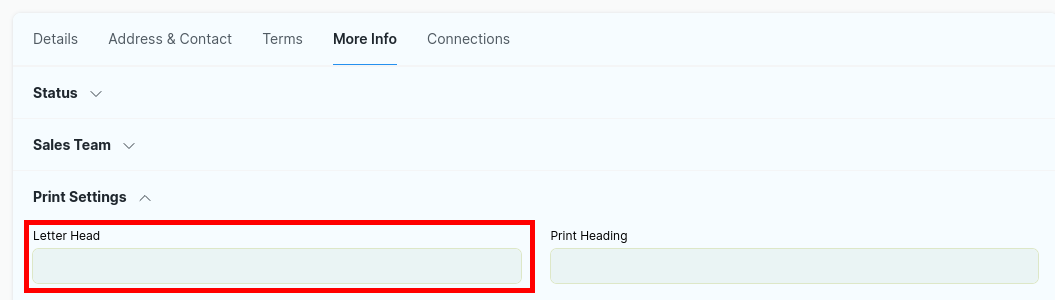
Menentukan Judul Ketika Di Print (Print Heading)
Untuk menentukan judul Sales Order ketika di print, isi field Print Heading di tab More Info > Print Settings
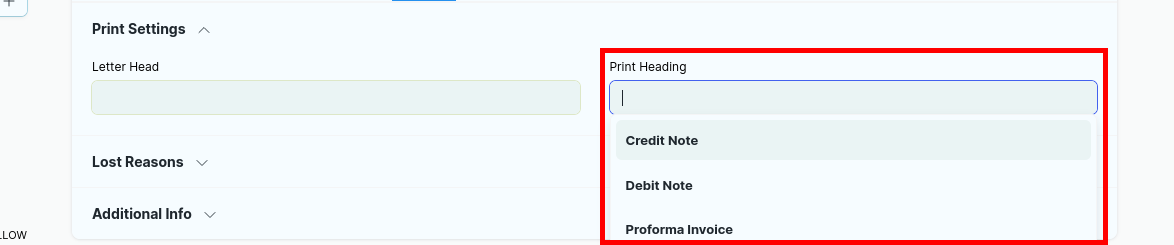
Hasil nya akan seperti dibawah ketika ingin mencetak dokumen
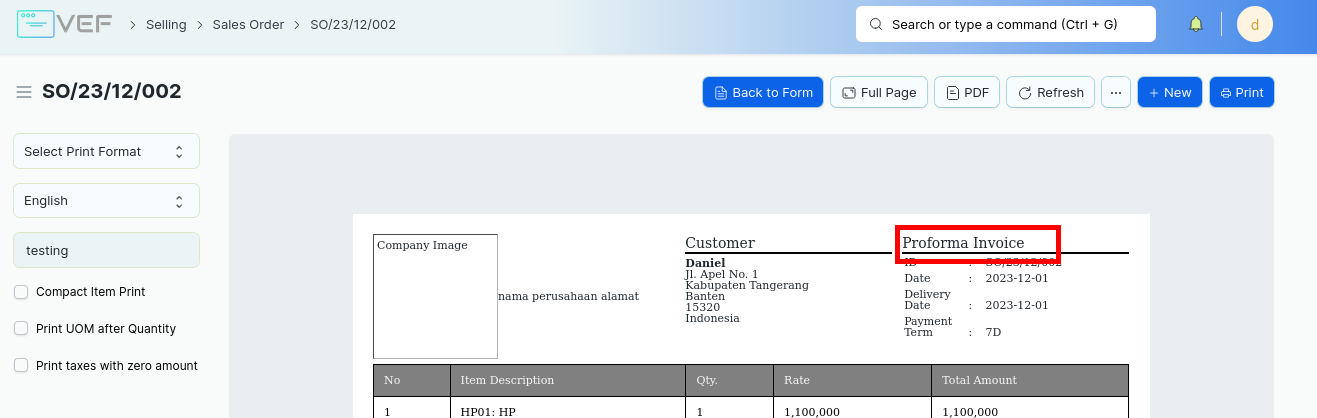
Menyimpan dan Submit Sales Order
Jika Anda sudah mengisi field-field yang diperlukan, klik Save untuk menyimpan dokumen. Status dokumen akan menjadi Draft.
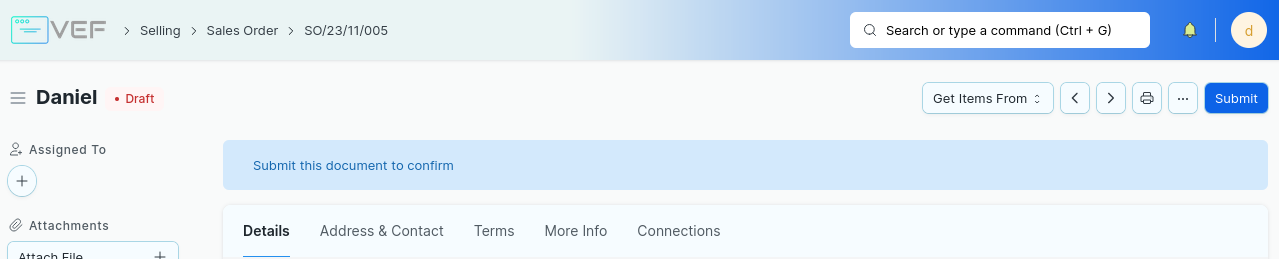
Jika Anda sudah yakin dengan isi dokumen, klik Submit. Status dokumen berubah menjadi To Deliver and Bill
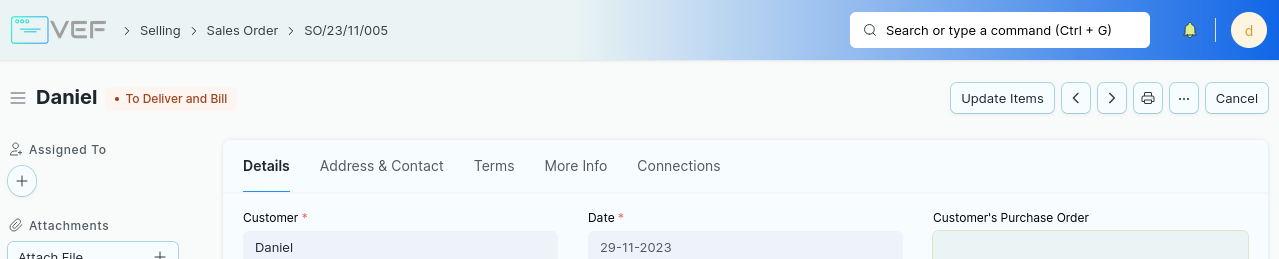
Setelah Submit Sales Order
Ada beberapa pilihan yang bisa Anda lakukan setelah Submit dokumen.
Melakukan Pembayaran Dengan Advance Payment
Anda bisa melakukan pembayaran sebelum barang dikirim atau sebelum membuat Sales Invoice bedasarkan Sales Order tersebut.
Lihat cara membuat Advance Payment
Membuat Delivery Note
Anda bisa membuat dokumen Delivery Note bedasarkan Sales Order tersebut dengan klik menu Create > Delivery Note
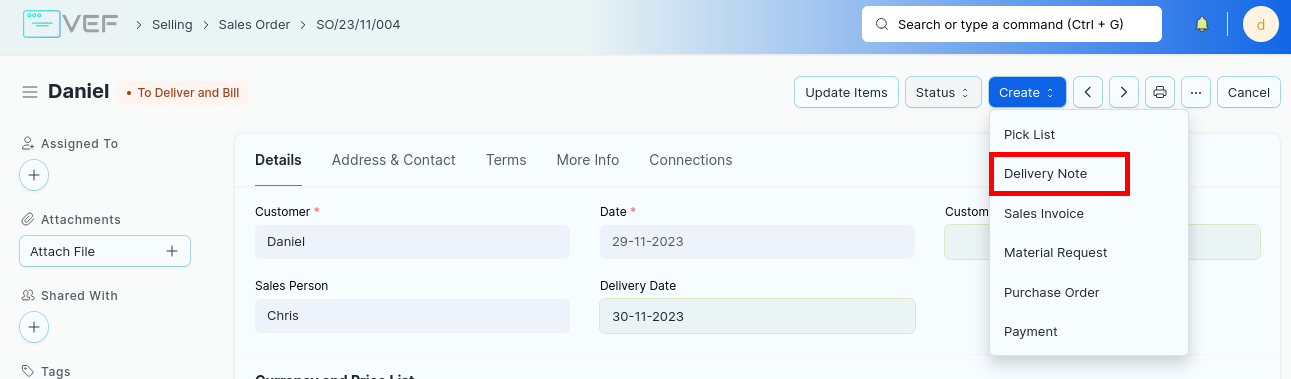
Membuat Sales Invoice
Anda juga bisa membuat Sales Invoice sebelum membuat Delivery Note Bedasarkan Sales Order dengan Create > Sales Invoice
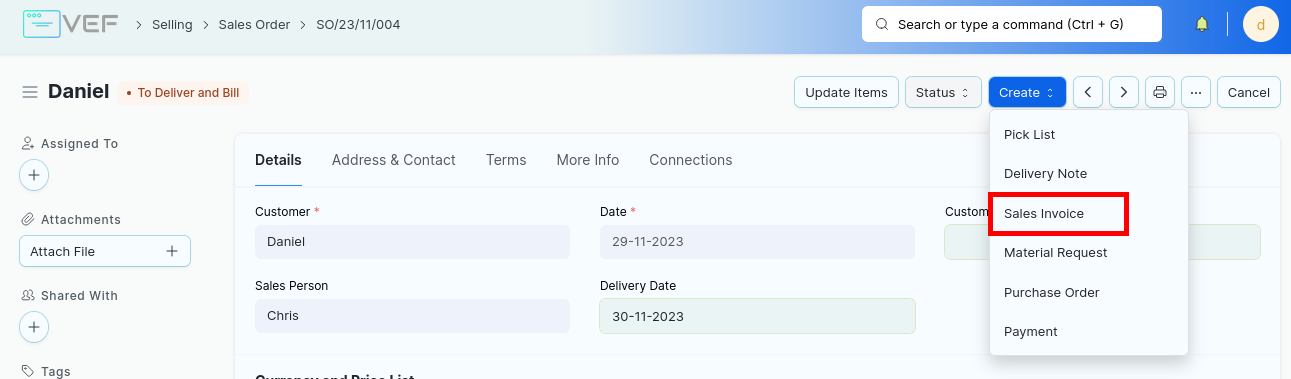
Update Items
Setelah Sales Order tersubmit dan Anda ingin melakukan perubahan pada table Items tanpa melakukan pembayaran, maka Anda bisa ikuti langkah-langkah berikut.
Table items di Sales Invoice dari Sales Order ini juga akan terupdate jika masih Invoice masih berstatus Draft
Buka halaman utama Sales Order
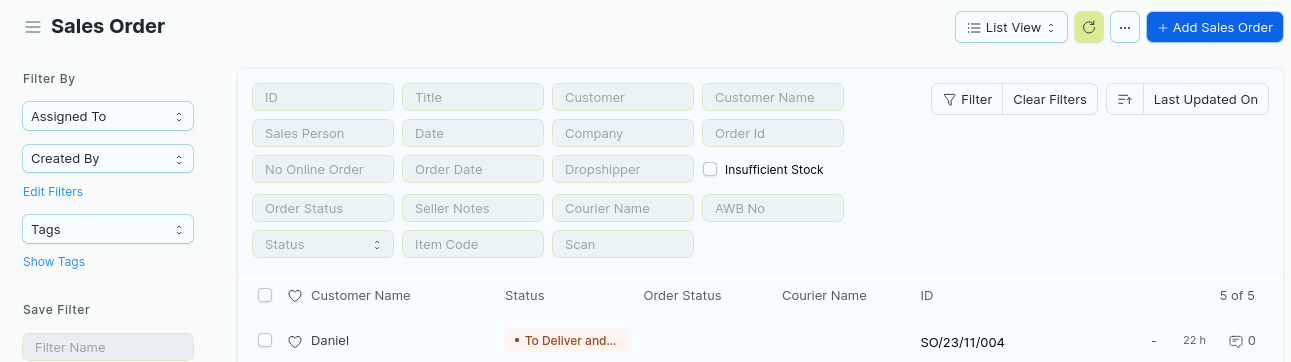
Buka Sales Order yang sudah tersubmit
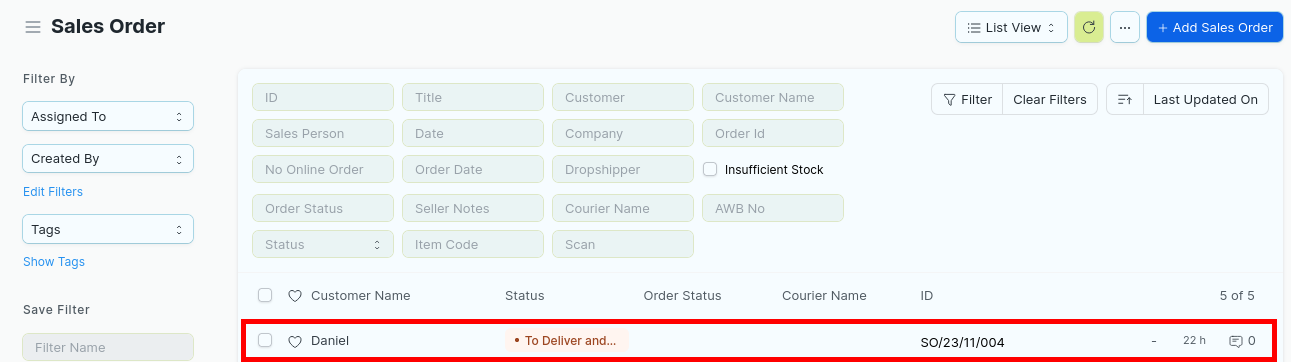
Klik menu Update Items
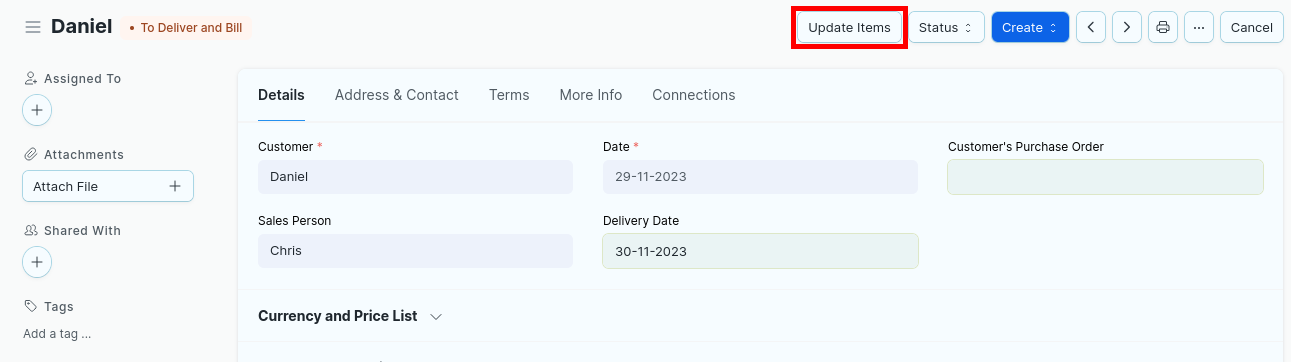
Akan muncul dialog untuk update item di Sales Order tersebut
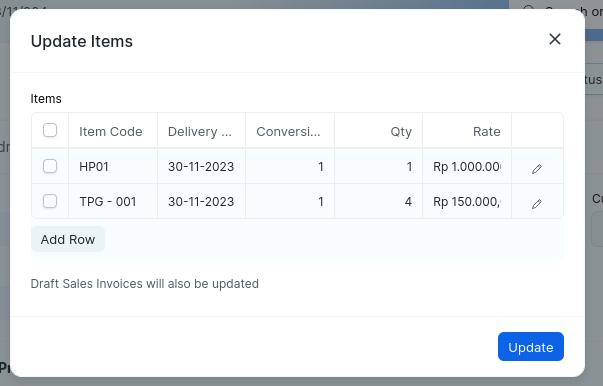
Mengubah Isi Tabel
Klik pada filed yang ingin diubah
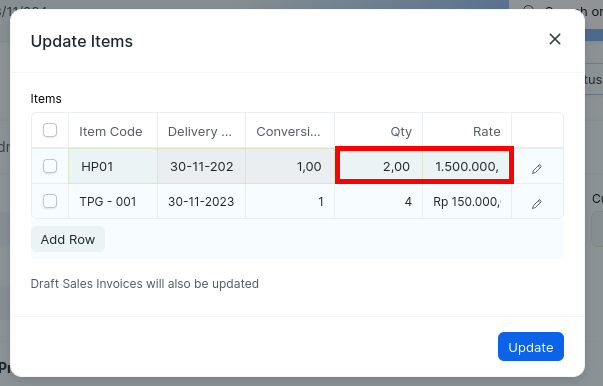
Jika sudah yakin dengan perubahan, klik Update
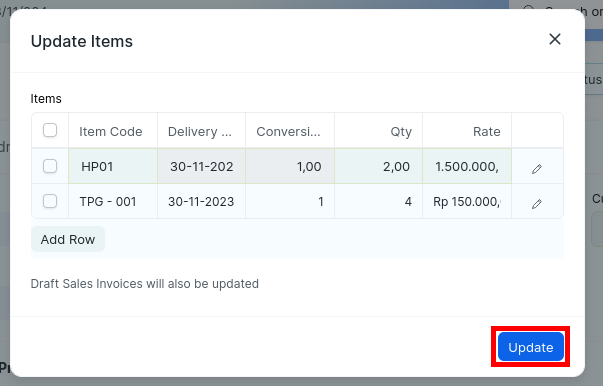
Tabel Item akan berubah

Melihat Detail Item
Untuk melihat isi item yang lebih detail, klik logo pensil pada bagian kanan tabel
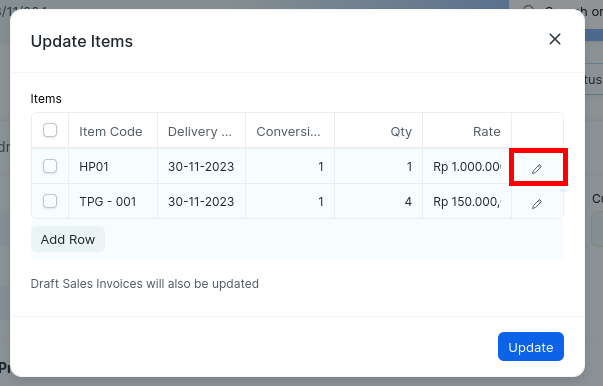
Sistem akan menampilkan isi detail dari item yang Anda pilih
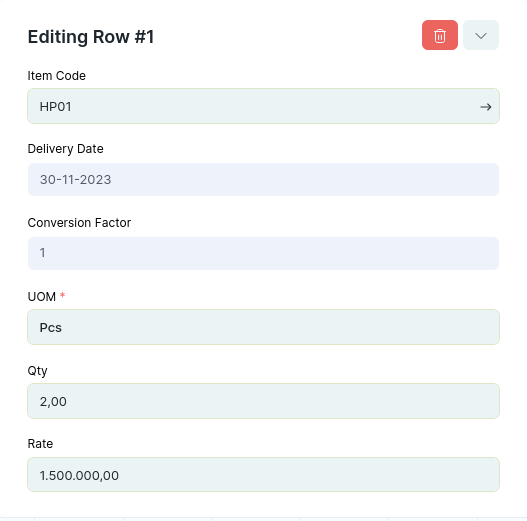
Menambah Item
Dalam menu Update Item, Anda bisa menambah item untuk Sales Order yang sudah disubmit
Klik Add Row pada bagian bawah kiri dari tabel
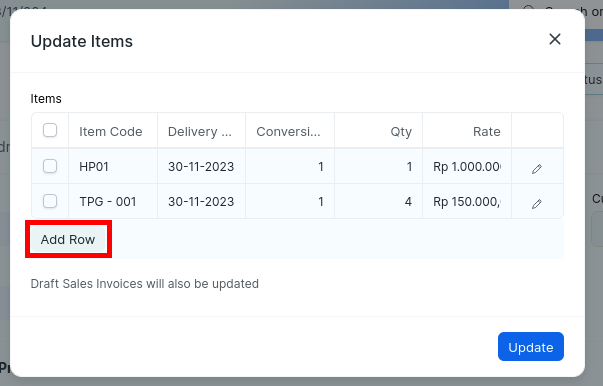
Baris baru akan muncul, isi field-field tersebut
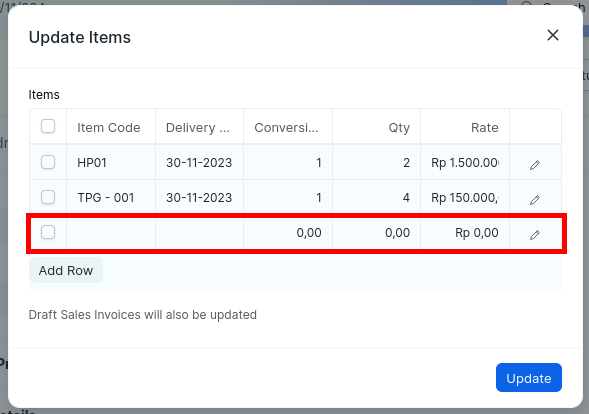
Menghapus Item
Anda juga bisa menghapus Item dari Sales Order yang sudah disubmit.
Pilih item yang ingin dihapus dengan mencentang kotak pada bagian kiri tabel
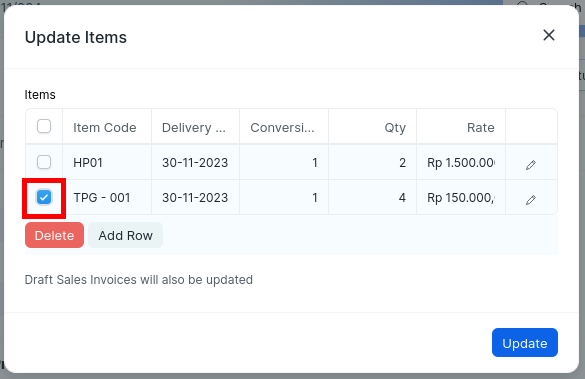
Tombol Delete akan muncul. Untuk menghapus item, klik tombol Delete
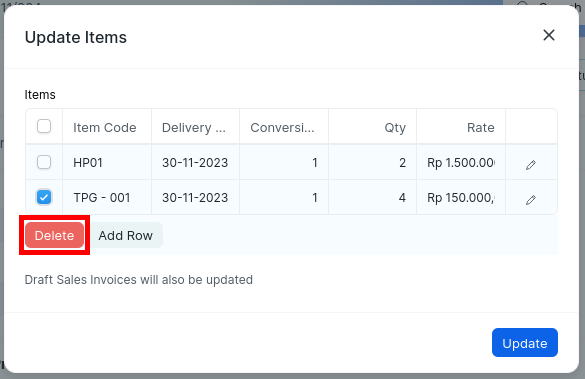
Item yang dipilih akan terhapus
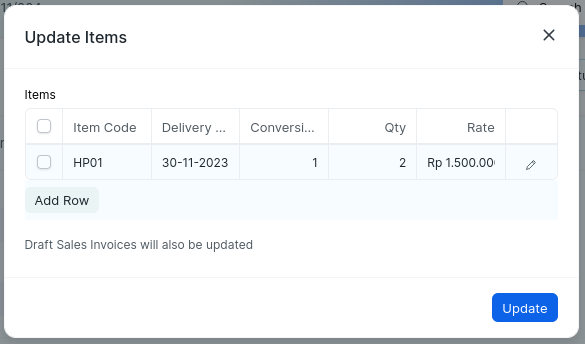
Menahan Sales Order
Sales Order yang ditahan tidak dapat diproses ke transaksi selanjutnya
Proses Menahan Sales Order
Jika Anda ingin menahan Sales Order untuk transaksi selanjutnya, klik Status > Hold
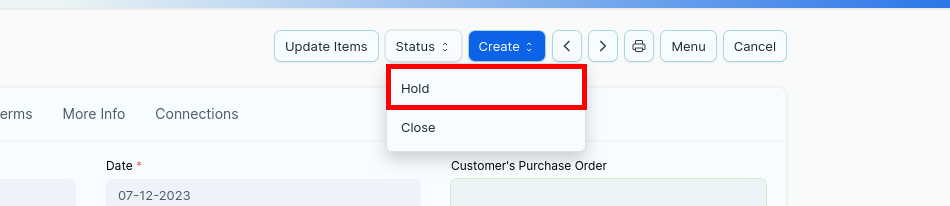
Masukkan alasan Anda menunda Sales Order ini, jika sudah klik Submit
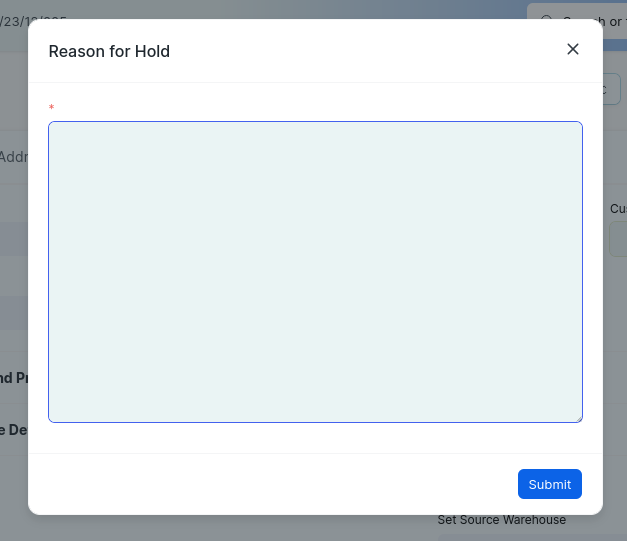
Status Sales Order akan berubah menjadi To Hold
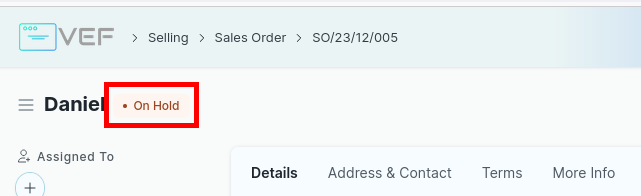
Melanjutkan Transaksi Yang ditahan
Untuk melanjutkan kembali transaksi yang Anda tahan sebelumnya, klik Status > Resume
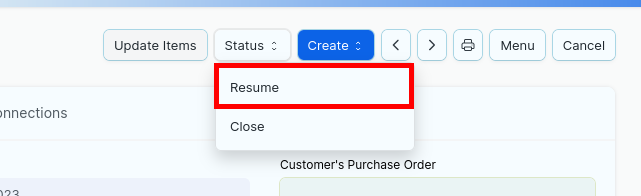
Status Sales Order menjadi seperti semula
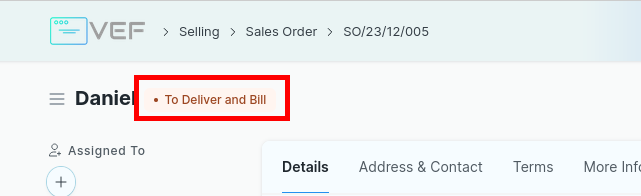
Menutup Sales Order
Close Sales Order bertujuan untuk mengakhiri status Sales Order, yang masih menyisakan Item atau Qty yang belum dikirim atau ditagih.
Sales Order yang ditutup tidak akan bisa dilanjutkan ke tahapan transaksi selanjutnya, baik Delivery Note maupun Sales Invoice
Proses Menutup Sales Order
Jika anda ingin menutup Sales Order, klik Status > Close
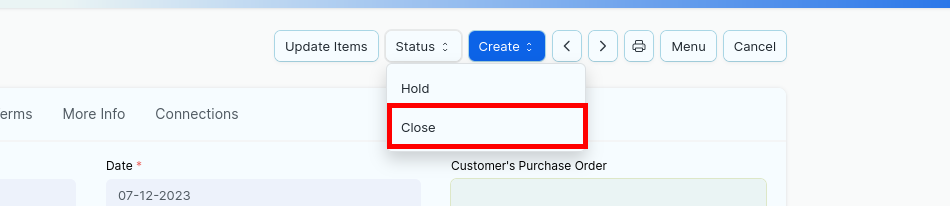
Status Sales Order akan menjadi Closed
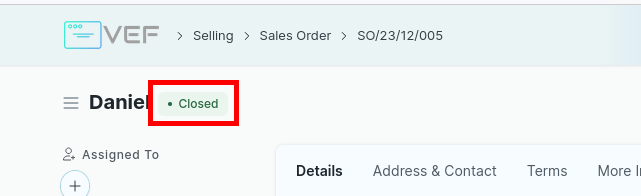
Proses membuka kembali Sales Order
Sales Order yang sudah ditutup masih bisa dibuka kembali untuk di proses ke transaksi selanjutnya
Klik Status > Re-open
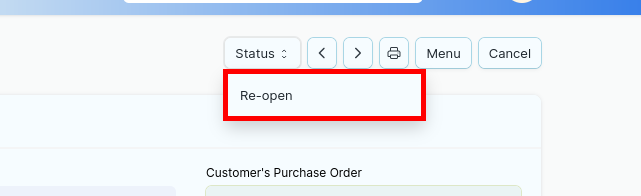
Status Sales Order akan kembali seperti semula
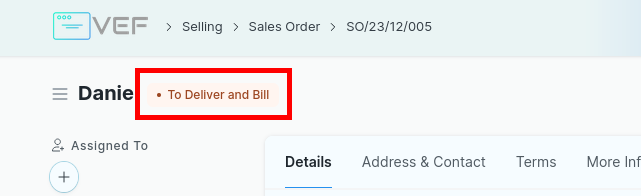
Melacak Status Pengiriman & Status Penagihan Per Item Barang
Setelah Delivery Note dibuat bedasarkan Sales Order dan disubmit, Anda bisa melacak status pengiriman dan status penagihan untuk setiap item.
Melalui Field D-qty di Item
Pilih Sales Order
Cari tabel Items di tab Details > Items. Perhatikan field D-qty di tabel Items
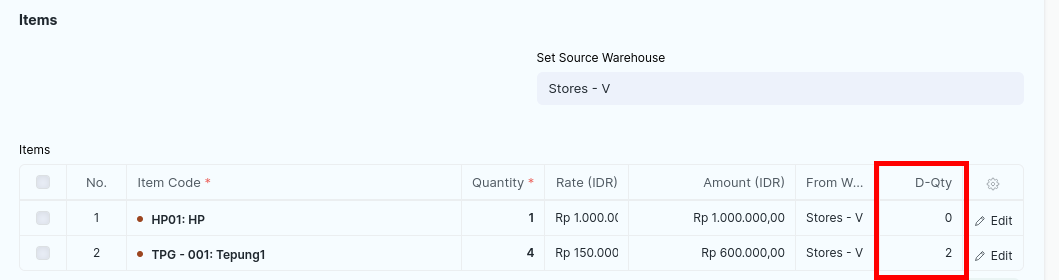
Angka 2 menandakan bahwa Delivery Note yang dibuat bedasarkan Sales Order sudah disubmit dan barang sudah dipegang oleh Customer.
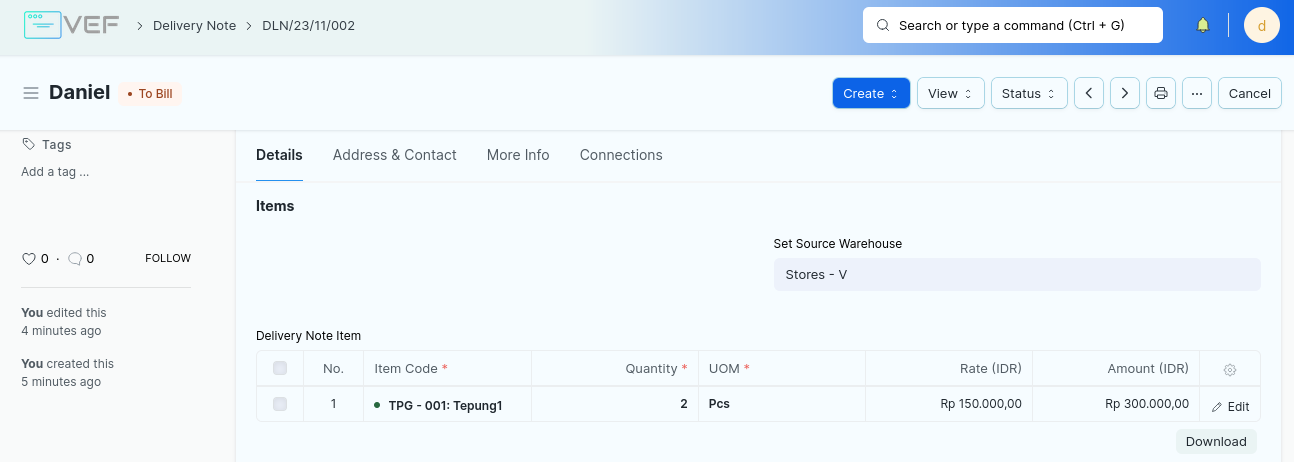
Melalui Sales Order Analysis
Mengakses Sales Order Analysis
Akses melalui Home > Selling > Key Reports > Sales Order Analysis

Akses melalui Search Bar
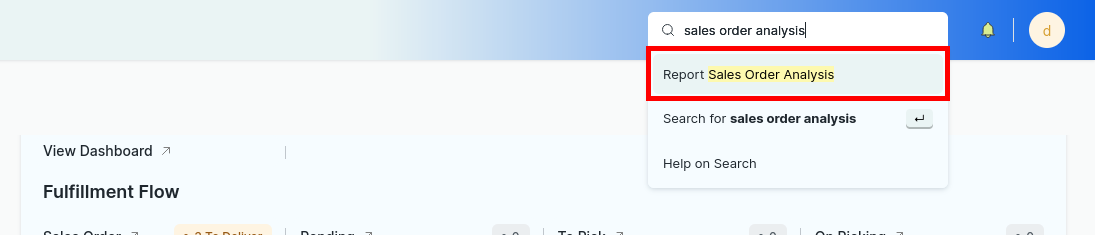
Tampilan Sales Order Analysis
Standard Filter: digunakan untuk mencari Sales Order yang lebih spesifik

Chart: menampilkan data dalam bentuk chart
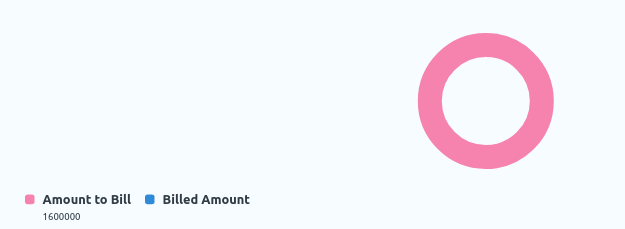
Tabel: menampilkan data dalam bentuk tabel
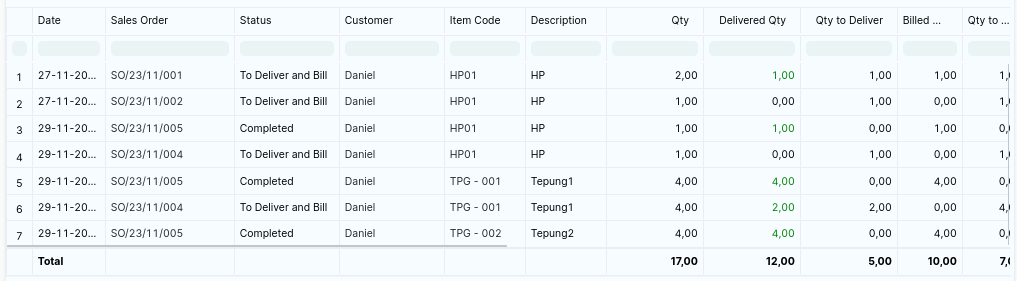
Mengubah Bentuk Chart
Bentuk Chart dapat diubah sesuai dengan keinginan Anda
Klik Set Chart
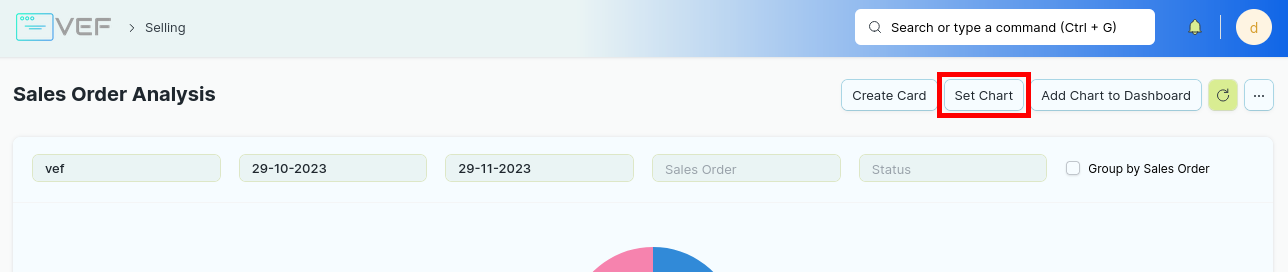
Setelah di klik, akan muncul dialog untuk mengubah Chart
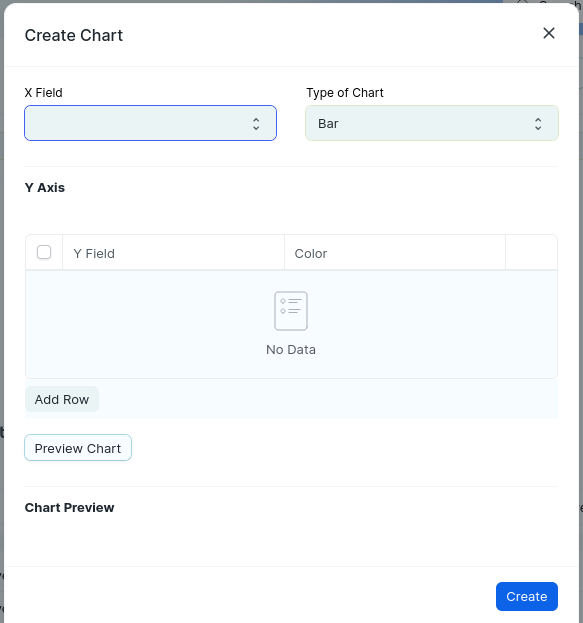
Field X Field akan menampilkan data dari kiri ke kanan.
Field Y Field akan menampilkan data dari bawah ke atas. Isi Y Field untuk
Type of Chart: Tipe Chart yang akan ditampilkan
Preview Chart: menampilkan chart sementara bedasarkan pengaturan Chart yang Anda buat.
Jika sudah, Klik Create
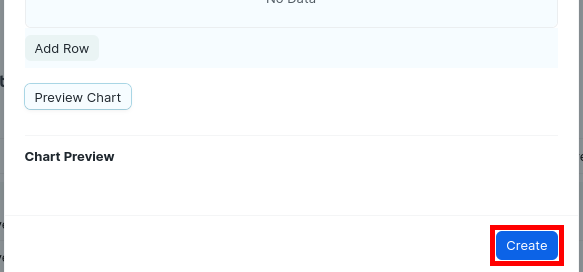
Tampilan Chart di Sales Order Analysis akan berubah
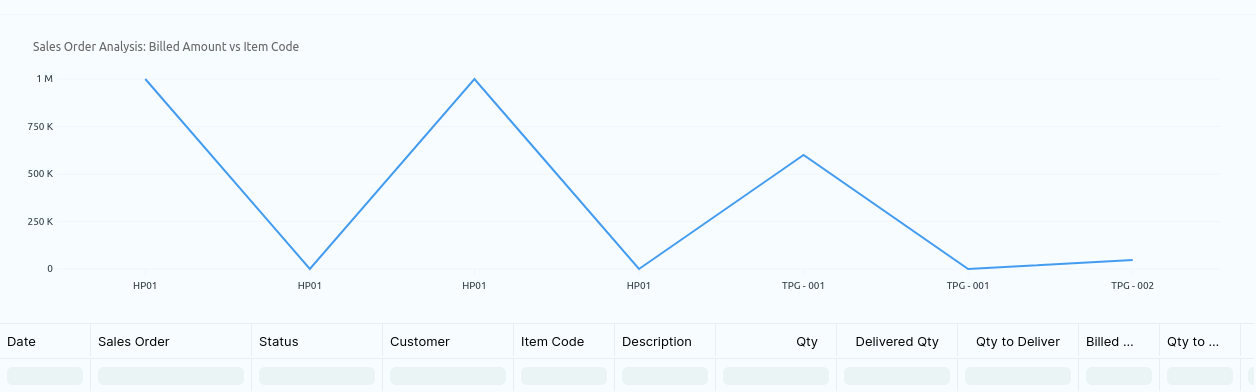
Melihat Koneksi Dengan Dokumen Lain
Setelah submit, jika Anda membuat dokumen lain bedasarkan Sales Order, Anda bisa melihat di tab Connections untuk melihat apa saja dokumen yang terhubung dengan Sales Order.
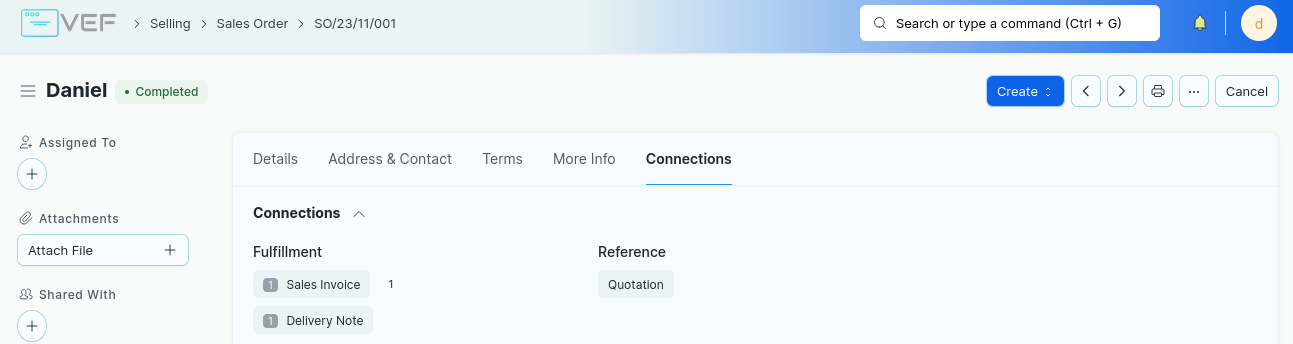
Melihat Persentase Pengiriman dan Transaksi
Persentasi dari pengiriman dan transaksi dapat dilihat pada tab More Info > Status
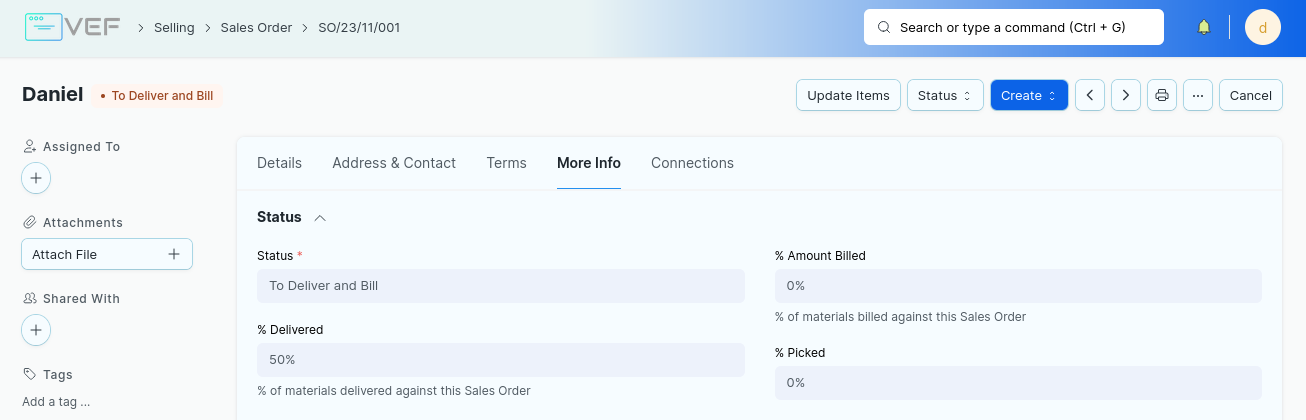
Penjelasan Field:
Status: Status Sales Order
% Amount Billed: Persentase dari harga barang yang sudah dibayar melalui Sales Invoice. Jika sudah mencapai 100%, status Sales Order akan menjadi To Deliver
% Delivered: Persentasi dari jumlah barang yang sudah dikirim melalui Delivery Note. Jika sudah mencapai 100%, status Sales Order akan menjadi To Bill
Jika % Amount Billed dan % Delivered sudah mencapai 100%, status Sales Order menjadi Complete
Advance Payment
Advance Payment bertujuan untuk melakukan pembayaran terlebih dahulu sebelum membuat Delivery Note atau Sales Invoice.
Anda bisa membuat Advanced Payment jika Sales Order sudah disubmit.
Pembuatan Advance Payment
Buka Sales Order dengan status To Deliver and Bill
Klik Create > Payments. Anda akan diarahkan ke dokumen Payment Entry untuk membuat Advance Payment
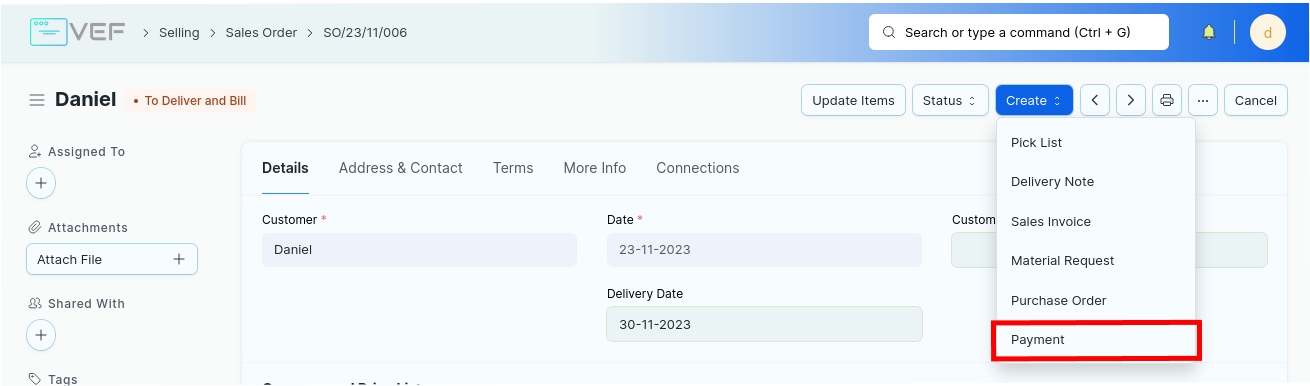
Pilih metode pembayaran di field Mode of Payments
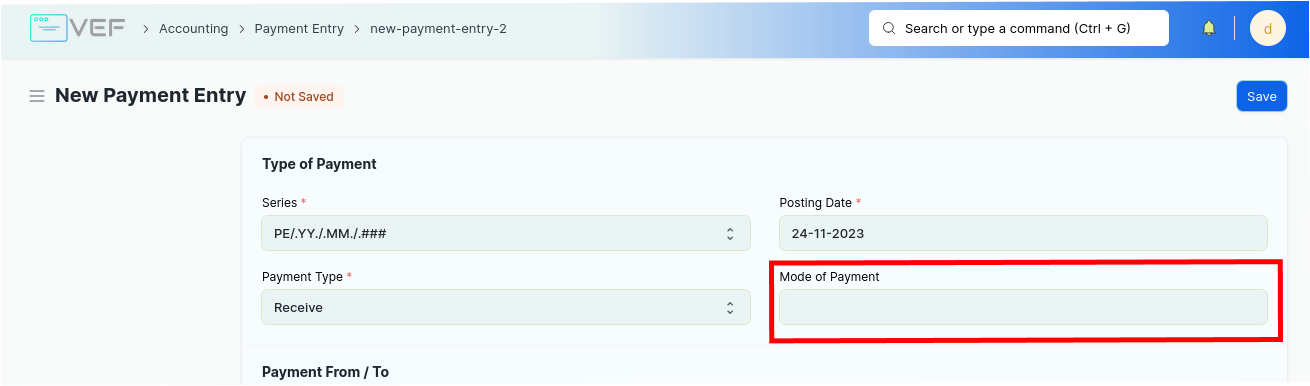
Isi nominal harga yang ingin dibayar di field Paid Amount
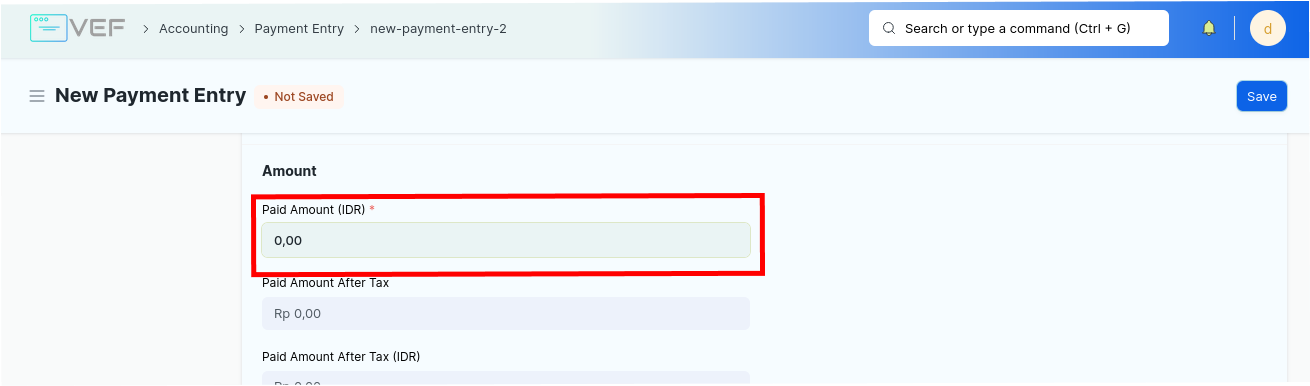
Klik Save dan Submit
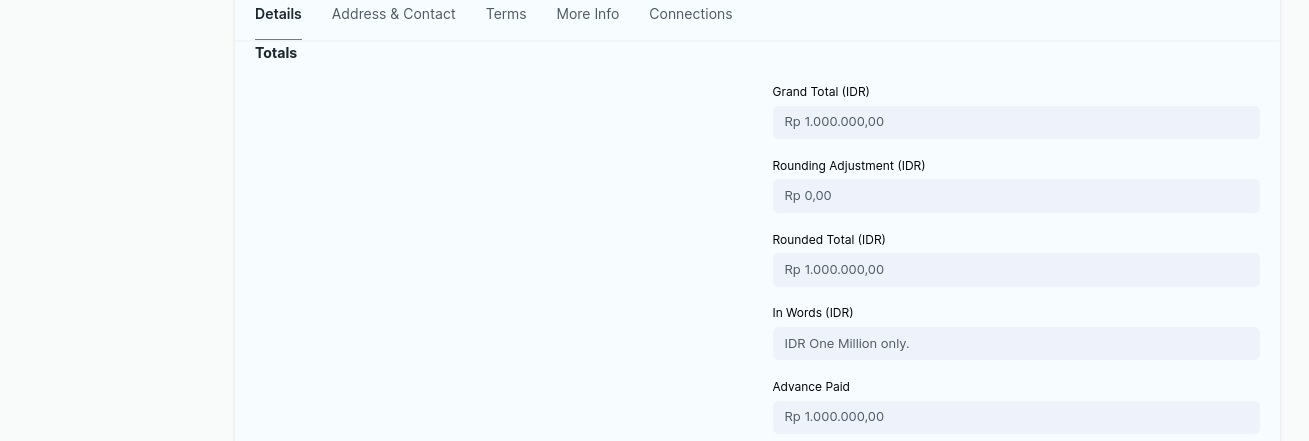
Jika Advance Payment sudah disubmit, field Advance Paid di Sales Order di tab Details > Totals akan berubah mengikuti nominal yang dibayarkan.
Dampak Advance Payment
Pada saat membuat Sales Invoice bedasarkan Sales Order yang sudah melakukan pembayaran, Payment akan muncul didalam tabel Advances di tab Payments di Sales Invoice.
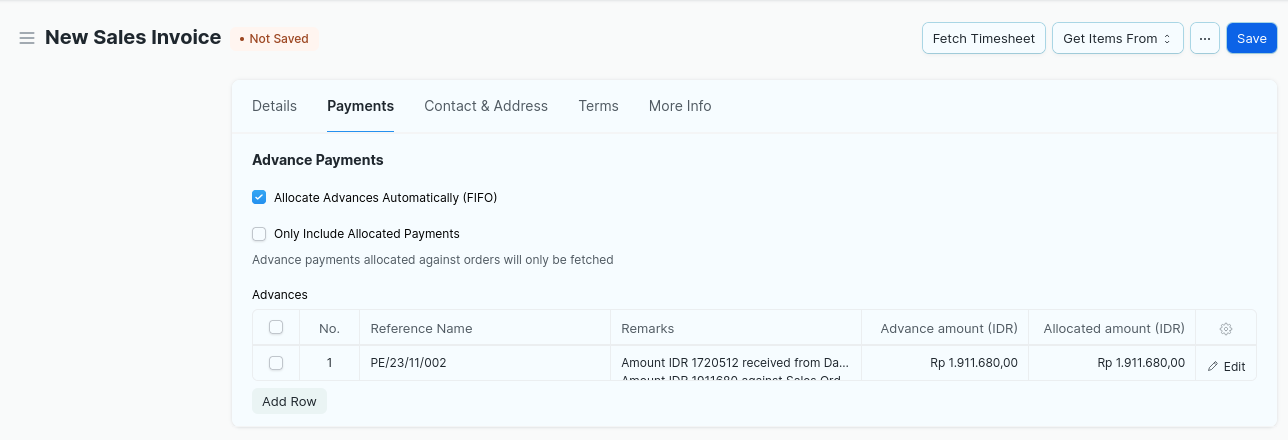
Jika Sales Invoice di submit, Status Sales Invoice akan menjadi Paid jika nilai Advance bisa memnuhi nilai Invoice atau status menjadi Partly Paid jika nilai Advance belum memenuhi total Invoice.
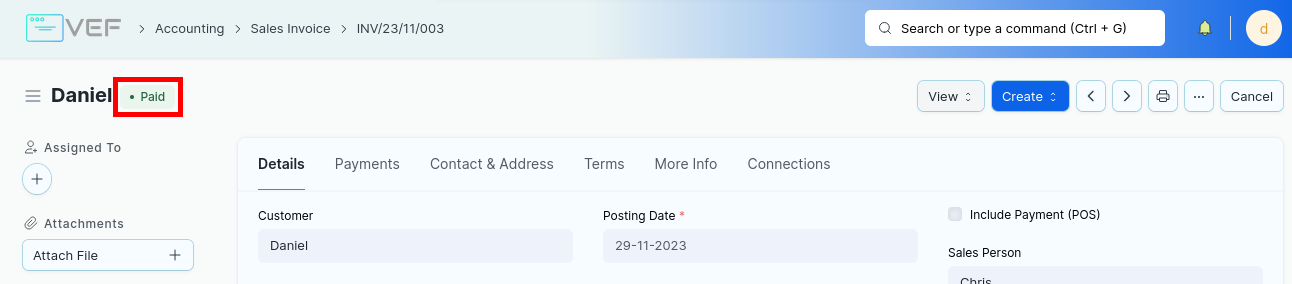
Status Sales Order
Draft : Sales Order sudah disimpan, namun belum disubmit. Anda masih bisa mengganti isi dari dokumen
On Hold: Transaksi Sales Order ditahan karena memiliki alasan tertentu
To Deliver and Bill : Sales Order sudah disubmit dan siap diproses ke Delivery Note atau Sales Invoice. Atau bisa juga berarti Delivery Note dan Sales Invoice belum 100% dibuat atas Sales Order tersebut.
To Bill : Delivery Note (Pengiriman) sudah dbuat 100% namun Sales Invoice belum dibuat 100% atau masih menyisahkan items dan nilai yang belum ditagih
To Deliver : Sales Invoice sudah dibuat 100% namun Delivery Note / Pengiriman atas Sales Order ini belum dilakukan atau masih menyisahkan items dan qty yang belum dikirim (belum 100%)
Completed : Delivery Note dan Sales Invoice sudah dibuat 100% atas seluruh items dan qty yang ada
Cancelled : Sales Order yang sudah disubmit telah dibatalkan.
Closed: Status ditutup, artinya sisa items dan qty yang belum dikirim & ditagih tidak akan dilanjutkan ke tahapan pengiriman/penagihan