Sales Invoice
Dokumen Sales Invoice adalah sebuah tagihan yang akan dikirimkan ke customer yang dimana akan dilakukan pembayaran.
Sales Invoice adalah transaksi akuntansi. Ketika Sales Invoice disubmit, sistem secara otomatis akan update piutang dan membukukan pendapatan terhadap rekening customer.
Video Manual - Sales Invoice
Mengakses Sales Invoice
Akses Home > Transaction > Sales Invoice
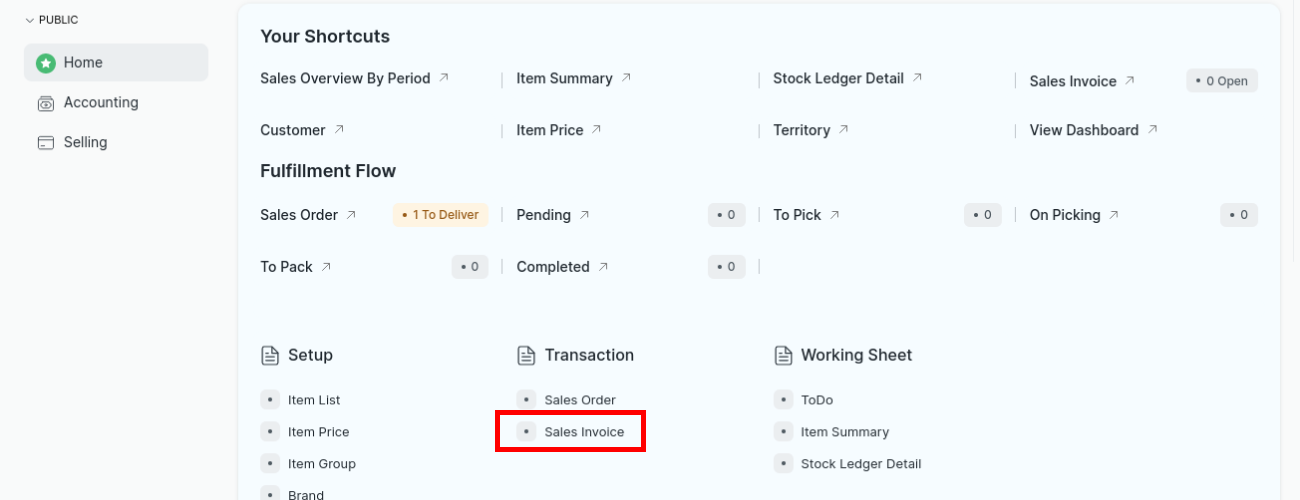
Akses Home > Selling > Selling > Sales Invoice
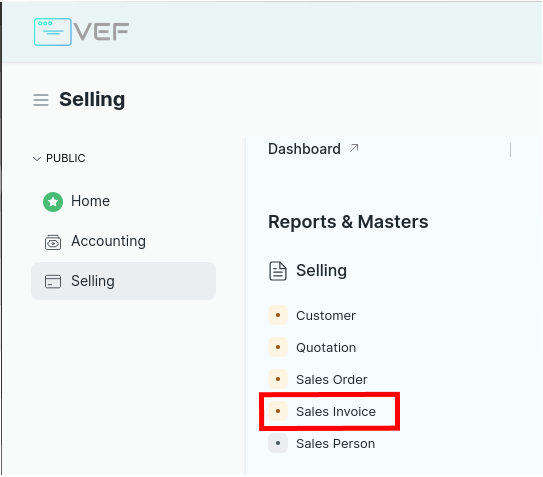
Akses Search Bar
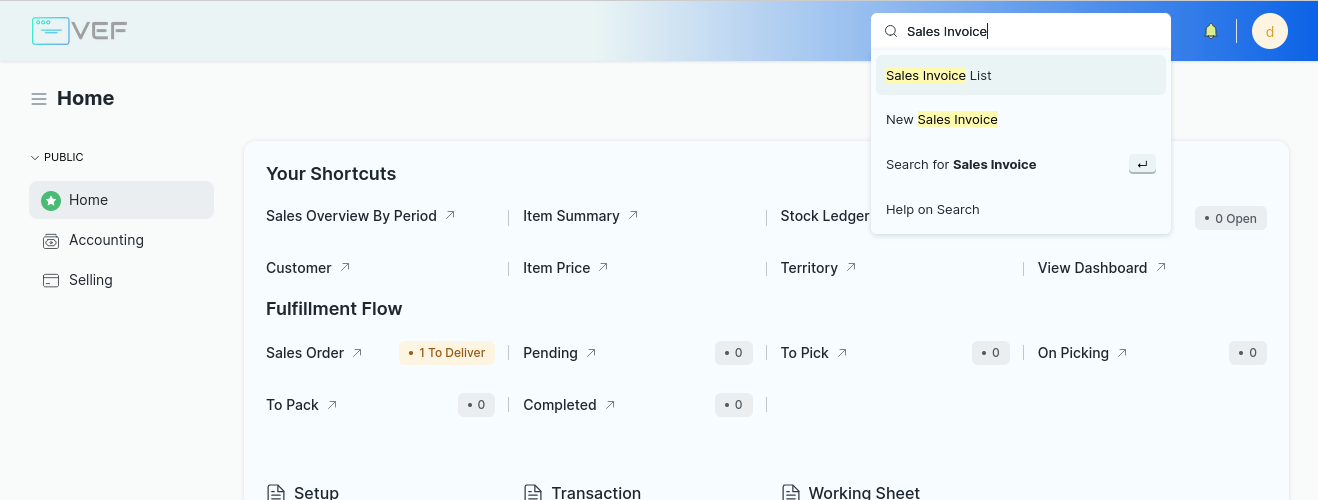
Membuat Sales Invoice
Ada beberapa skenario yang dapat digunakan dalam membuat Sales Invoice
Jika Anda membuat Sales Invoice dari dokumen Quotation, Sales Order, Delivery Note maka semua informasi dari dokumen sebelumnya akan otomatis ter-copy sehingga Anda tidak perlu mengisi ulang, seperti Customer, table Items, diskon, pajak, payment terms, dll
Melalui Single Delivery Note
Skenario ini dapat digunakan apabila Anda sudah membuat Delivery Note dan langsung ingin membuat Sales Invoice
Buka menu Delivery Note
Pilih salah satu Delivery Note dengan status To Bill
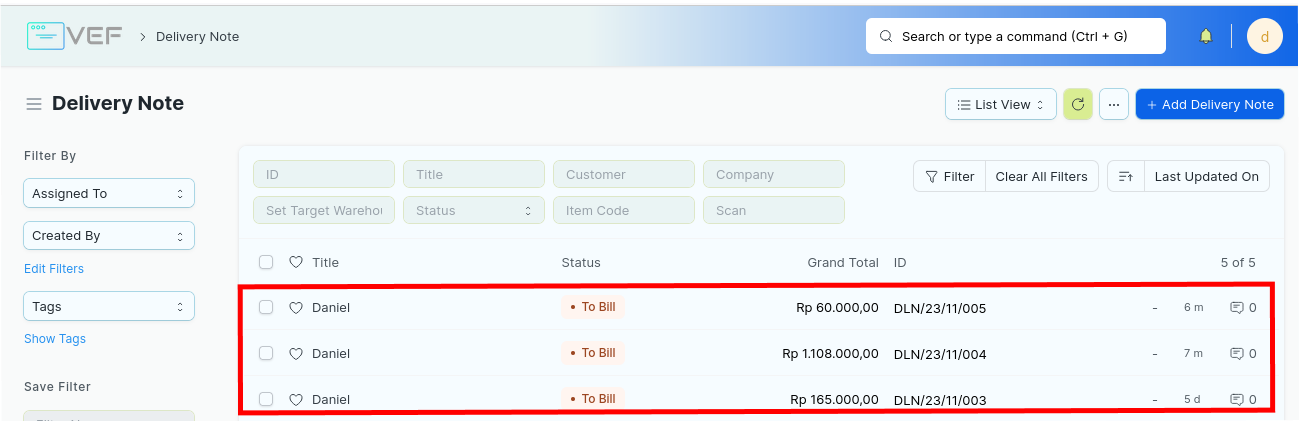
Pilih menu Create > Sales Invoice. Sistem akan mengarahkan Anda dalam pembuatan Sales Invoice bedasarkan Delivery Note yang dipilih
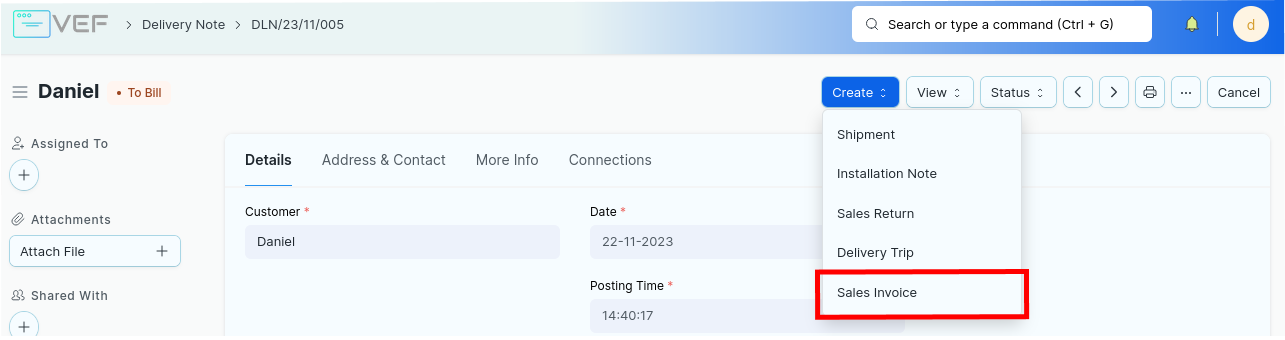
Melalui Multiple Delivery Note
Skenario ini cocok digunakan jika ingin membuat satu Sales Invoice dari beberapa Delivery Note sekaligus.
Buka menu Sales Invoice
Klik + Add Sales Invoice
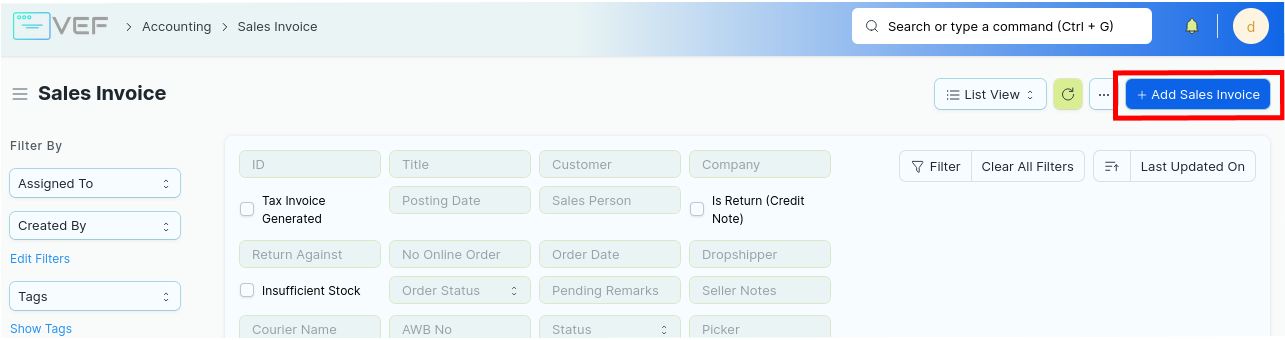
Wajib untuk memasukkan nama Customer terlebih dahulu. Jika tidak, akan terjadi error.
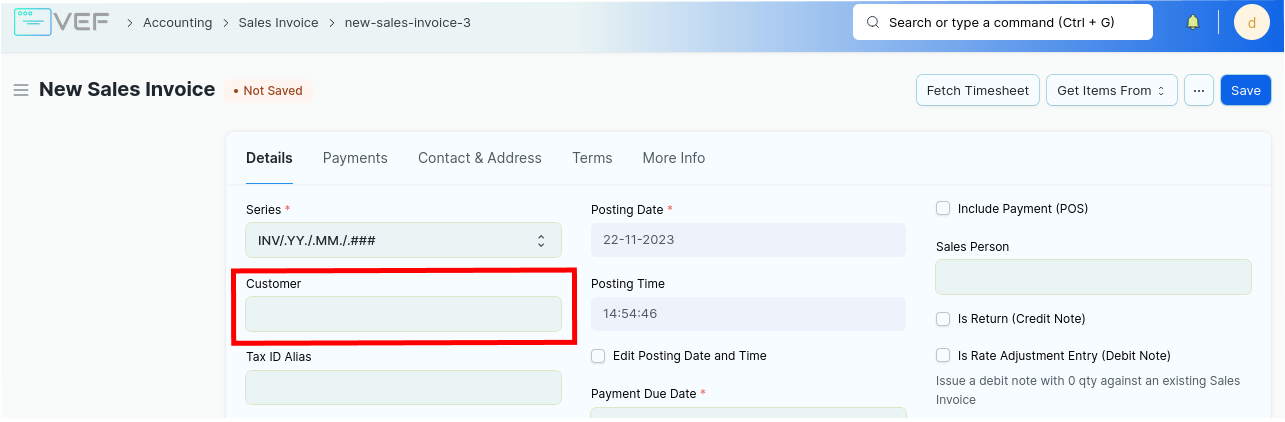
Klik menu Get Items From > Delivery Note
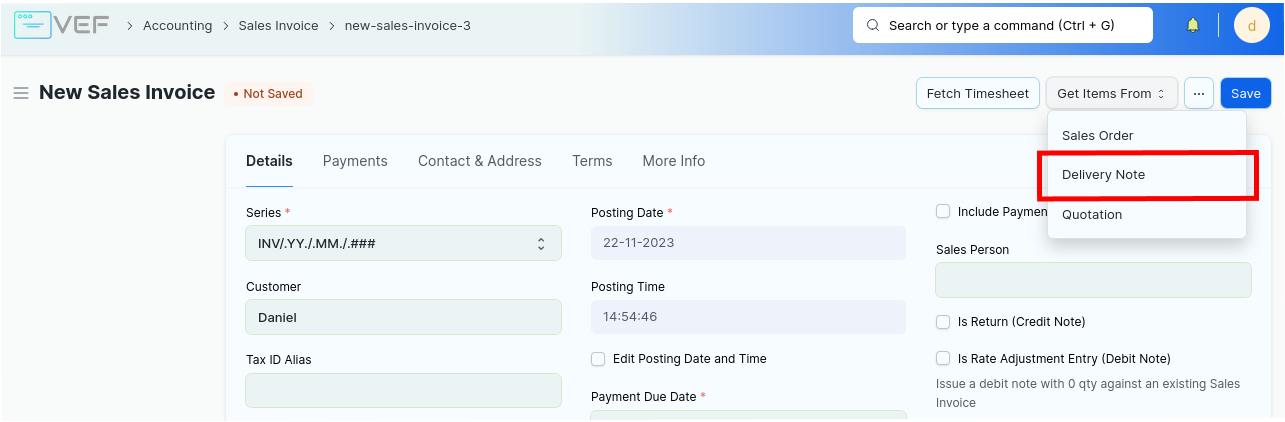
Pilih beberapa Delivery Note dan klik Get Items
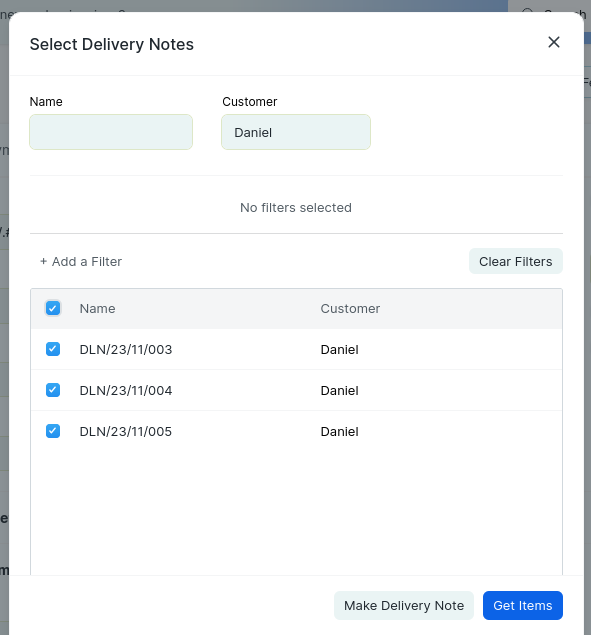
Catatan: Jika Anda membuat Sales Invoice bedasarkan Delivery Note, pastikan field Update Stock di tabel Items di tab Details > Items tidak dicentang. Karena, akan terjadi error.
Melalui Single Sales Order
Skenario ini dapat digunakan apabila Anda sudah membuat Sales Order dan langsung ingin membuat Sales Invoice
Buka menu Sales Order
Pilih Sales Order (hanya berlaku untuk status To Bill and To Deliver and Bill)
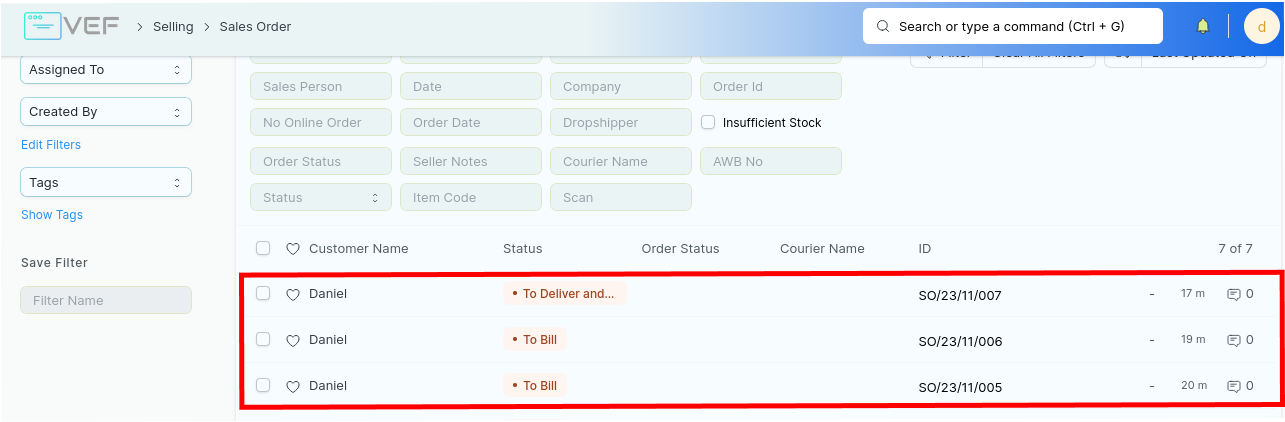
Pilih menu Create > Sales Invoice. Sistem akan mengarahkan Anda dalam pembuatan Sales Invoice bedasarkan Sales Order yang dipilih
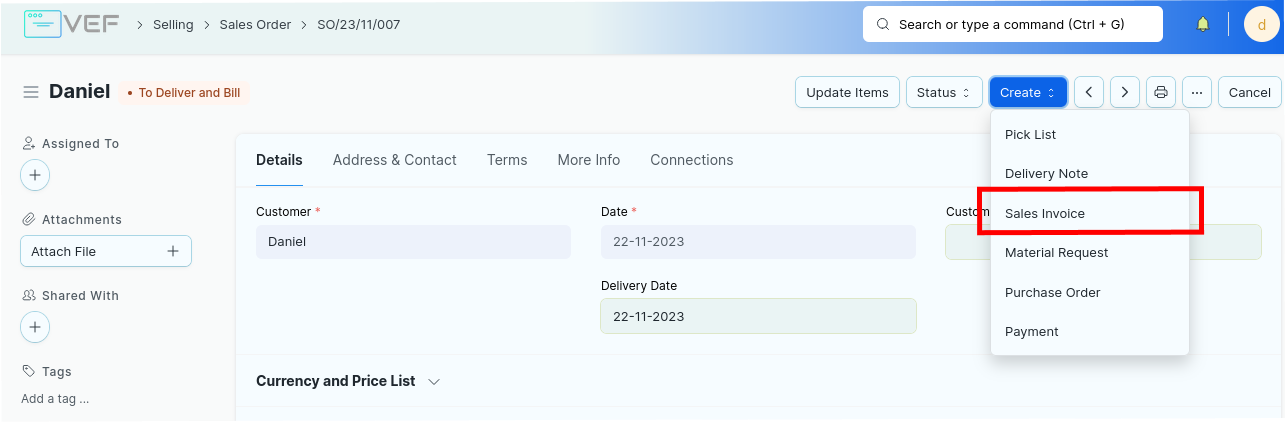
Melalui Multiple Sales Order
Skenarion ini cocok digunakan jika ingin membuat satu Sales Invoice dari beberapa Delivery Note sekaligus.
Buka menu Sales Invoice
Klik + Add Sales Invoice
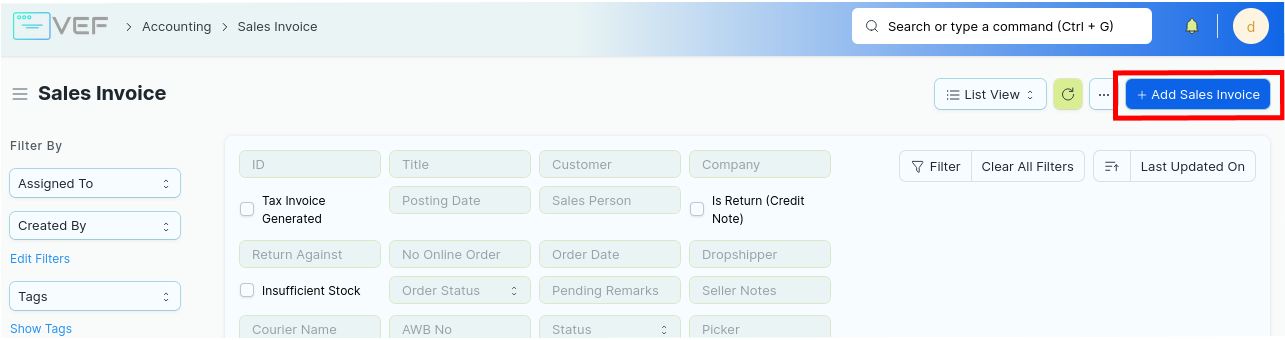
Wajib mengisi nama Customer terlebih dahulu. Jika tidak, akan terjadi error
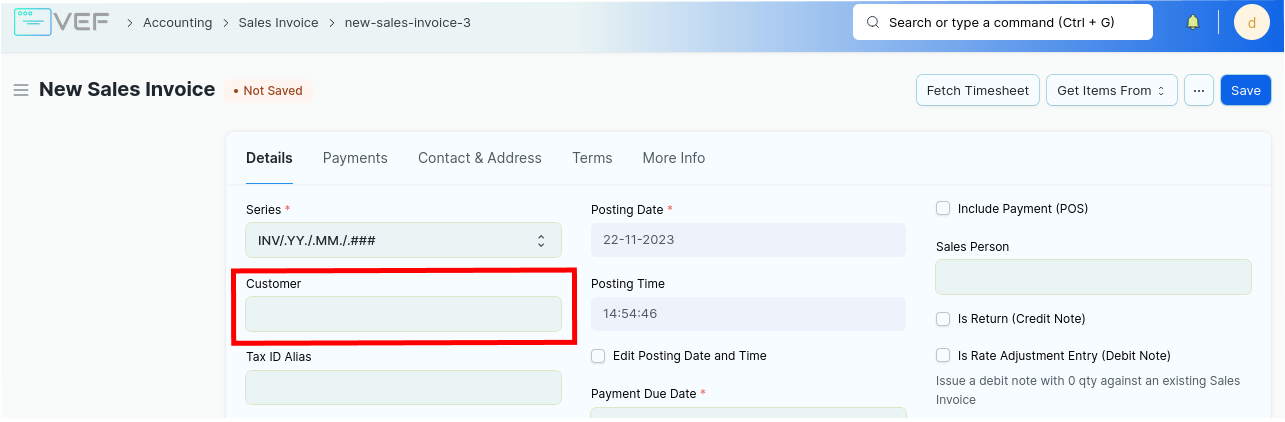
Klik menu Get Items From > Sales Order
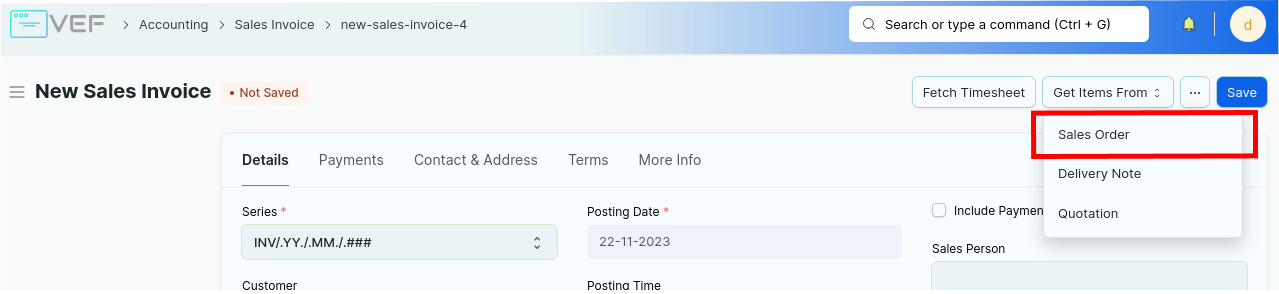
Pilih beberapa Sales Order dan klik Get Items
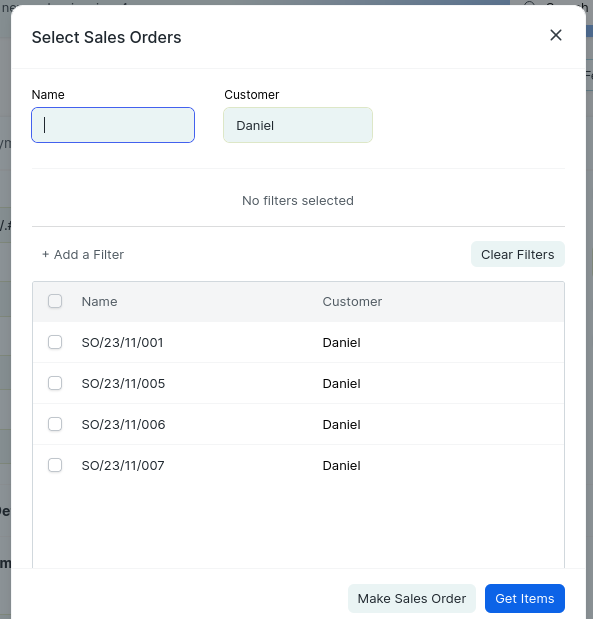
Membuat Sales Invoice Secara Mandiri (Stand Alone)
Buka menu Sales Invoice
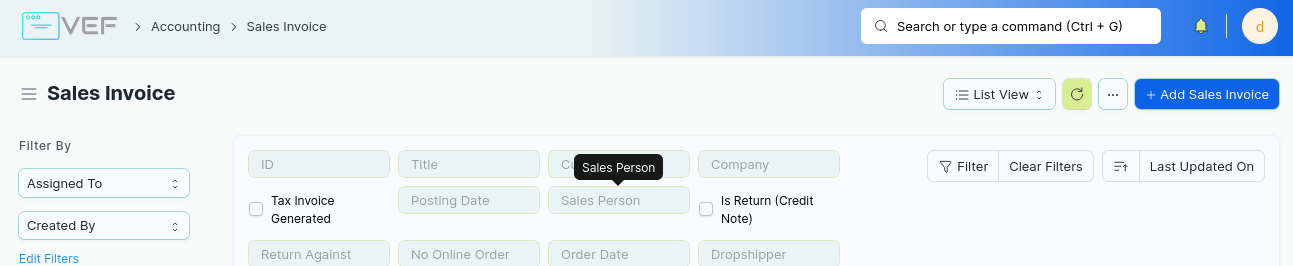
Klik + Add Sales Invoice
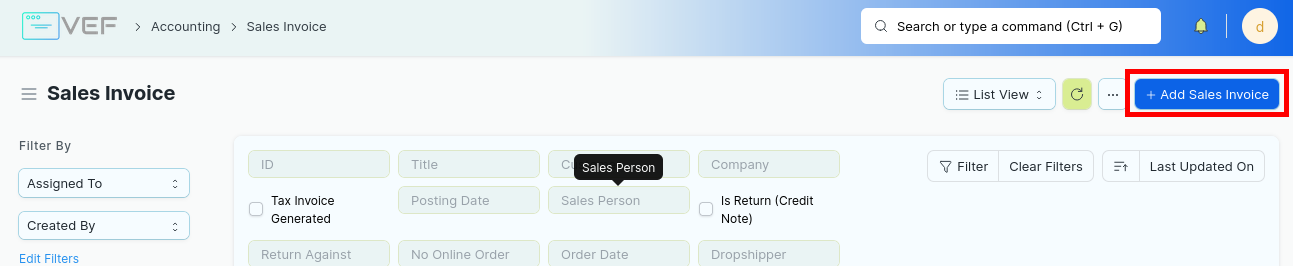
Menentukan Batas Jatuh Tempo
Untuk menentukan batas jatuh tempo, isi field di tab Details > Payment Due Date.
Catatan: Jika pembayaran belum dilakukan sampai melewati batas jatuh tempo. Status Sales invoice akan menjadi Overdue
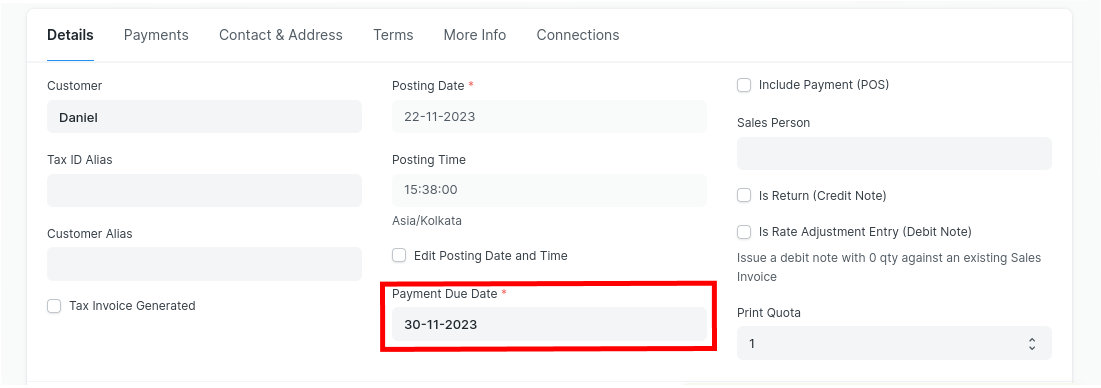
Menentukan Harga Item (Price List)
Price List digunakan untuk memasukkan harga item secara otomatis jika ada. Isi field di tab Details > Currency & Price List > Price List.

Menentukan Item
Catatang Penting!
Centang Update Stock jika bisnis Anda tidak memerlukan Delivery Note (Surat Pengiriman Barang) terpisah. Jika dicentang, artinya Sales Invoice ini akan langsung memotong stok persediaan.
Jangan centang Update Stock jika Anda akan membuat dokumen Pengiriman Barang secara terpisah di Delivery Note
Tabel item Sales Invoice berada di tab Details > Items
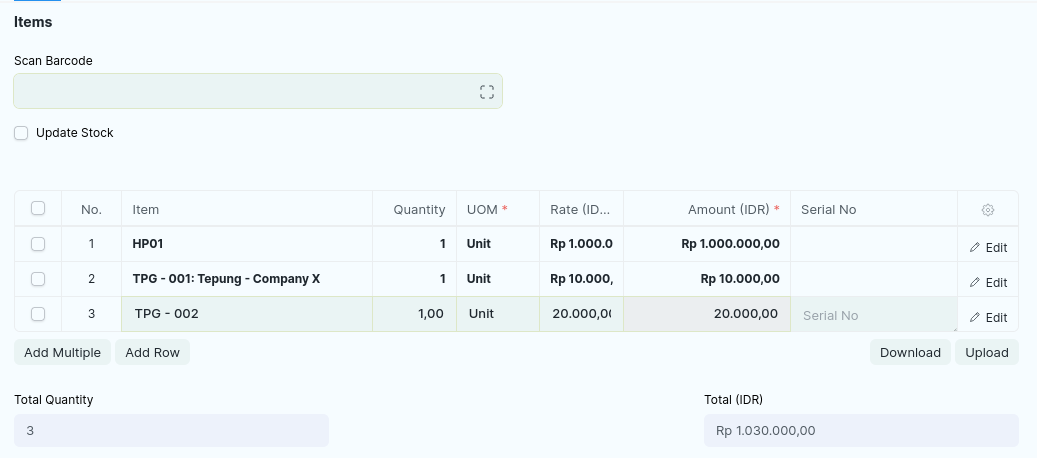
Untuk menambahkan item, bisa dengan klik tombol Add Multiple, Add Row, atau Upload.
Anda bisa memilih Warehouse untuk semua item dengan mengisi field Set Source Warehouse.
Setel jumlah barang pada field Quantity dan harga barang di field Rate.
Total perhitungan jumlah barang dengan harga akan ditampilkan pada field Amount
Akumulasi harga keseluruhan akan ditampilkan di field Total
Untuk bisa melihat secara detail, klik tombol Edit pada item yang Anda inginkan.
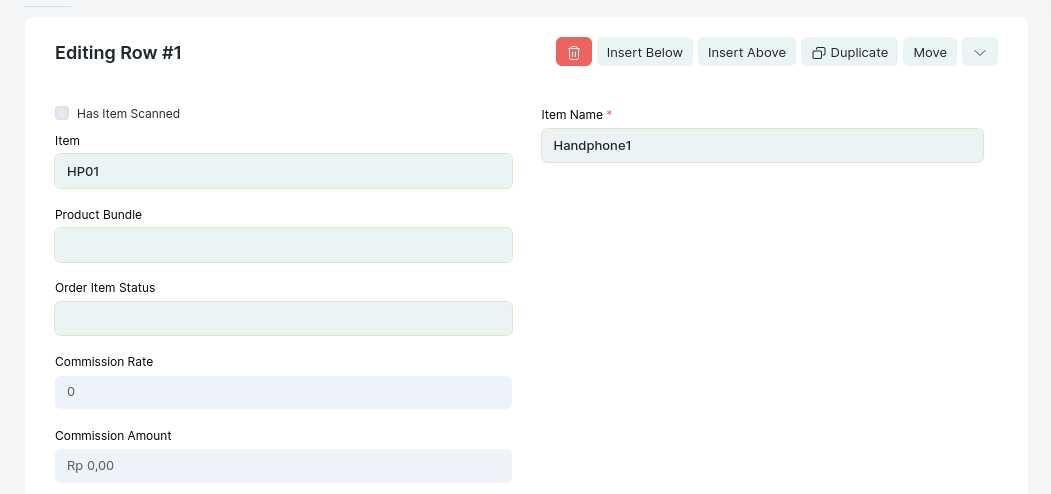
Menambahkan Sales Person
Menambahkan Sales Person
Sales Person adalah orang yang menjual barang kepada Customer. Sales Person bisa lebih dari satu orang.
Menambahkan Single Sales Person
Untuk menambahkan satu Sales Person, isi field Sales Person di tab Details
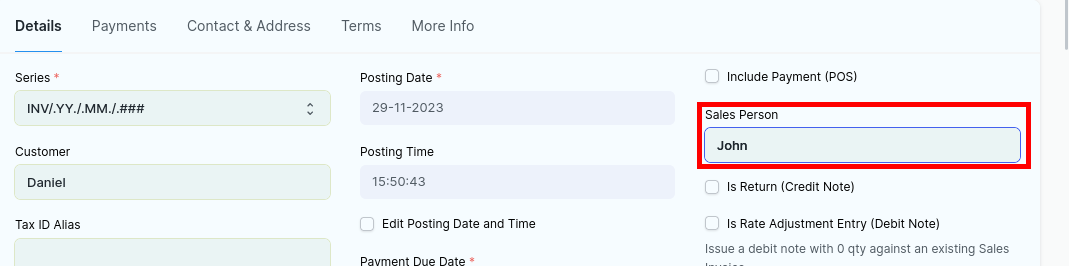
Melalui Sales Team
Untuk menambahkan beberapa Sales Person sekaligus, edit tabel Sales Team di tab More Info > Sales Team
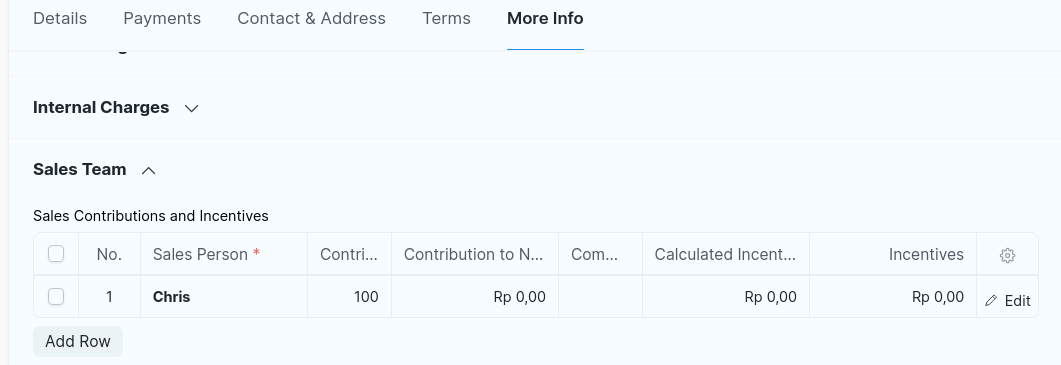
Menambah Baris Tabel
Klik Add Row yang terletak di bawah kiri tabel
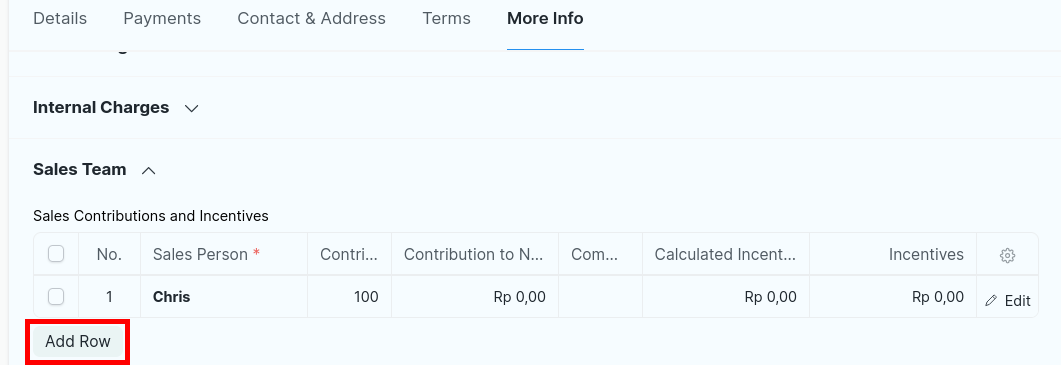
Baris baru akan dibuat
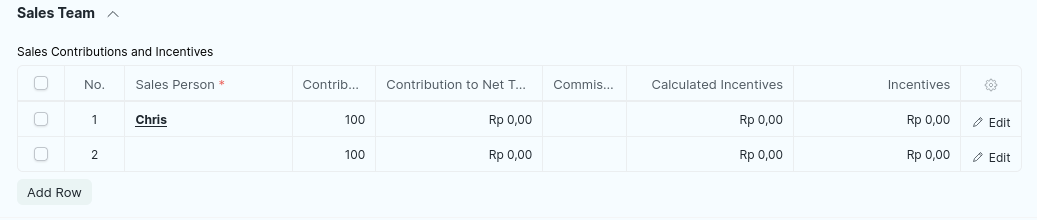
Sales Person: nama penjual
Contribution: seberapa besar kontribusi penjual dalam bentuk persentase
Contribution to Net Total: besar kontribusi secara harga
Commission Rate: persentasi komisi dari total harga
Calculated Incentives: komisi yang didapat untuk penjual (tidak bisa diedit)
Incentives: Sama seperti Calculated Incentives, namun bisa diedit. Tujuannya jika Anda ingin memberikan komisi diluar perhitungan sistem
Menghapus Baris Tabel
Pilih baris Sales Person yang ingin dihapus dengen centang kotak disebelah kiri tabel
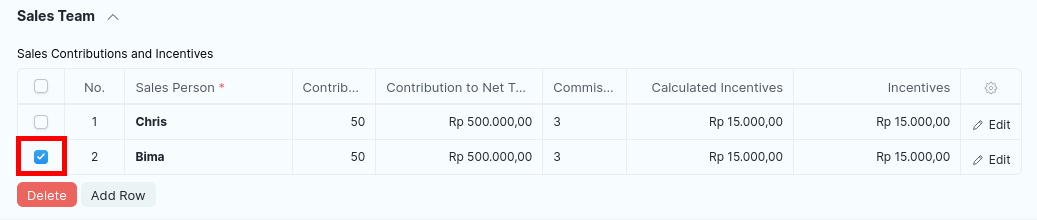
Tombol Delete akan muncul. Klik tombol Delete untuk menghapus baris
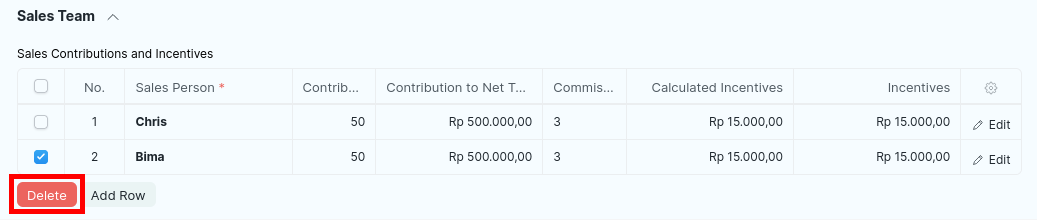
Baris yang Anda inginkan akan terhapus

Menentukan Pajak
Untuk menentukan pajak, bisa ditemukan di bagian Taxes and Charges.
Isi field Sales Taxes and Charges Template untuk menerapkan pajak sesuai dengan template yang sudah dibuat sebelumnya. Tabel Sales Taxes and Charges akan berubah mengikuti template.
Sales Taxes and Charges Template default sudah disediakan dari bawaan Sistem yang bisa langsung Anda gunakan tanpa perlu membuat template sendiri. Template ini sudah otomatis ter-copy, jika Sales Invoice dibuat dari Sales Order
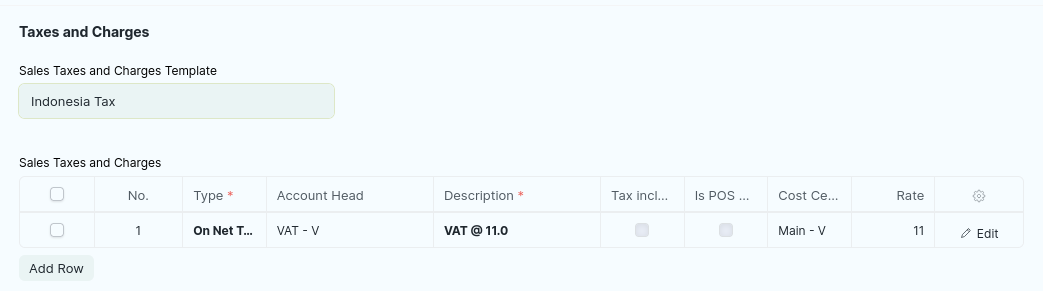
Menentukan Diskon
Ada beberapa cara untuk menerapkan diskon, yaitu pada item dan pada dokumen. Keduanya bisa digunakan secara bersamaan dan diskon untuk item akan dihitung terlebih dahulu
Diskon untuk item
Untuk menerapkan diskon pada item tertentu, buka detail item dengan klik Edit, cari bagian Discount and Margin
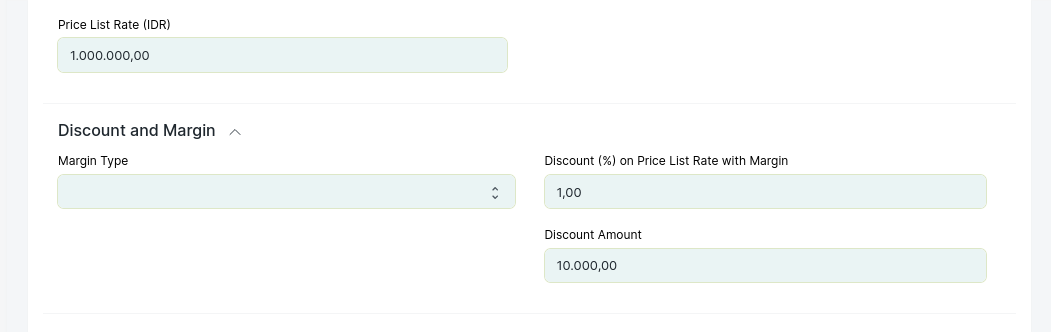
Pastikan field Price List Rate terisi. Biasanya langsung terisi otomatis jika Price List di Sales Invoice sudah diterapkan.
Jika ingin menerapkan diskon bedasarkan persentase, isi field Discount on Price List Rate with Margin dari angka 0 - 100%. Hasil perhitungan diskon akan ditampilkan di field Discount Amount
Jika ingin menerapkan diskon sesuai dengan harga yang diinginkan, isi field Discount Amount. Hasil perhitungan persen diskon akan ditampilkan di field Discount on Price List Rate with Margin
Akun diskon sudah di setel secara default atau diubah di Accounting Details > Discount Account
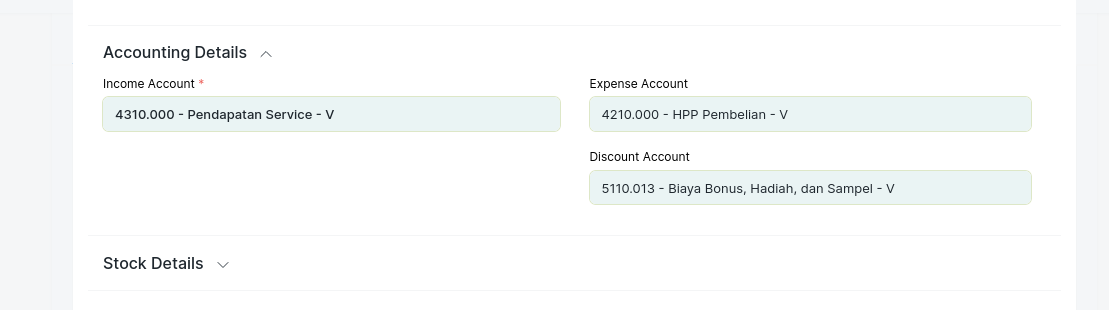
Diskon untuk dokumen Sales Invoice
Diskon untuk dokumen Sales Invoice berada di tab Details > Additional Discount.
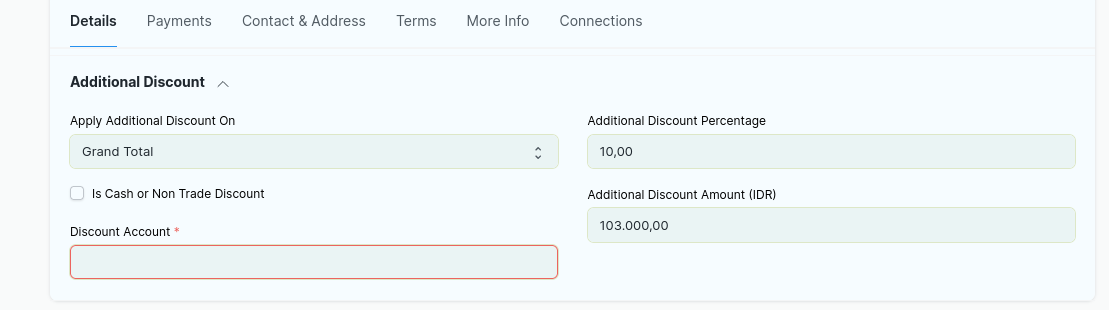
Untuk menerapkan diskon pada tipe total biaya, isi Apply Additional Discount On
Field Additional Discount Percentage akan menghitung diskon bedasarkan persetase yang diisi
Field Additional Discount Amount akan menghitung diskon dengan mengurangi total harga dengan harga diskon yang diisi
Isi field Discount Account dengan akun diskon yang diinginkan.
Ketentuan Pembayaran (Payment Terms)
Untuk menentukan cara pembayaran Sales Invoice, isi tabel Payment Schedule template di tab Terms > Payment Terms
Sistem sudah memiliki beberapa template bawaan yang siap digunakan dan sudah terisi secara default. Anda dapat menggantinya dengan template yang Anda buat sendiri di master, dan mengganti kolom Template dibawah secara manual
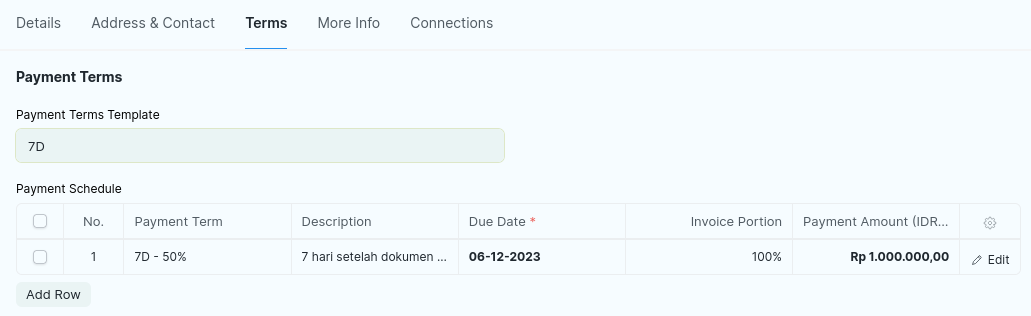
Menambah Isi Tabel
Menambah Isi Tabel Melalui Template
Untuk mengisi Payment Schedule dengan template yang sudah Anda buat, isi nama template di field Payment Terms Template

Menambah Isi Tabel Secara Mandiri
Di tabel Payment Schedule, klik Add Row

Baris baru akan muncul, isi field di baris baris tersebut

Payment Term: Nama Payment Term. Jika diisi, field setelahnya akan diisi secara otomatis menyesuaikan pengaturan yang sudah diatur di Payment Term
Description: keterangnan mengenai Payment Terms
Due Date: jadwal jatuh tempo
Invoice Portion: persentase total harga yang wajib dibayar sebelum jatuh tempo.
Catatan: Pastikan total Invoice Portion di dalam tabel adalah 100. Jika tidak, error akan terjadi ketika akan disimpan.
Payment Amount: jumlah biaya yang wajib dibayar sebelum jatuh tempo
Menghapus Isi Table
Pilih baris Payment Term dengan mencentang kotak disebelah kiri tabel

Akan muncul tombol Delete untuk menghapus isi tabel. Klik tombol Delete

Payment Term yang dipilih akan dihapus

Secara Default, Payment Terms menggunakan konfigurasi di Master Data secara berurutan (Customer > Customer Group). Jika tidak ditentukan di Master Data, Payment Terms dibuat bedasarkan tanggal jatuh tempo dan total harga sebanyak satu baris.
Contoh: jika Customer tidak menentukan Payment Terms sedangkan Customer Group yang bedasarkan Customer tersebut menentukan Payment Terms, maka Payment Terms diambil melalui Customer Group.
Menambahkan Informasi Rekening di Terms and Conditions
Menentukan syarat dan ketentuan dari Sales Invoice dapat ditemukan tab Terms > Terms and Conditions. Salah satu kegunaan Terms and Conditions adalah untuk memasukkan Info Rekening Bank
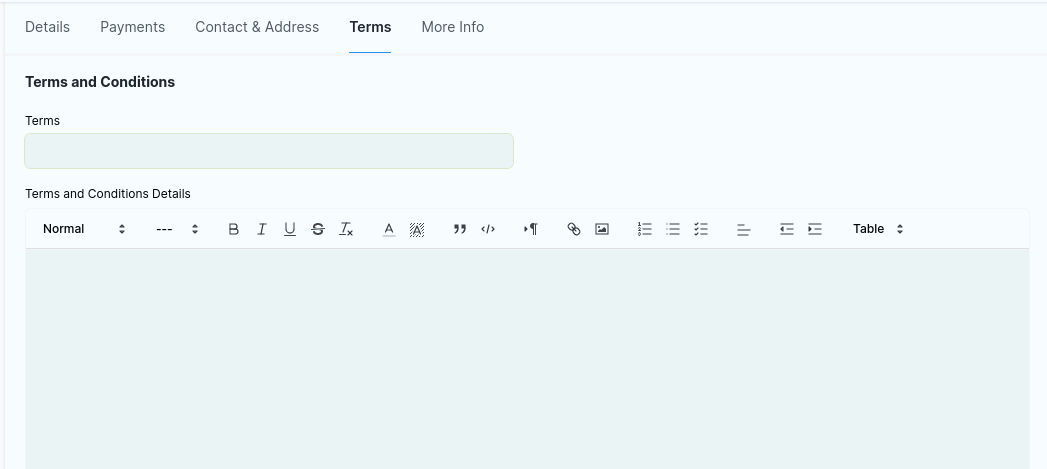
Cara membuat:
Menggunakan template
Jika sudah memiliki template untuk syarat dan ketentuan Sales Invoice, Isi field Terms and isi dari template akan berada di field Terms and Conditions Details
Membuat sendiri
Jika ingin membuat syarat dan ketentuan sendiri tanpa menggunakan template, langsung saja isi di field Terms and Conditions Details
Informasi ini juga akan ditampilkan di cetakan Sales Invoice
Menententukan Letter Head
Untuk menentukan Letter Head, isi field Letter Head di tab More Info > Print Settings
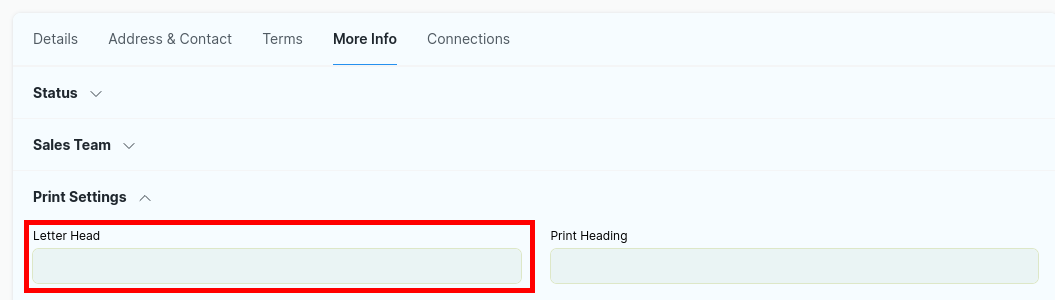
Menentukan Judul Ketika Di Print (Print Heading)
Untuk menentukan judul Quotation ketika di print, isi field Print Heading di tab More Info > Print Settings
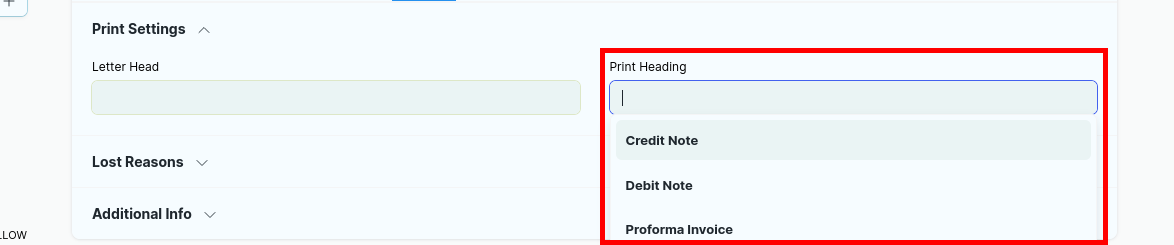
Hasil nya akan seperti dibawah ketika ingin mencetak dokumen
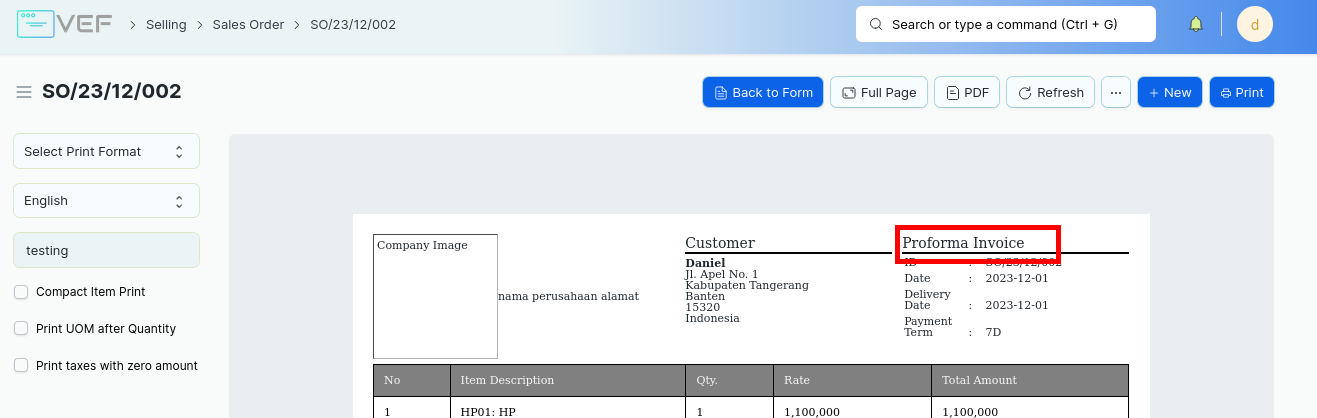
Menyimpan dan Submit Sales Invoice
Jika Sales Invoice dibuat bedasarkan Delivery Note, jangan centang Update Stock.
Klik Save dan Submit
Transaksi Selanjutnya
Membuat Delivery Note
Pastikan pada saat membuat Sales Invoice Anda tidak mencentang field Update Stock di tab Details > Items
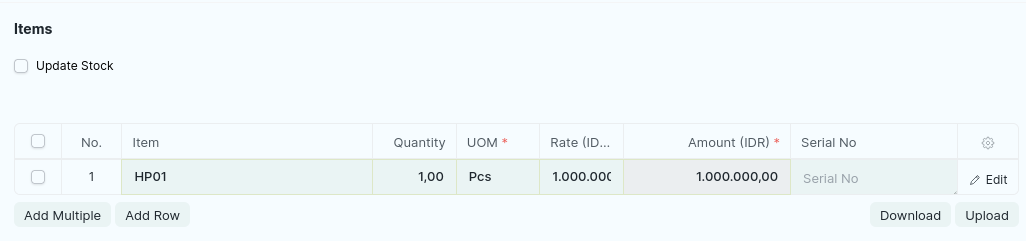
Jika Sales Invoice sudah disubmit, buat Delivery Note dengan klik menu Create > Delivery Note
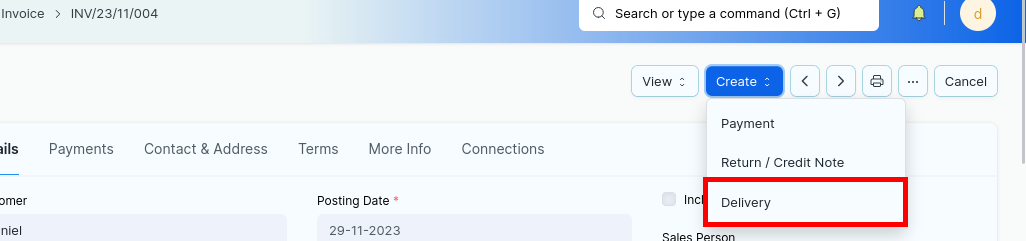
Ikuti panduan cara membuat Delivery Note.
Melakukan Pembayaran (Payment)
Anda dapat melakukan pembayaran melalui Payment Entry ketika Sales Invoice sudah disubmit.
Ikuti panduan cara membuat Payment.
Pengembalian Transaksi (Retur - Credit Note)
Jika proses transaksi tidak berjalan dengan lancar. Anda dapat melakukan pengembalian Transaksi.
Ikuti panduan cara membuat Retur Penjualan / Credit Note.
Payment
Setelah submit, Sales Invoice bisa dilakukan pembayaran dengan akses menu Create > Payment
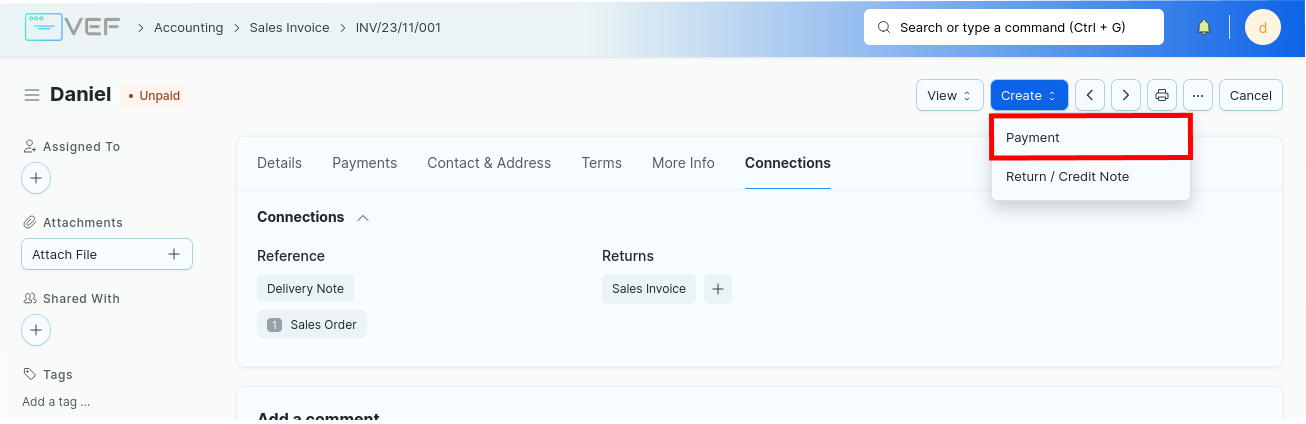
Isi metode pembayaran di field Mode of Payments
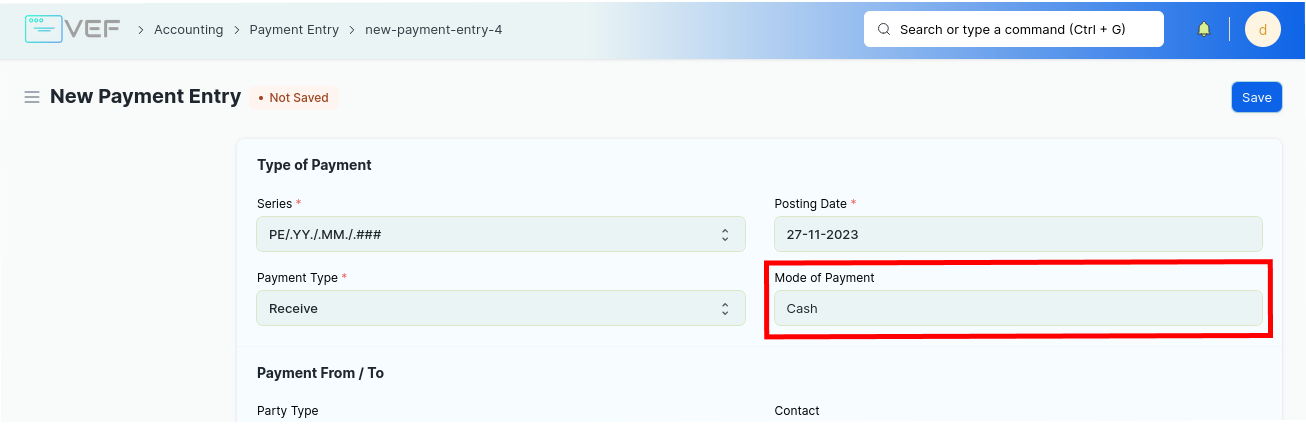
Masukkan nominal yang ingin dibayar pada bagian Amount > Paid Amount
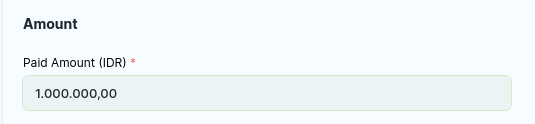
Jika metode pembayaran berhubungan dengan transaksi bank, isi field pada bagian Transaction ID > Cheque/Reference No
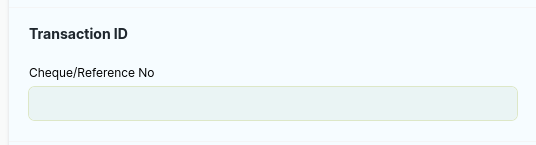
Save dan Submit
Melihat Koneksi Dengan Dokumen Lain
Setelah submit, jika Anda membuat dokumen bedasarkan Sales Order, Anda bisa melihat di tab Connections untuk melihat apa saja dokumen yang terhubung dengan Sales Order.
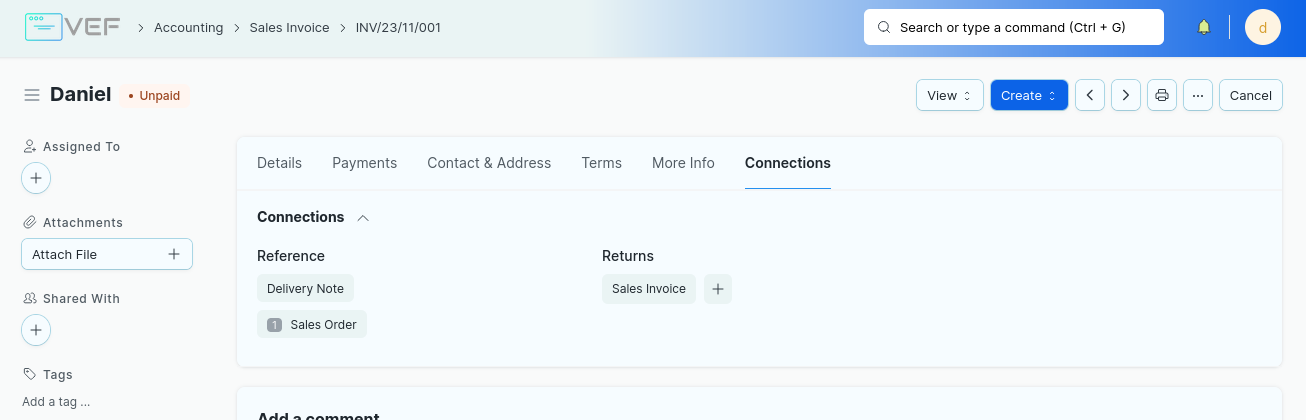
Status Sales Invoice
Draft: Sales Invoice sudah disimpan, namun belum disubmit. Sales Invoice masih dapat diubah.
Unpaid: Sales Invoice sudah disubmit dan pembayaran belum dilakukan, namun masih belum melewati batas pembayaran
Overdue: Sales Invoice sudah disubmit dan pembayaran belum dilakukan, namun sudah melewati batas jatuh tempo.
Cancelled: Sales Invoice yang sudah disubmit dibatalkan dengan alasan tertentu
Credit Note Issued: item dikembalikan oleh user, dan sebuah Credit Note dibuat bedasarkan Sales Invoice atau Delivery Note tersebut.