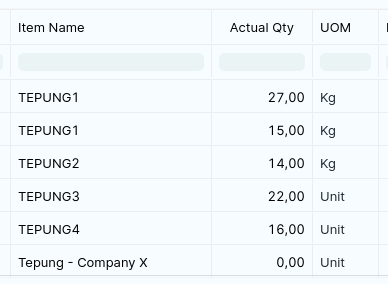Laporan Penjualan
Item-wise Sales Register
Laporan ini akan menampilkan transaksi dari Sales Invoice. Anda dapat membuat laporan bedasarkan Item, Customer, dll disini.
Laporan ini hanya menampilkan Sales Invoice yang tersubmit
Mengakses Item-wise Sales Register
Melalui Home > Accounting > Accounts Receiveable > Item-wise Sales Invoice
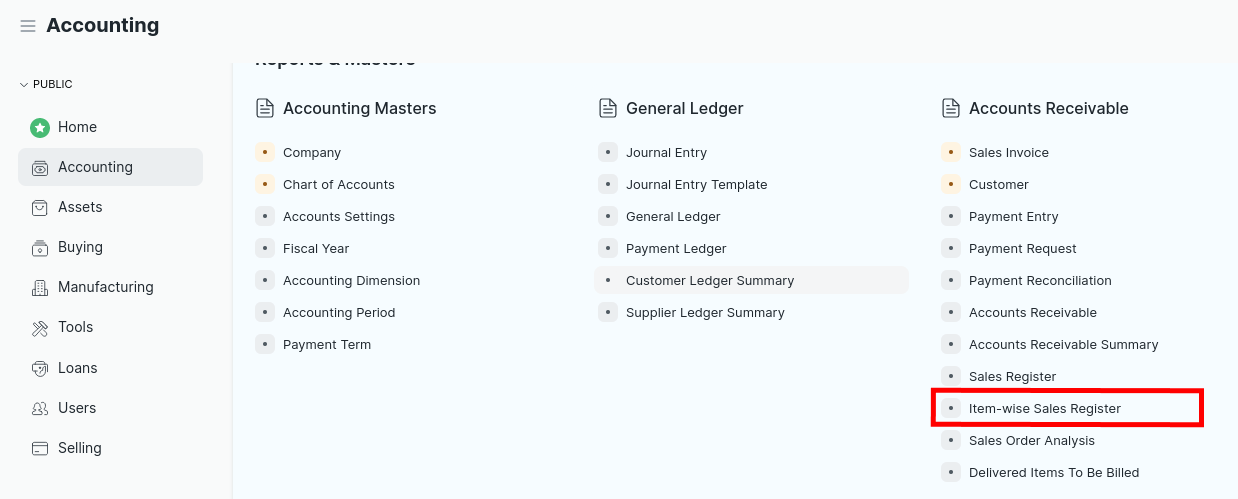
Melalui Search Bar
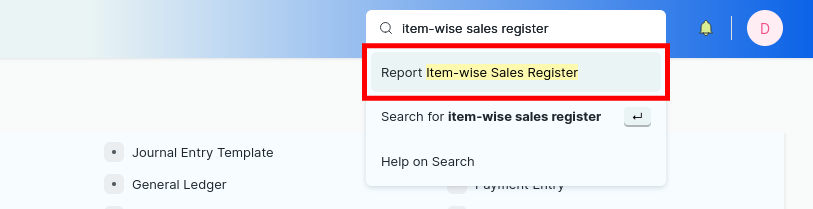
Isi Item-wise Sales Register
Filter
Field Filter digunakan untuk melakukan pemilihan Sales Invoice yang Anda inginkan

From Date : Dari tanggal berapa Sales Invoice dibuat
To Date: Sampai tanggal berapa Sales Invoice dibuat
Jika From Date adalah 11-11-2023 dan To Date adalah 11-12-2023, Sales Invoice yang diambil adalah Sales Invoice yang dibuat pada tanggal 11-11-2023 sampai dengan 11-12-2023.
Customer : Customer apa yang dibuat di Sales Invoice
Mode of Payment: Mode pembayaran yang dilakukan jika sudah ada pembayaran
Warehouse: Gudang Item yang digunakan di transaksi Sales Invoice
Brand: Brand dari Item
Item Group: Kelompok dari Item tersebut
Group By: Laporan akan dikelompokkan bedasarkan yang Anda Isi
Chart
Chart akan menunjukkan item terbanyak di Sales Invoice
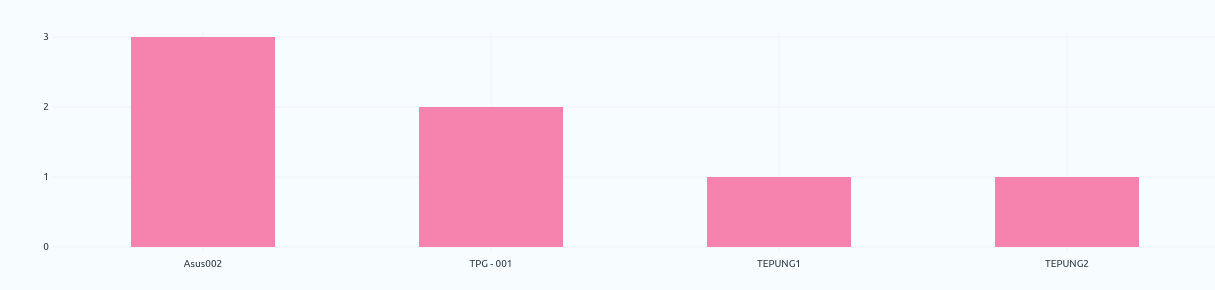
Tabel Laporan
Tabel Laporan akan memberikan laporan dari Sales Invoice. Tabel akan menyesuaikan dengan Filter yang Anda masukkan
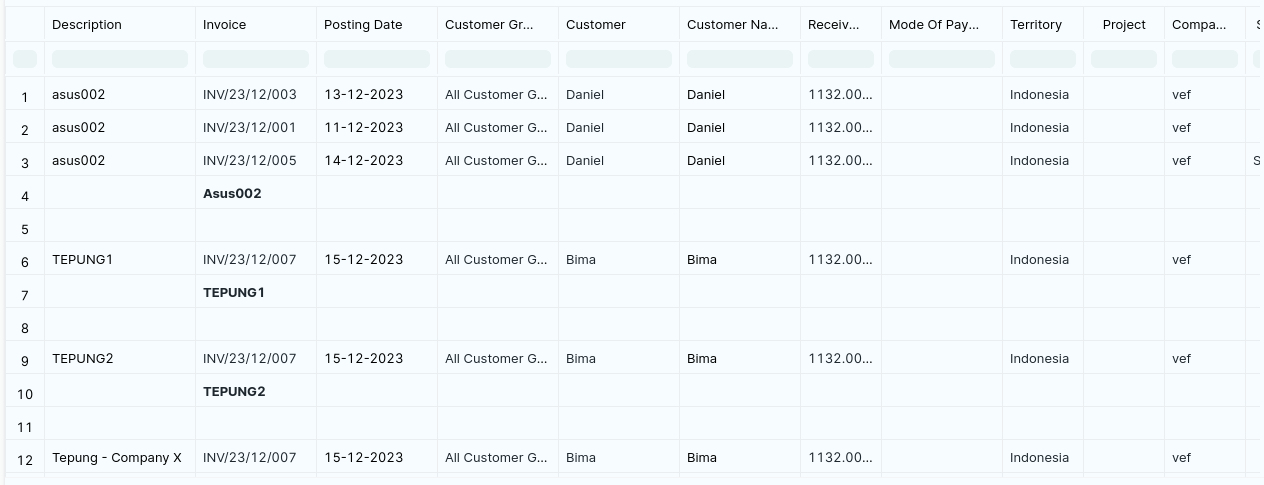
Anda juga bisa melakukan filter di dalam tabel dengan mengisi baris yang disediakan

Item-wise Sales History
Laporan ini akan menampilkan transaksi dari Sales Order. Anda dapat membuat laporan bedasarkan Item, Customer, dll disini.
Laporan ini hanya menampilkan Sales Order yang sudah tersubmit
Mengakses Item-wise Sales History
Melalui Home > Selling > Key Reports > Item-wise Sales History
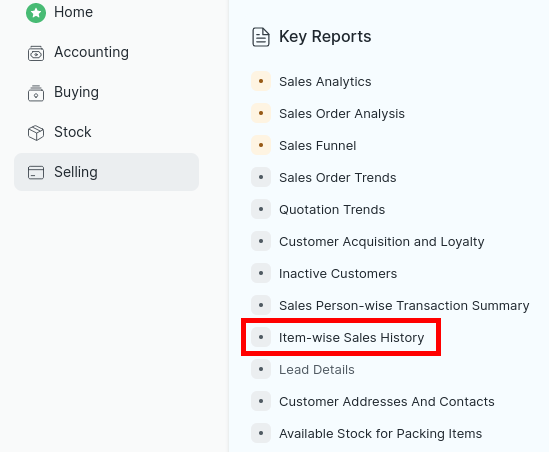
Melalui Search Bar
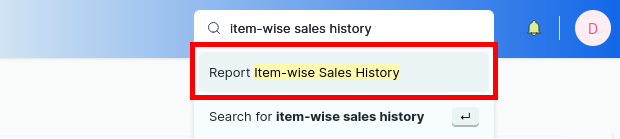
Isi Item-wise Sales History
Filter
Field Filter digunakan untuk memilih Sales Order yang sesuai dengan keinginan Anda

From Date: Dari tanggal berapa Sales Order dibuat
To Date: Sampai tanggal berapa Sales Order dibuat
Jika From Date adalah 11-11-2023 dan To Date adalah 11-12-2023. Maka Sales Order yang diambil ada Sales Order yang dibuat pada tanggal 11-11-2023 sampai dengan 11-12-2023
Item Group: Kelompok atau Group dari Item tersebut
Item: Kode Item
Customer: Customer apa di Sales Order tersebut
Chart
Chart akan menampilkan item terbanyak dalam transaksi Sales Order
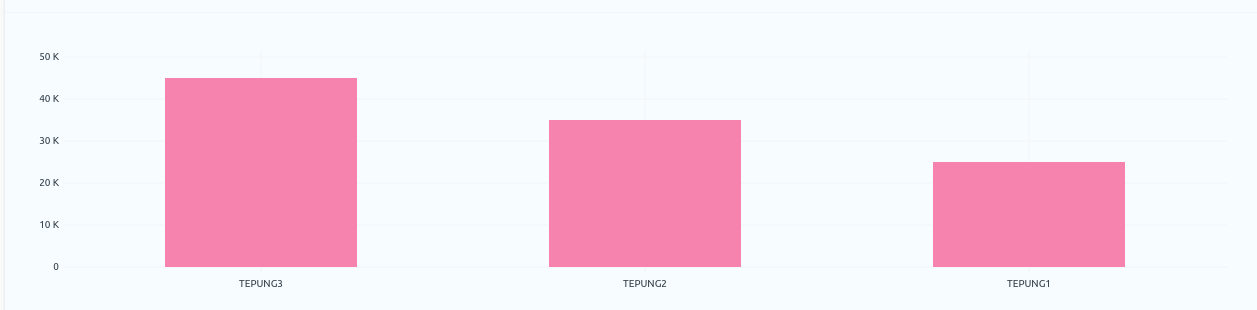
Tabel Laporan
Tabel Laporan memberikan laporan Item yang dipesan di Sales Order. Tabel Laporan akan menyesuaikan dengan FIlter yang Anda masukkan.
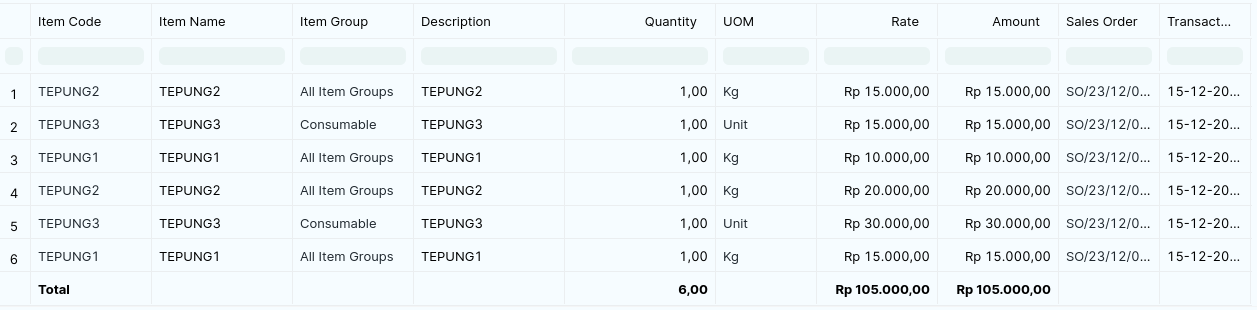
Anda juga bisa melakukan Filter pada baris khusus yang sudah disediakan

Sales Person Commission Summary
Laporan ini akan menunjukkan komisi yang di dapat oleh Sales Person di seluruh transaksi penjualan (Sales Order, Delivery Note, Sales Invoice)
Laporan ini hanya akan menampilkan transaksi penjualan yang sudah tersubmit dan memiliki Sales Person
Mengakses Sales Person Commission Summary
Melaui Search Bar
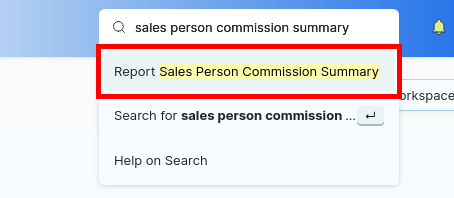
Isi Sales Person Commission Summary
Filter
Field Filter digunakan untuk menampilkan Laporan yang sesuai dengan keinginan Anda.

Sales Person: Sales Person di dalam dokumen transaksi
Document Type: Tipe dokumen transaksi yang akan di Filter (Sales Order, Delivery Note, Sales Invoice).
From Date: Dari tanggal berapa dokumen transaksi dibuat
To Date: Sampai tanggal berapa dokumen transaksi dibuat
Jika From Date adalah 11-11-2023 dan To Date adalah 11-12-2023. Laporan yang ditampilkan adalah dokumen yang dibuat pada tanggal 11-11-2023 sampai dengan 11-12-2023.
Customer: Customer yang ada di dokumen transaksi
Territory: Territory yang ada di dokumen transaksi
Tabel Laporan
Tabel akan menampilkan komisi Sales Person di dokumen transaksi. Tabel akan menyesuaikan dengan Filter yang Anda masukkan
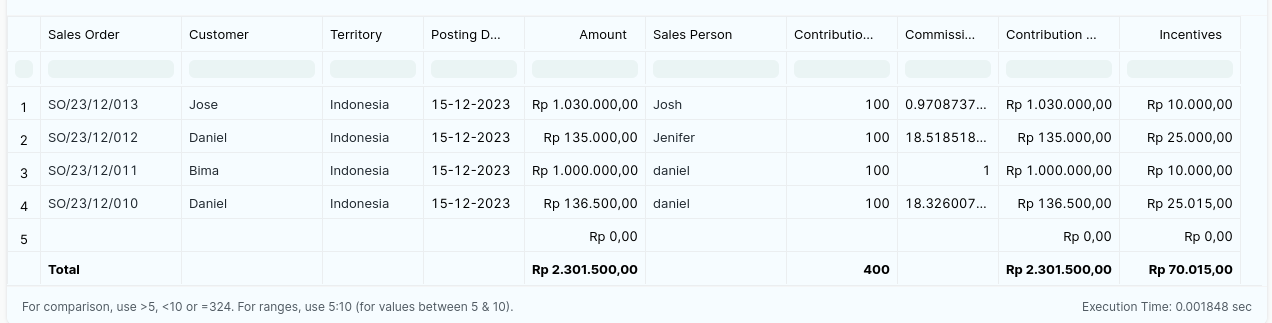
Item Summary
Laporan ini akan menjelaskan ketersediaan stock item di setiap gudang (Warehouse) yang tersedia.
Mengakses Item Summary
Melalui Home > Your Shortcut > Item Summary
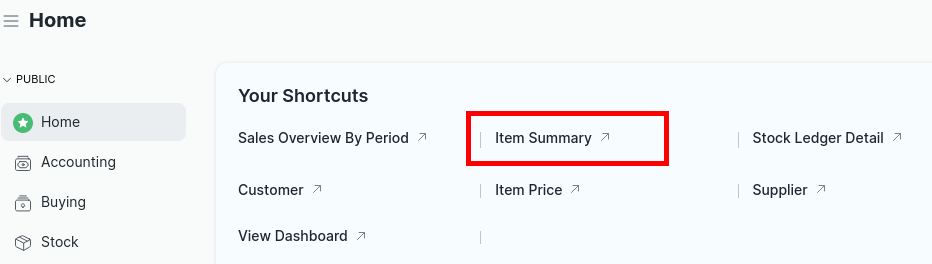
Melalui Search Bar
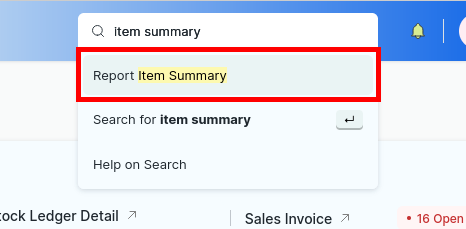
Isi Item Summary
Filter
Filter akan memilih Item sesuai dengan ketentuan yang Anda inginkan

Item: Kode Item yang akan ditampilkan di laporan Item Summary
Sum All Warehouse: Menjumlahkan semua jumlah stock item di semua gudang
Tabel Laporan
Tabel akan menampilkan item dan detailnya sesuai dengan Filter yang Anda pilih.
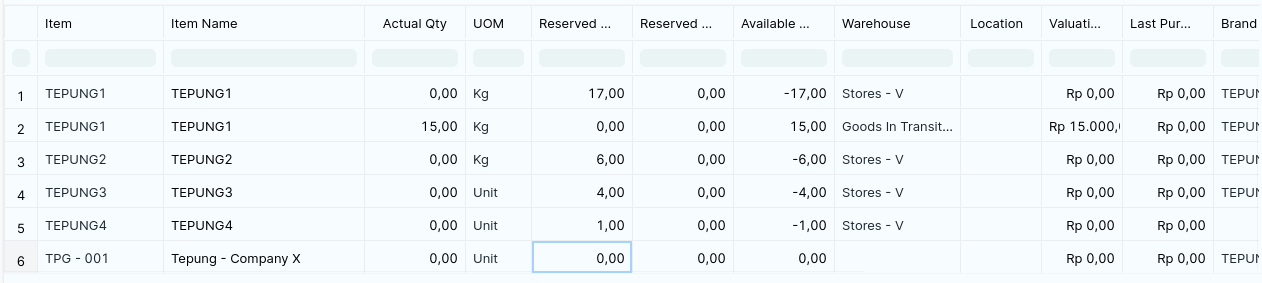
Anda juga dapat melakukan Filter di dalam Tabel Laporan dengan mengisi pada field yang sudah disediakan
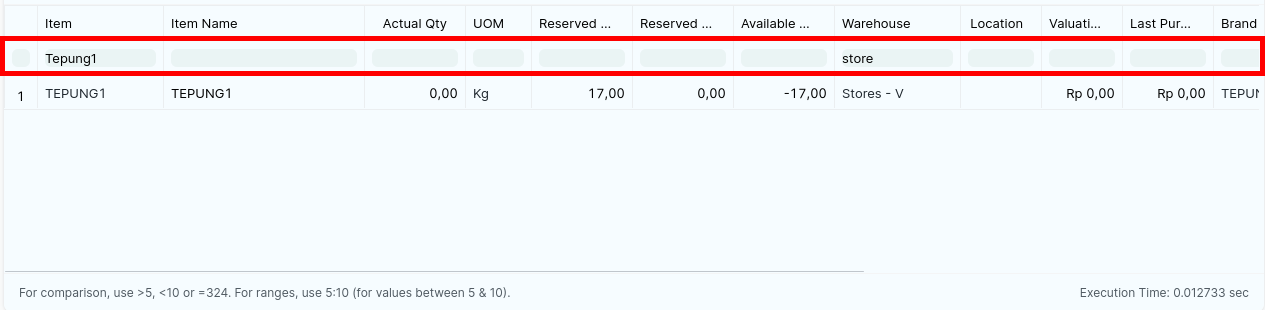
Ada beberapa isi kolum di laporan Item Summary yang Anda wajib ketahui
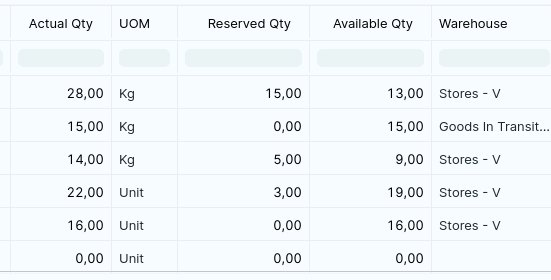
Actual Qty: Stock keseluruhan yang belum termasuk item yang sudah dipesan
UOM: jenis satuan ukur item
Reserved Qty: Jumlah item yang sudah dipesan namun belum memotong stock yang ada di gudang
Available Qty: Stock item yang sebenarnya dari item yang dipesan
Warehouse: Gudang dimana item berada
Tren Penjualan
Laporan ini akan membuat tren bedasarkan transaksi penjualan yang sudah dilakukan dalam beberapa periode tertentu.
Tren Penjualan meliputi Quotation Trends, Sales Order Trends, Delivery Note Trends, dan Sales Invoice Trends.
Trens Penjualan hanya menampilkan transaksi penjualan yang sudah tersubmit
Mengakses Tren Penjualan
Melalui Home > Selling > Key Reports
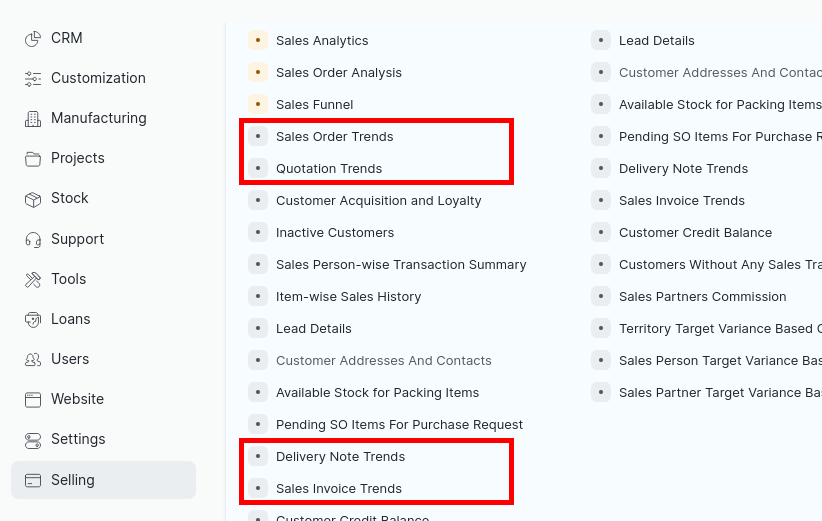
Melalui Search Bar
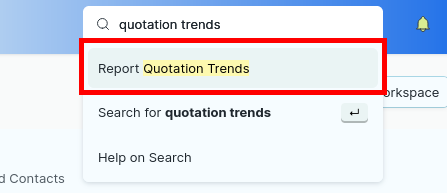
Isi Tren Penjualan
Filter
Filter digunakan untuk memilih dokumen penjulan dan menyusun Chart dan Tabel Laporan sesuai dengan keinginan Anda

Period: Periode waktu tertentu
Monthly: Tren transaksi penjualan ditampilkan perbulan
Quarterly: Tren transaksi penjualan ditampilkan perkuartal (setiap 3 bulan)
Half-Yearly: Tren transaksi penjualan ditampilkan per setengah tahun (setiap 6 bulan)
Yearly: Tren transaksi penjualan ditampilan pertahun
Based On: Tren transaksi penjualan bedasarkan apa yang akan dihitung (Item, Item Group, Customer, Customer Group, Territory, Project)
Group By:
Fiscal Year: Tahun tren transaksi ditampilkan
Chart
Chart akan menampilkan tren transaksi penjualan sehingga lebih mudah untuk dipahami. Isi dan bentuk dari Chart akan menyesuaikan bedasarkan Filter yang Anda masukkan
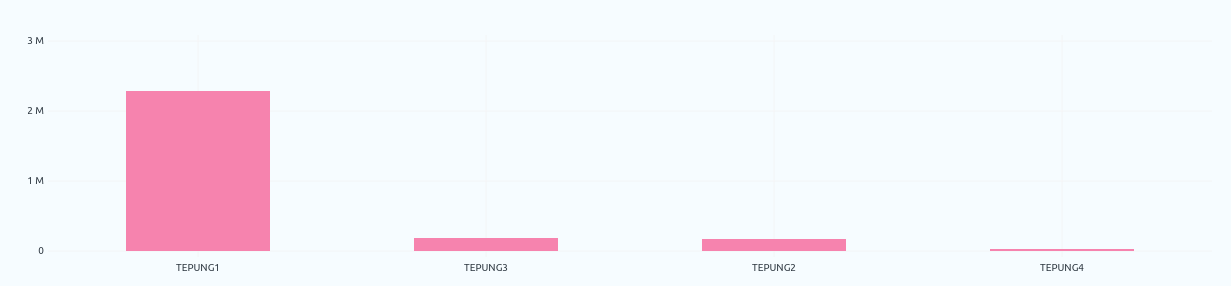
Tabel Laporan
Tabel Laporan akan menampilkan data tren transaksi penjualan berbentuk tabel yang lebih lengkap. Tabel Laporan juga akan menyesuaikan dengan Filter yang Anda masukkan
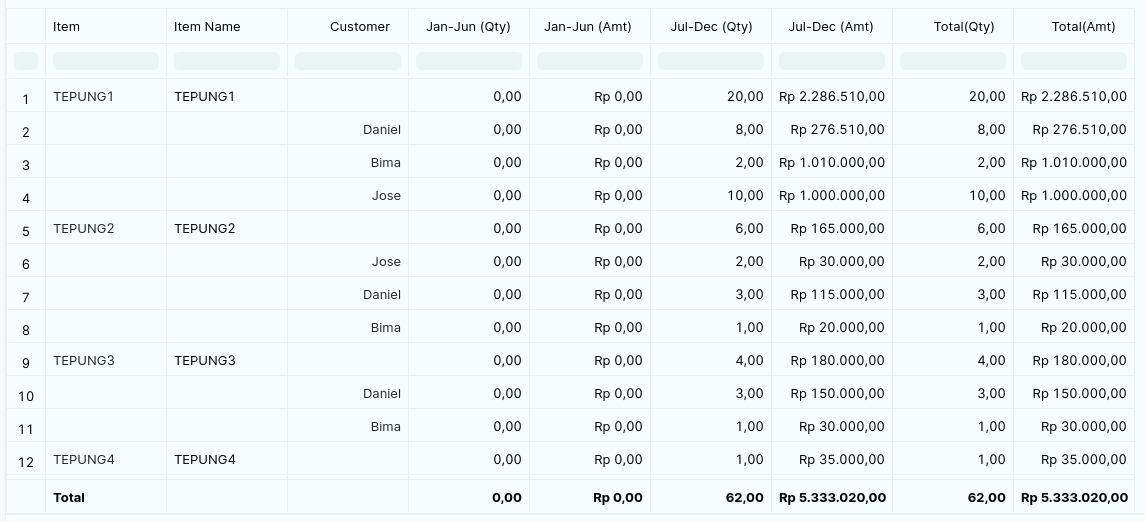
Cara Membuat Chart
Pembuatan Chart ini akan menimpa Chart yang sudah ada. Refresh Browser Anda untuk mengembalikan Chart seperti semula
Pilih salah satu report yang inginkan
Jika sudah masuh ke report, klik Set Chart di kanan atas dekat dengan Search Bar
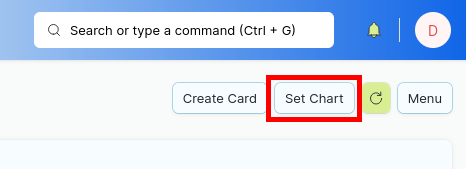
Akan muncul sebuah dialog, dan isi field field yang diinginkan
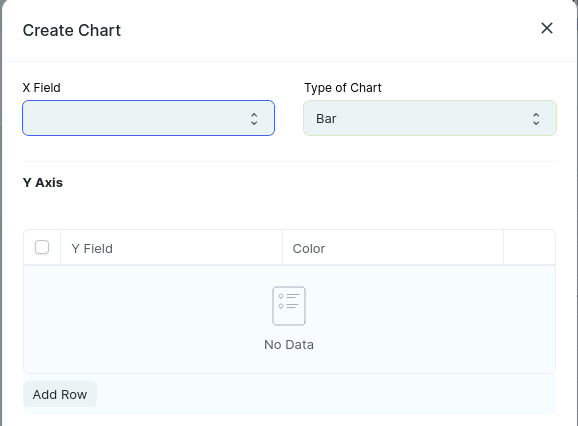
X Field: menampilkan data dari Horizontal (kiri ke kanan)
Type of Chart: tipe chart yang akan tampil
Y Axis: menampilkan data secara Vertikal (bawah ke atas)
Jika sudah, klik Preview Chart untuk memastikan chart sesuai dengan yang Anda Inginkan
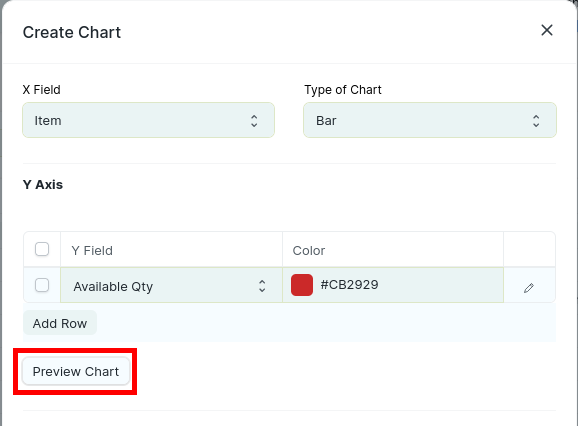
Chart sementara akan terbentuk. Jika sudah yakin, klik Create
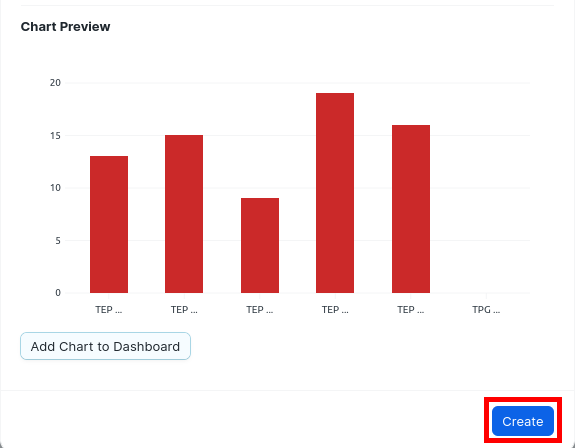
Chart akan terbentuk di Report
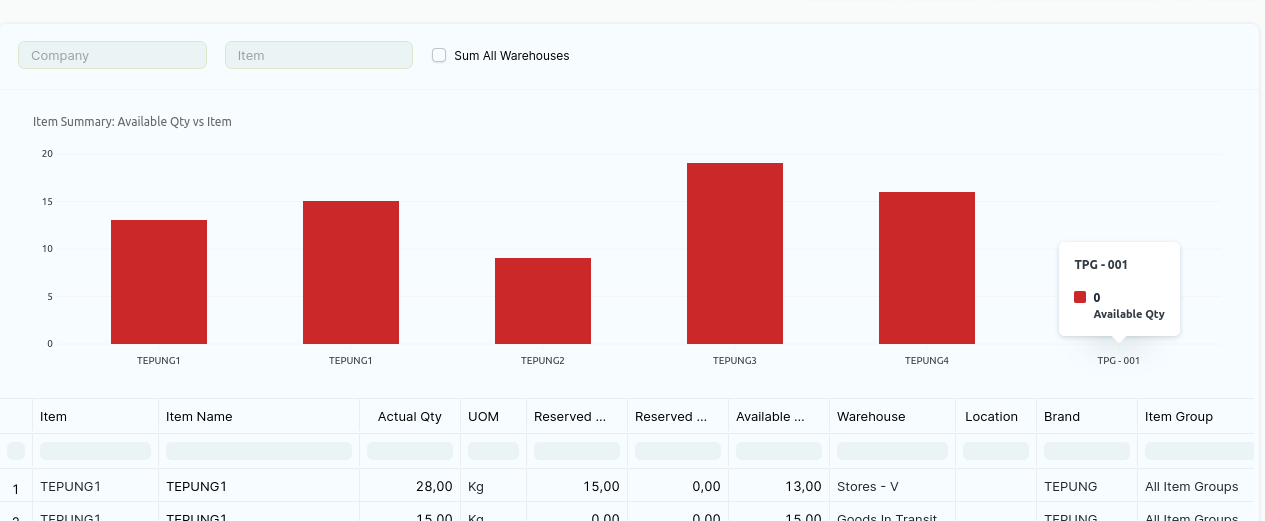
Cara Eksport Laporan
Pilih report yang Anda inginkan
Sesuaikan Tabel Laporan dengan Filter yang Anda inginkan
Klik tombol Menu di kanan atas dengan dengan Search Bar
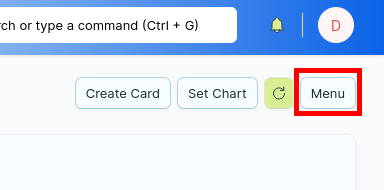
Klik Export
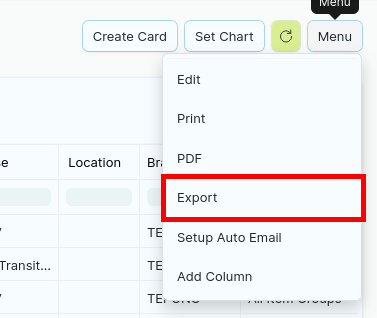
Pilih File Format yang Anda inginkan dan Klik Download
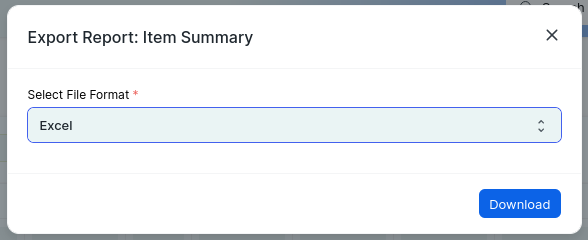
Cara Mengurutkan Isi Tabel
Buka report yang Anda inginkan
Klik pada kolum yang Anda ingin urutkan
Klik Sort Ascending atau Sort Descending.
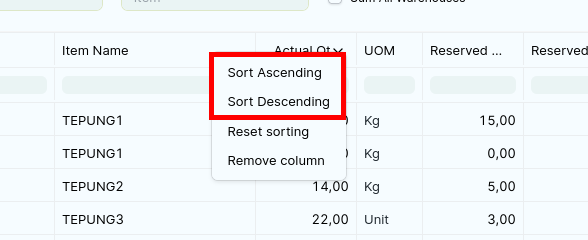
Cara Menambahkan Kolum
Klik Menu > Add Column
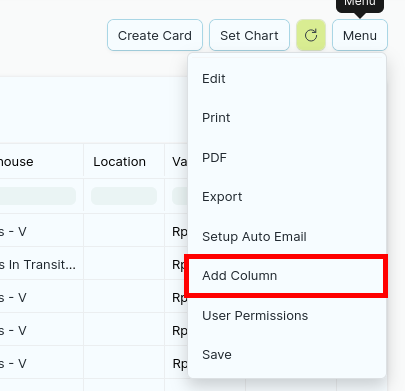
Pilih pada field-field yang disediakan
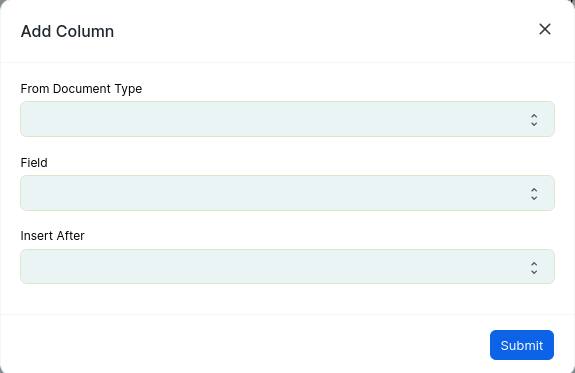
From Document Type: Tipe dokumen yang ingin ditambahkan
Field: Field yang ada di tipe dokumen yang Anda pilih
Insert After: Memasukkan field terbaru disamping kolum tabel laporan yang Anda pilih
Berikut salah satu contohnya. Jika sudah, klik Submit
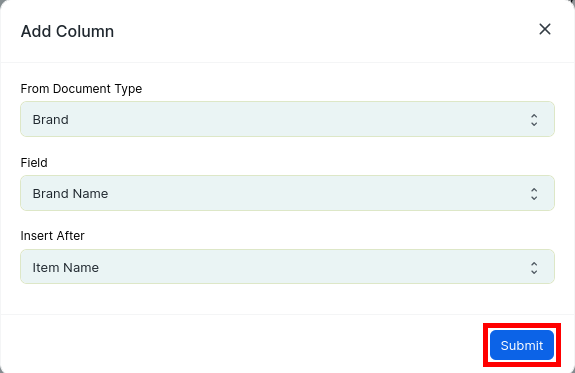
Maka, kolom baru akan bertambah
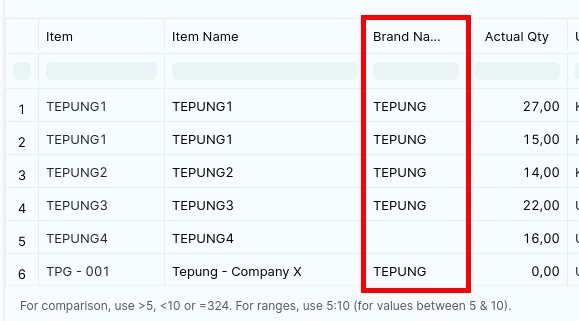
Cara Menghapus Kolum
Pilih pada kolum yang ingin dihapus
Klik pada nama kolom
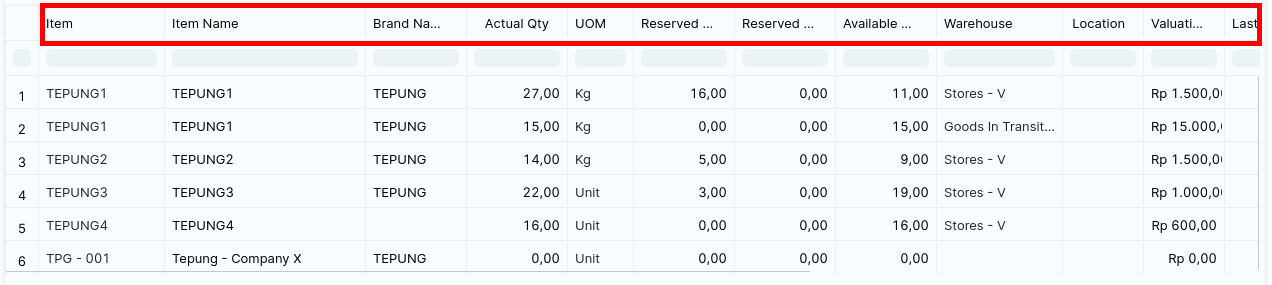
Klik Remove Column
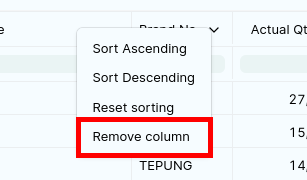
Kolum yang terpilih akan terhapus