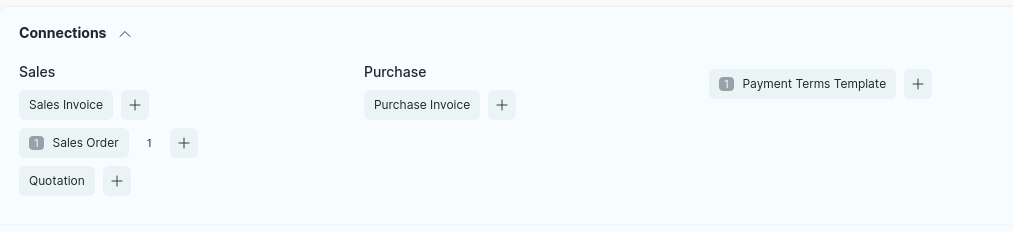Master Data Penjualan
Customer Group (Kelompok Customer)
Customer Group adalah sebuah perkumpulan dari beberapa customer yang dikelompokkan karena memliki kemiripan tertentu.
Video Manual - Customer Group
Mengakses Customer Group
Akses melalui Home > Setup > Customer Group
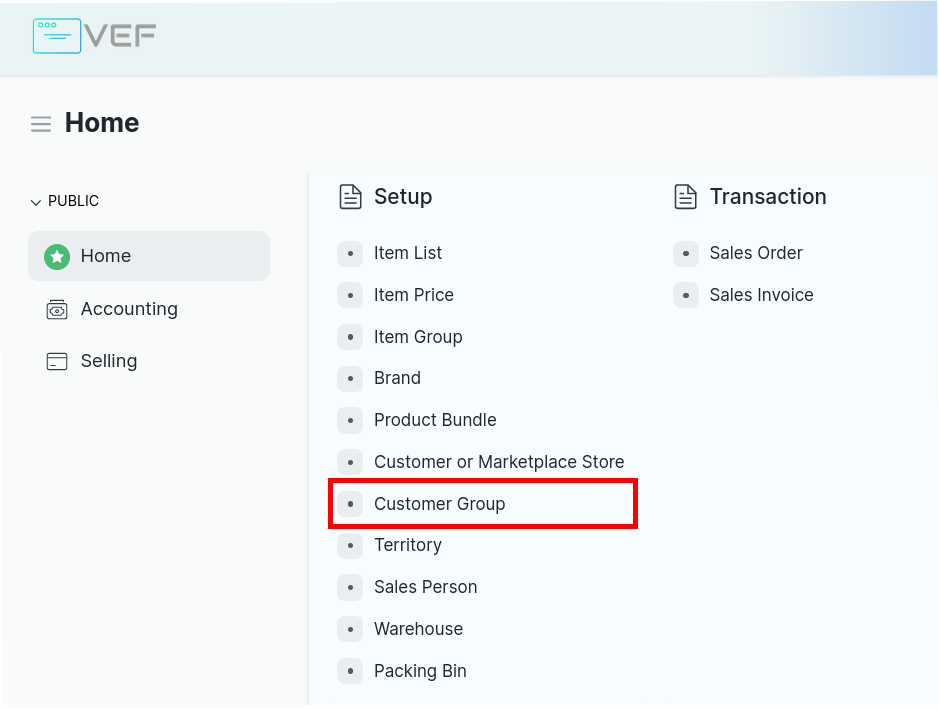
Akses melalui Home > Selling > Settings > Customer Group
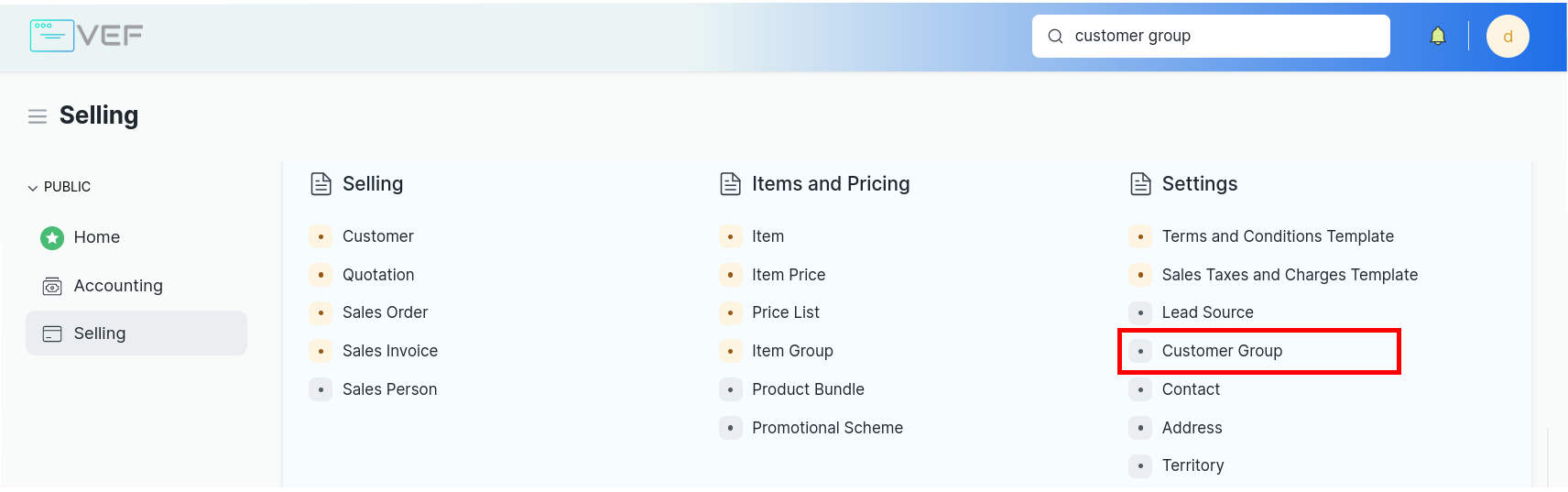
Akses melalui Search Bar
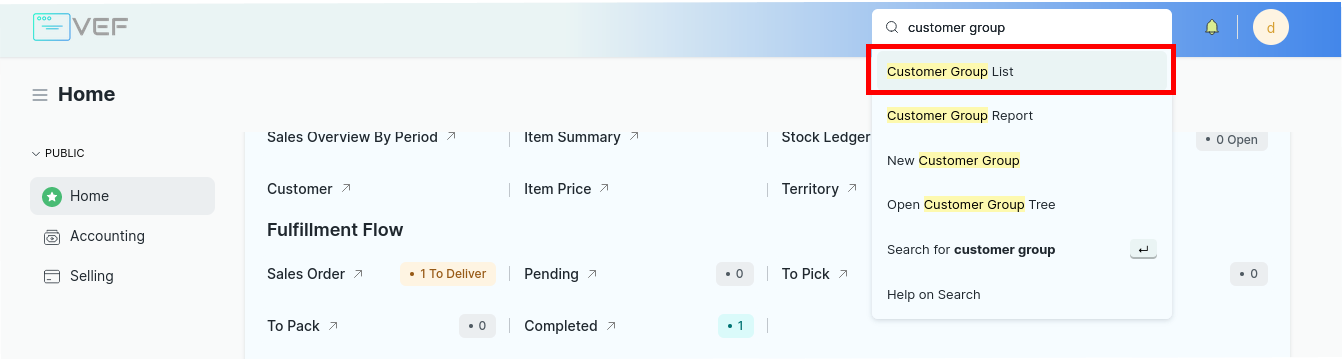
Pembuatan Customer Group
Klik + Add Customer Group

Masukkan isi field Customer Group Name
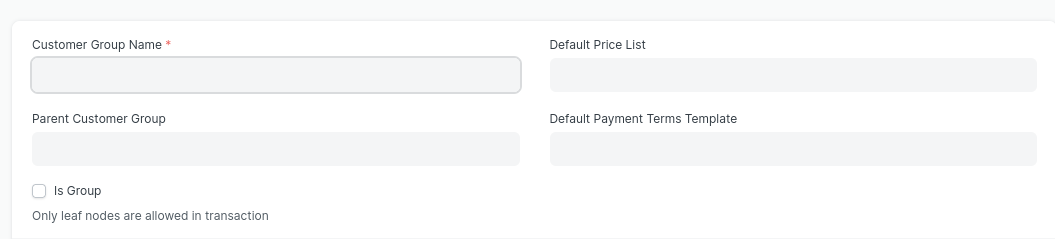
Field Parent Customer Group berfungsi untuk mengisi induk dari Customer Group. Secara default, Parent Customer Group adalah All Customer Groups jika field tidak diisi.
Jika ingin menggunakan Price List, isi field Default Price List. Item yang terdaftar di dalam Price List tersebut akan set harga secara otomatis di dalam dokumen-dokumen penjualan.
Customer (Pelanggan)
Pelanggan yang menerima produk, barang, atau jasa.
Video Manual - Customer
Mengakses Customer
Akses Home > Selling > Selling > Customer
Akses Search Bar
Membuat Customer
Ketika membuat Customer, ada 2 skenario yang dapat digunakan
Melalui Quick Form
Quick Form akan menampilkan bagian-bagian penting dalam pembuatan Customer.
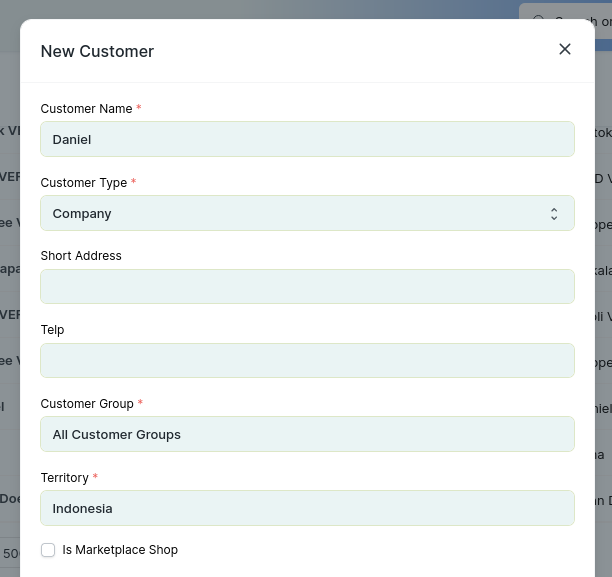
Langkah Pembuatan
Klik + Add Customer
Isi field-field yang wajib diisi seperti Customer Name, Customer Type, Customer Group, dan Territory.
Jika ingin memasukkan kontak customer, klik dropdown Primary Contact Detail, isi field Email id dan Mobile Number
Jika ingin masukkan alamat dari Customer, klik dropdown Primary Address Details, isi field-field didalamnya.
Klik Save
Full Form
Full Form akan menampilkan kolom-kolom pembuatan Customer secara lebih detail
Langkah Pembuatan
Klik + Add Customer
Didalam Quick Form, Klik Edit Full Form.
Isi field-field yang bersifat wajib sama seperti pembuatan Customer dengan Quick Form
Menentukan Mata Uang Customer
Secara default sudah menggunakan mata uang IDR
Jika ingin merubah mata uang default yang akan digunakan oleh Customer, edit field Billing Currency di tab Details > Defaults
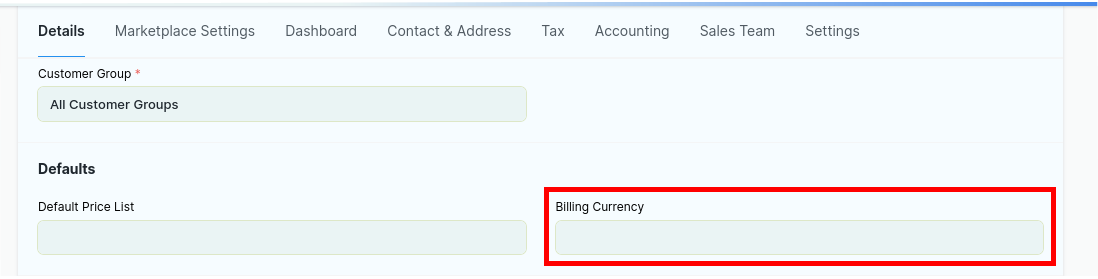
Menentukan Daftar Harga (Price List)
Secara default sistem sudah membuat Daftar Harga "Standard Selling" yang siap digunakan
Price List digunakan untuk menentukan harga item yang terhubung dengan Price List tersebut. Jika ingin menentukan Price List yang berbeda sebagai default untuk Customer tertentu, maka isi field Default Price List di tab Details > Defaults.
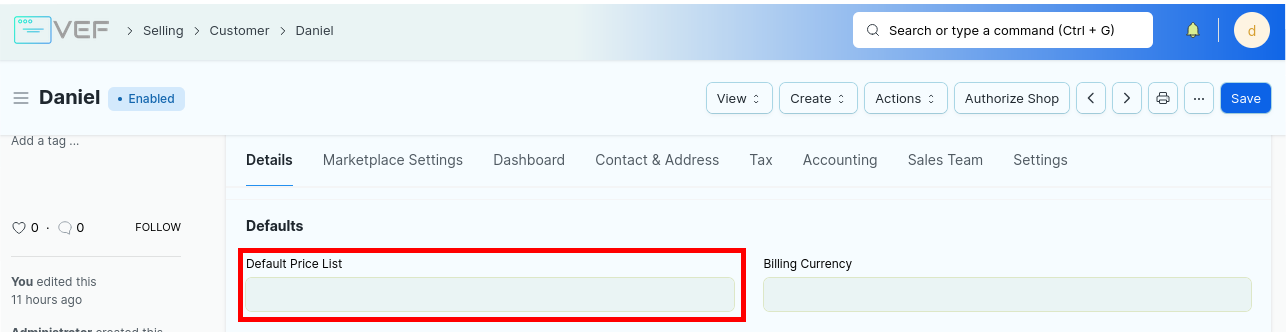
Catatan: Menentukan Price List disini akan menimpa Price List yang ada di parent, seperti Customer Group
Alamat dan Kontak Customer
Jika ingin memasukkan alamat utama dari customer isi field Customer Primary Contact dan Customer Primary Adress di field Contact & Address > Primary Address and Contact

Customer bisa memiliki beberapa alamat dan kontak dengan klik tombol New Address atau New Contact di tab Contact & Address > Address & Contact
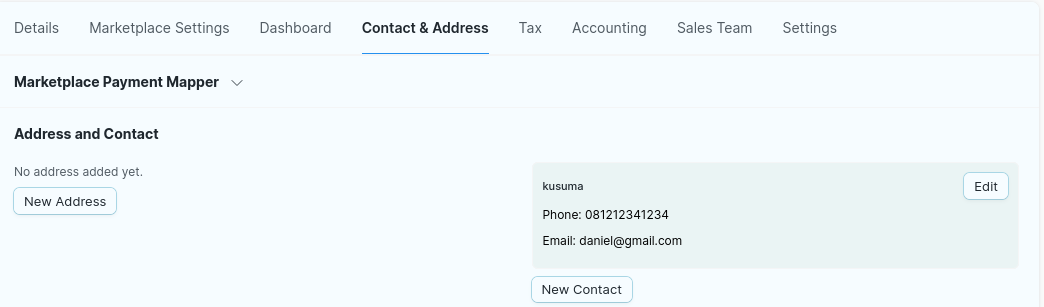
Menentukan Tax ID (NPWP) Customer
Untuk mengisi NPWP dari Customer, isi field Tax ID di tab Tax

Menghubungkan Payment Terms Template ke Customer Tertentu (Ketentuan Pembayaran)
Jika ingin memasukkan ketentuan pembayaran khusus terhadap Customer tertentu, maka buka dokumen Customer, isi field di tab Accounting > Default Payment Terms Template
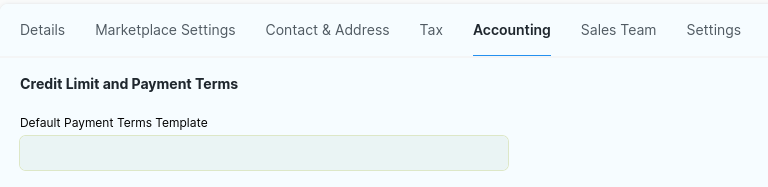
Ketika membuat transaksi dengan Customer tersebut, Payment Terms Template ini akan diterapkan secara otomatis di transaksi Penjualan.
Menentukan Akun Piutang
Secara default, akun Piutang standard sudah dibuat dan siap digunakan tanpa merubah setting apapun
Untuk menentukan akun piutang khusus terhadap Customer tertentu
Edit tabel Receivable Accounts di tab Accounting > Default Receivable Accounts dengan klik Add Row
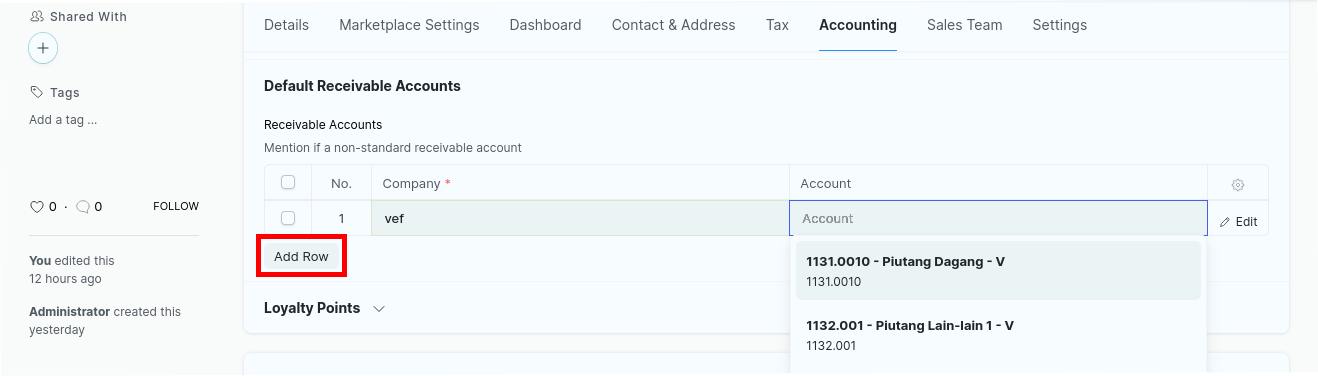
Pilih Akun Piutang yang akan dibebankan di field Account di dalam tabel
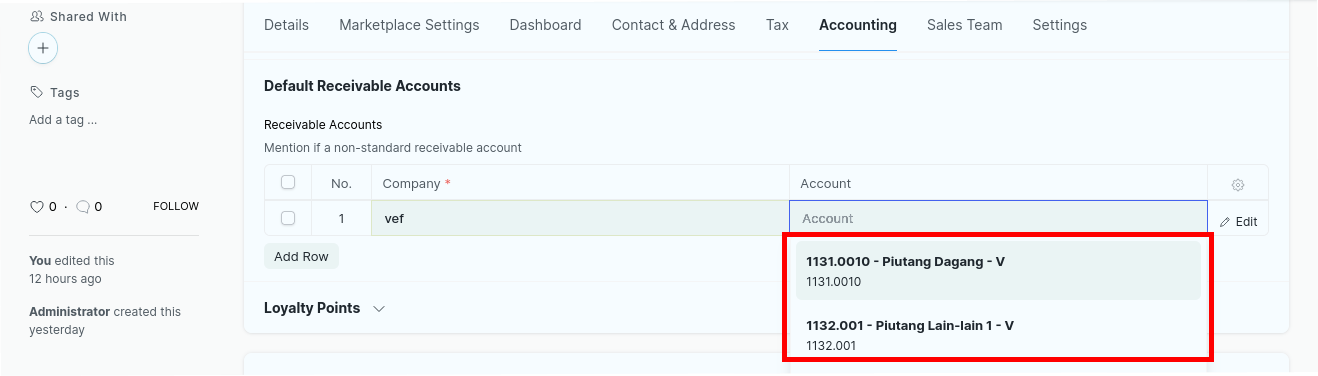
Catatan: Anda cuma bisa mengatur satu akun piutang per entiti bisnis (Perusahaan)
Menentukan Sales Team
Sales Team adalah satu atau kumpulan orang yang bertindak sebagai Agen yang menjual barang atau jasa kepada Customer tersebut.
Menambahkan dan Mengedit Tabel
Untuk menambahkan Sales Person kedalam tabel, klik Add Row
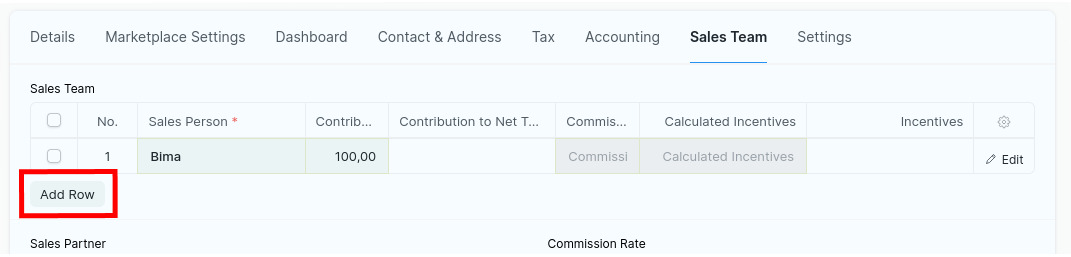
Pilih Sales Person yang Anda inginkan
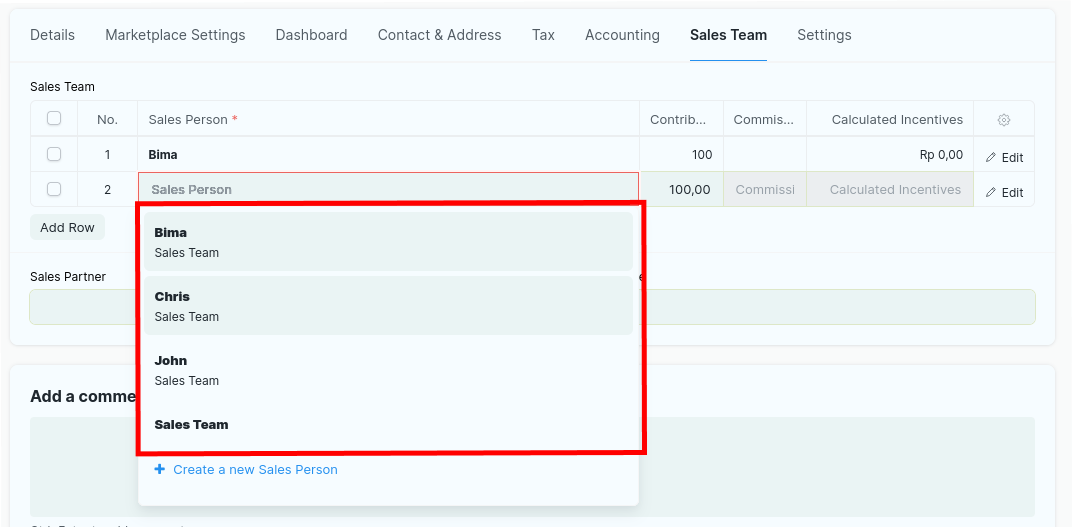
Pilih persentasi kontribusi untuk Sales Person. Pastikan jumlah total kontribusi adalah 100
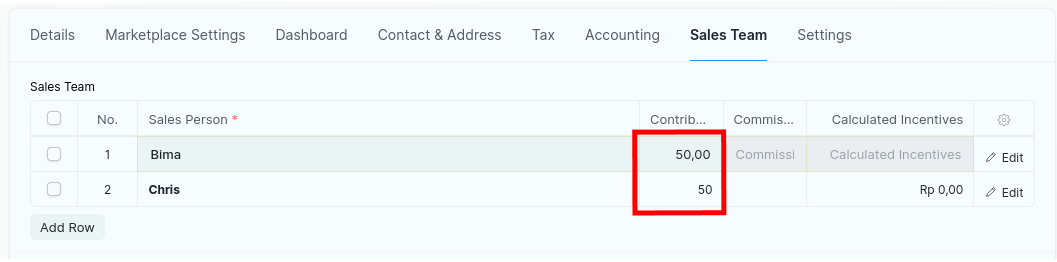
Menghapus Tabel
Pilih Sales Person di kotak check dipaling kiri dari tabel, maka tombol Delete akan muncul
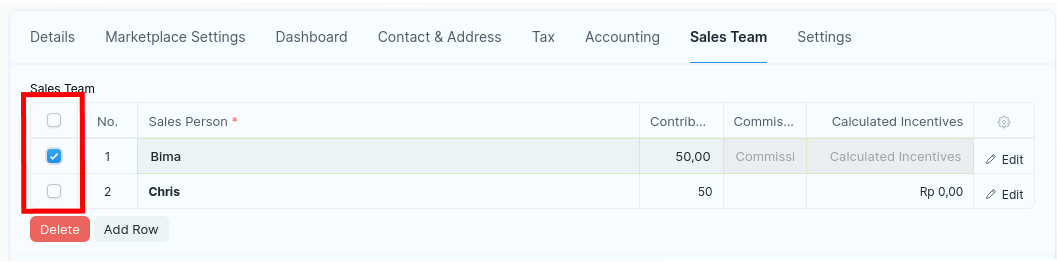
Klik tombol Delete
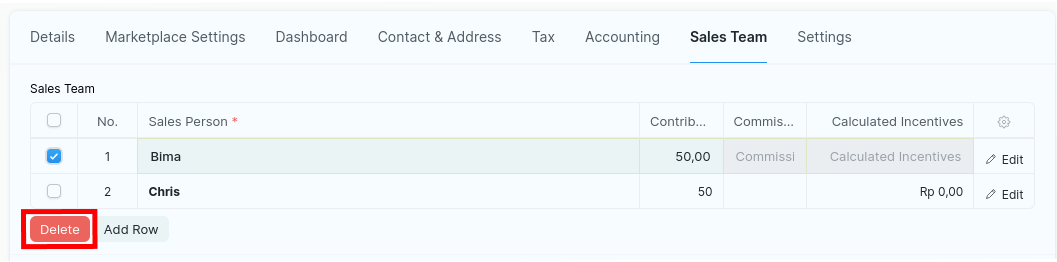
Sales Person yang dipilih akan terhapus
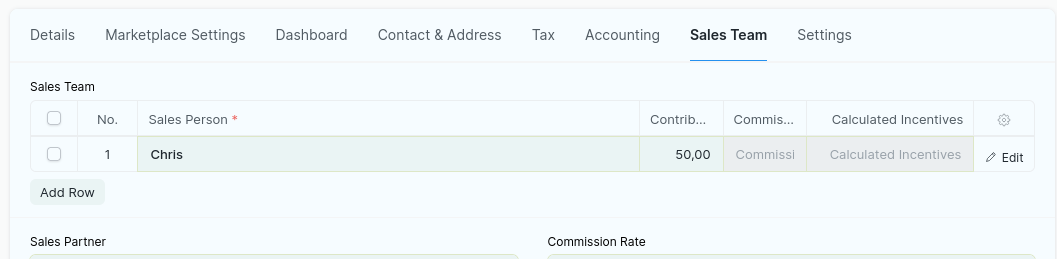
Menonaktifkan dan Membekukan Customer
Menonaktifkan
Membekukan
Melihat Aktivitas dan Hubungan Dengan Dokumen Lain
Untuk bisa melihat aktivitas Customer dan hubungannya dengan dokumen transaksi yang dilakukan, Anda bisa melihat di tab Dashboard
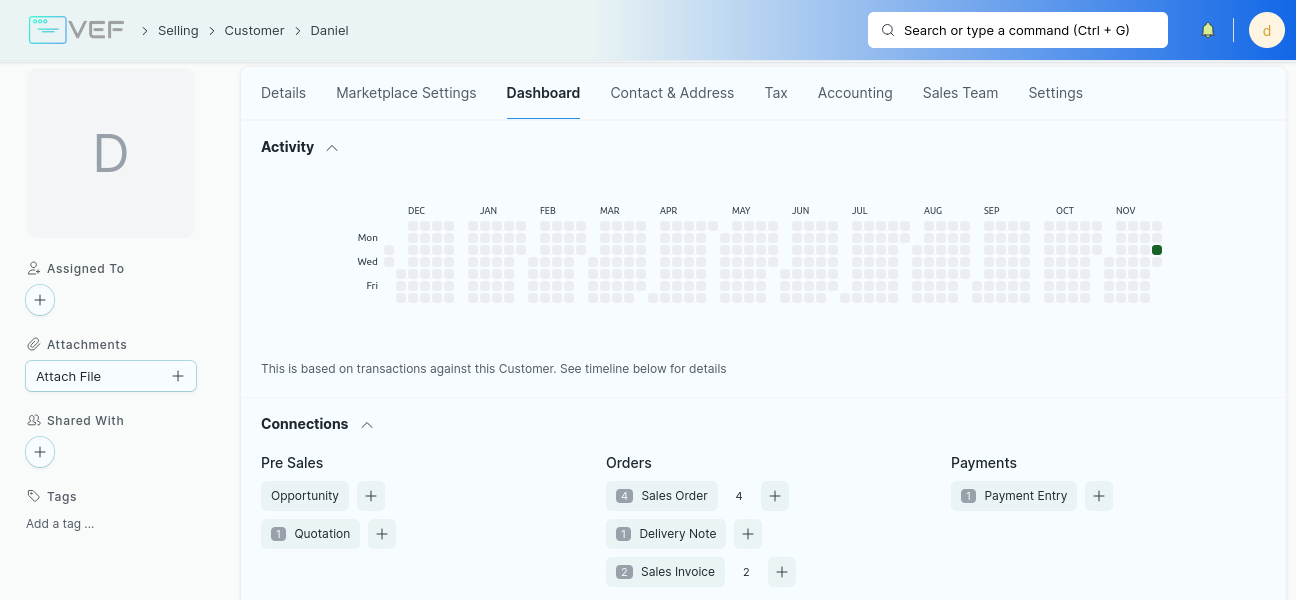
Activity: bagian yang menggambarkan aktivitas Customer pada tanggal tertentu
Connections: bagian yang menjelaskan dokumen lain yang berhubungan dengan Customer tersebut.
Melihat Dokumen yang terhubung dengan Customer.
Pada tab Dashboard > Connections, nama dokumen bisa di klik. Lalu, sistem akan mengarahkan Anda pada dokumen tersebut dengan nama Customer.
Klik dokumen yang ingin Anda lihat

Sistem membuka menu dokumen dan memberikan filter sesuai dengan nama Customer
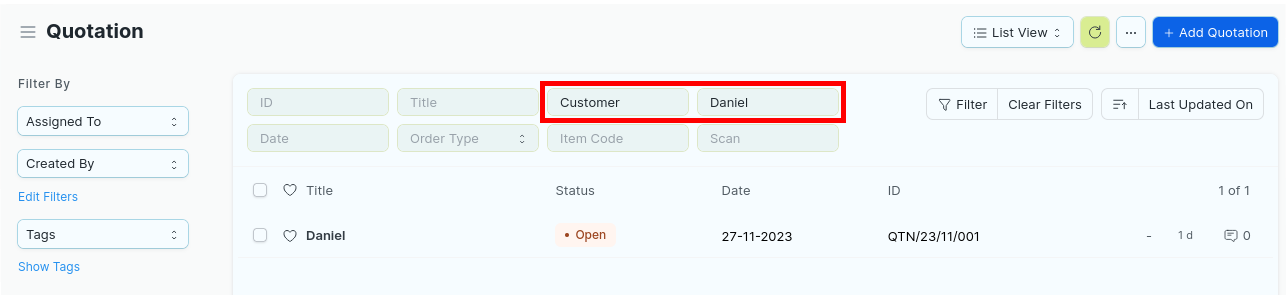
Address (Alamat)
Anda bisa menyimpan alamat-alamat yang terhubung ke Customer. Address juga bisa dibuat secara mandiri tanpa terhubung ke siapapun.
Video Manual - Address
Mengakses Address
Akses melalui Home > Selling > Settings > Address
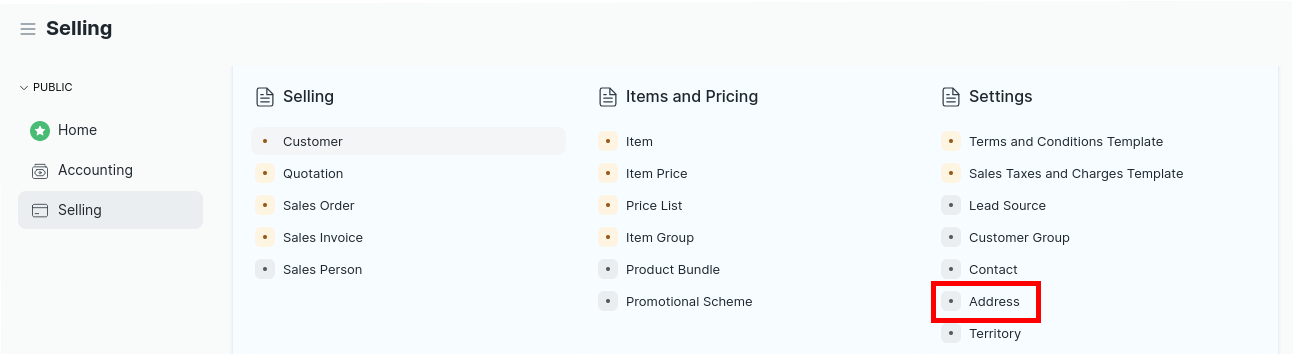
Akses melalui Search Bar
Membuat Address
Anda bisa membuat Address melalui Customer atau membuat Address secara mandiri.
Untuk bisa membuat Address secara mandiri, ikuti langkah-langkah berikut.
Buka menu Address
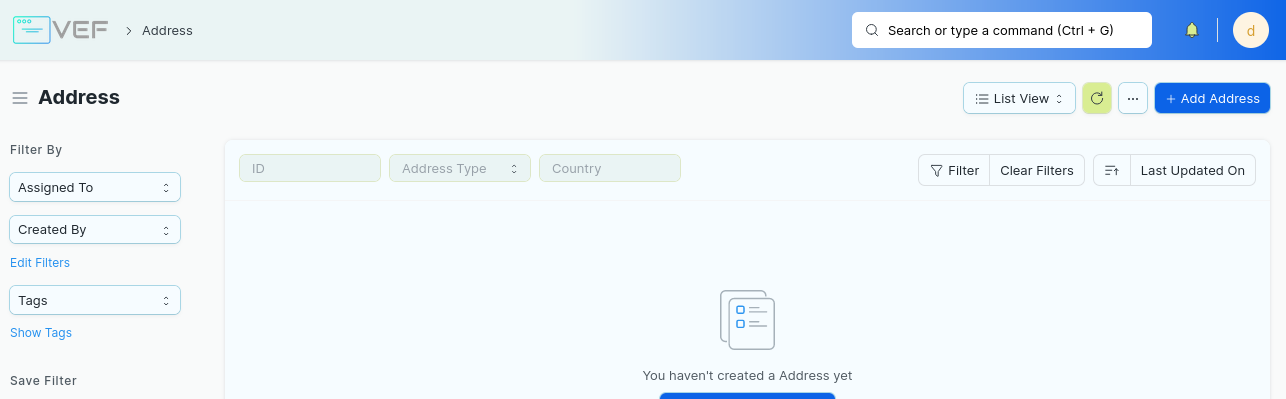
Klik + Address
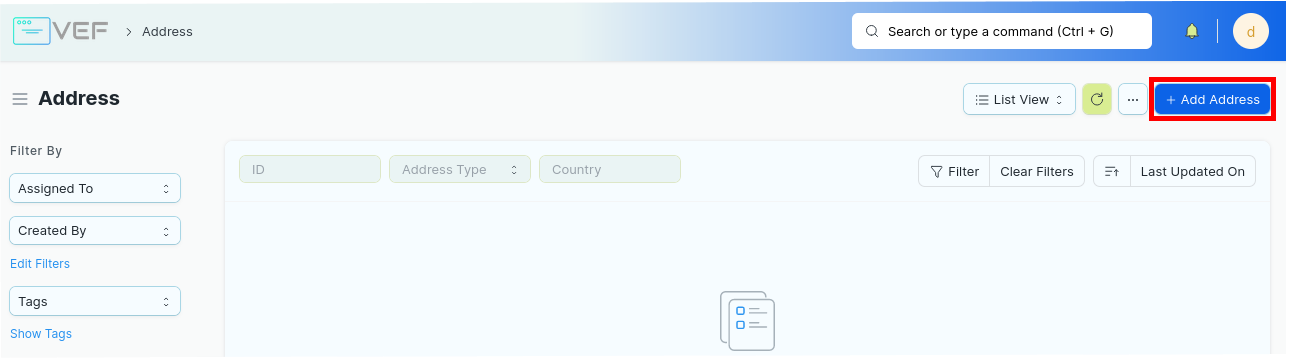
Menentukan Nama Address
Untuk menentukan nama atau judul Address, isi field Address Title
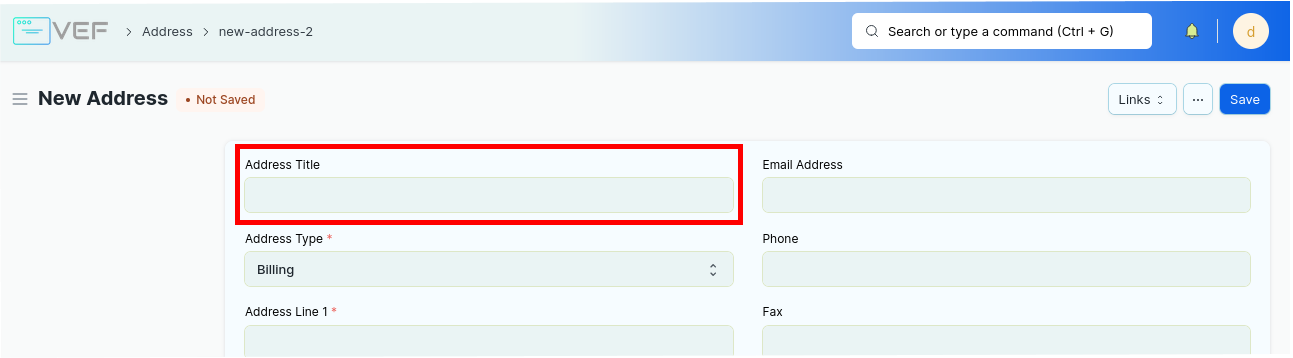
Menentukan Tipe Alamat
Untuk menentikan Tipe Alamat pilih beberapa opsi yang tersedia di field Address Type.
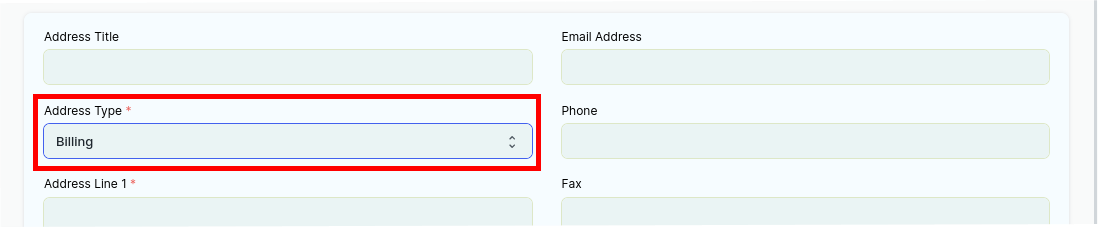
Address Type akan berada di belakang nama Address.
Contoh: Jika nama Address adalah Rumah Daniel dan tipe Address adalah Shop. Nama Address akan menjadi Rumah Daniel - Shop
Memberikan Jalan Dari Address
Ada 2 field yang dapat diisi untuk memasukkan nama jalan untuk Address, yaitu Address Line 1 dan Address Line 2

Menentukan Nama Kota atau Kabupaten
Jika Anda ingin mengisi nama kota atau kabupaten untuk Address, isi field City/Town

Menentukan Nama Provinsi
Untuk mengisi nama provinsi untuk Address, isi field State/Province

Menentukan Negara
Untuk menentukan negara untuk Address, pilih salah satu opsi yang tersedia di field Country
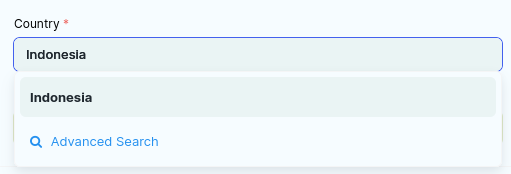
Menentukan Kode Pos
Untuk mengisi kode pos untuk Address, isi field Postal Code

Save untuk menyimpan Address
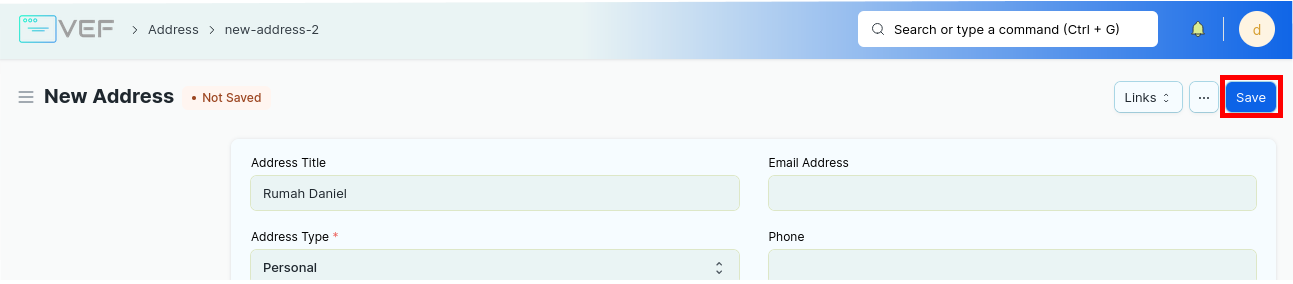
Menghubungkan Address ke Customer
Untuk bisa mengghubungkan Address ke Customer, isi pada table Links di bagian Reference. Melalui tebel ini, Address dapat terhubung ke beberapa Customer sekaligus.
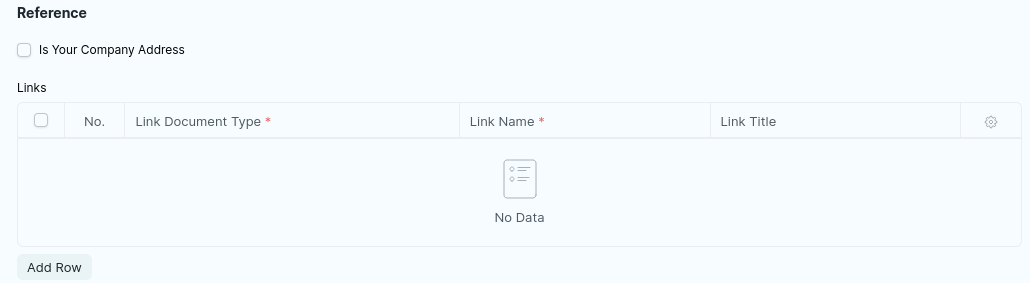
Menambah Data Tabel Links
Klik Add Row di bawah kiri tabel
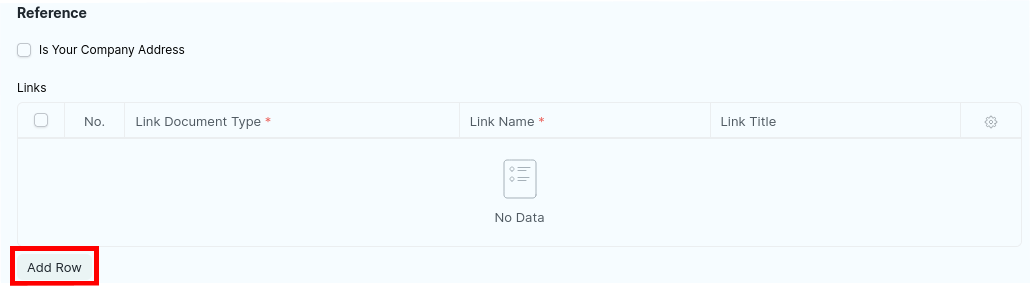
Baris baru akan dibuat, isi field didalam tabel

Link Document Type: Tipe dokumen yang akan dihubungkan. Jika ingin menghubungkan dengan Customer, isi field dengan nama Customer
Link Name: Nama dokumen yang akan dihubungkan. Jika tipe dokumen yang dihubungkan adalah Customer, Link Name berisi dari nama Customer
Menghapus Data Tabel Links
Pilih salah satu baris dengan mencentang kotak disebelah kiri tabel

Tombol Delete akan muncul di sebelah kiri tabel tabel, klik tombol Delete

Baris yang dipilih akan terhapus
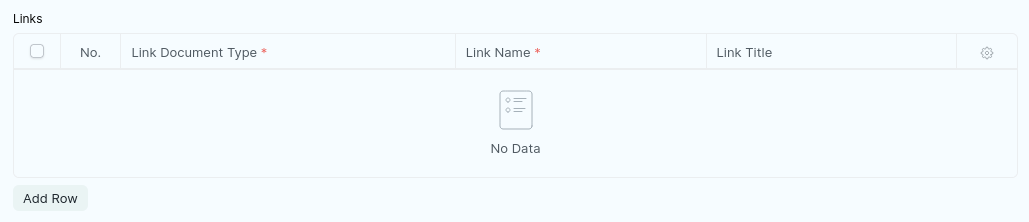
Memberikan Default Alamat Pada Dokumen Penjualan
Agar Address langsung dapat digunakan secara otomatis pada saat dokumen penjualan dibuat, centang field Preferred Billing Address dan Preferred Shipping Address
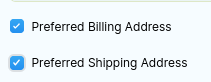
Prefferred Billing Address: Jika dicentang, Address ini langsung langsung terisi secara otomatis di field Billing Address di dokumen penjualan
Prefferred Shipping Address: Jika dicentang, Address ini langsung langsung terisi secara otomatis di field Shipping Address di dokumen penjualan
Catatan: agar dapat terhubung secara otomatis pada saat membuat dokumen, Address harus terhubung ke Customer tersebut yang akan melakukan transaksi.
Menonaktifkan Alamat
Jika Alamat tidak ingin digunakan, centang kotak bengan nama Disabled

Contact (Kontak)
Contact digunakan untuk merepresentasikan seseorang
Mengakses Contact
Akses melalui Home > Selling > Settings > Contact
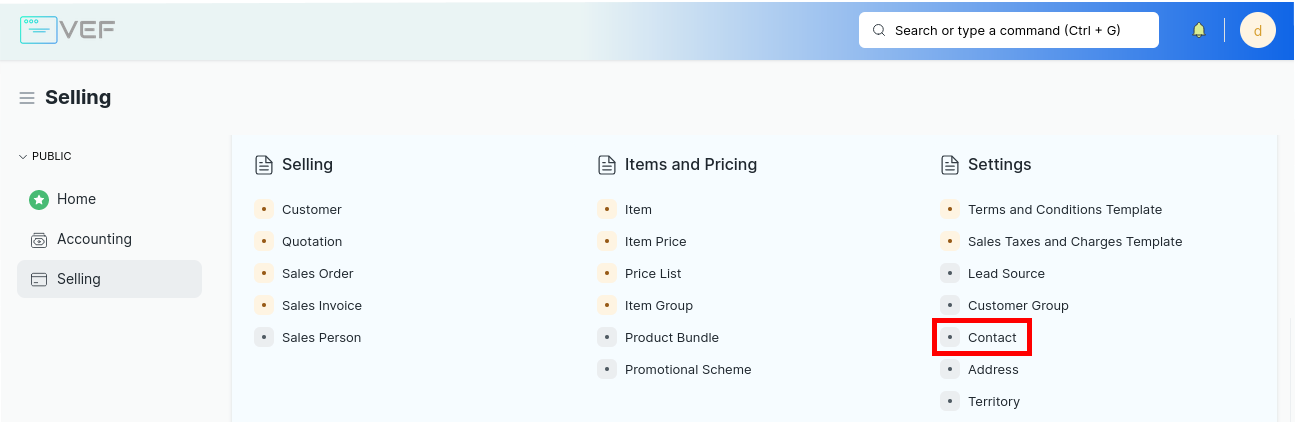
Akses melalui Search Bar
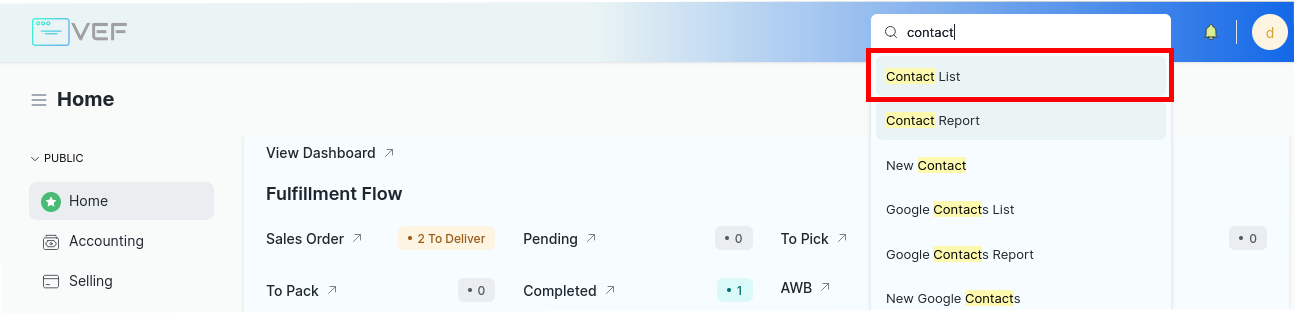
Membuat Contact
Sama seperti pembuatan Address, Anda juga bisa membuat Contact melalui customer, atau membuat Contact secara mandiri.
Membuat Contact secara mandiri
Buka menu Contact
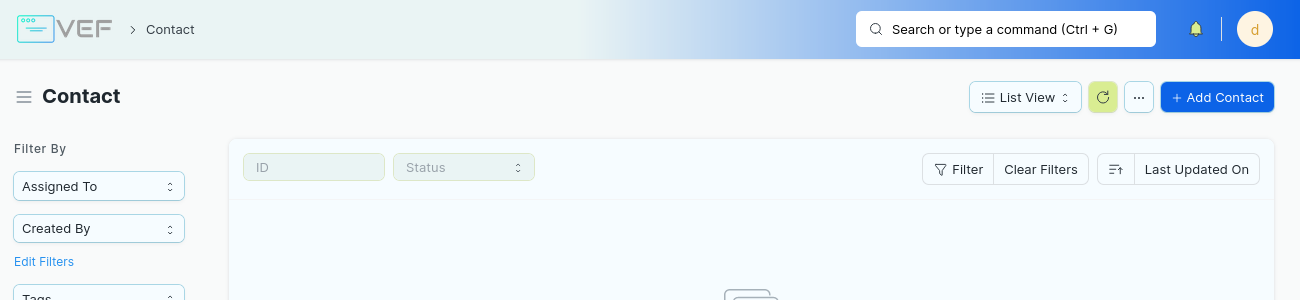
Klik + Add Contact
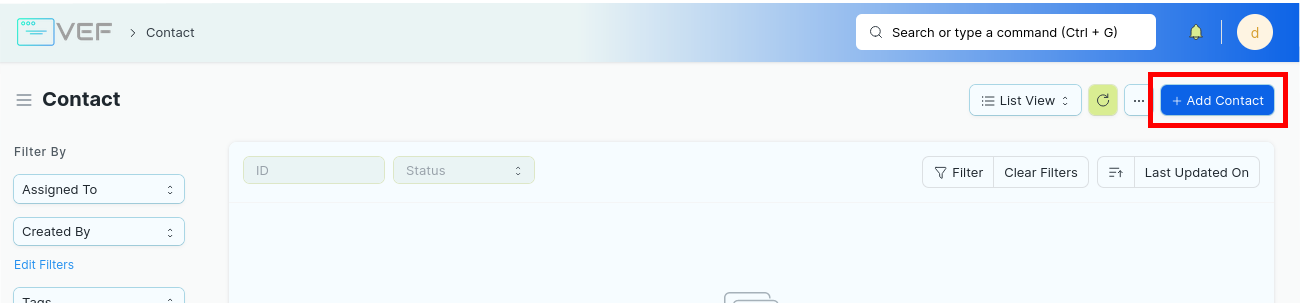
Menentukan Nama Contact
Untuk menentukan nama orang dari contact tersebut, isi field First Name untuk nama depan, Middle Name untuk nama tengah, dan Last Name untuk nama belakang.
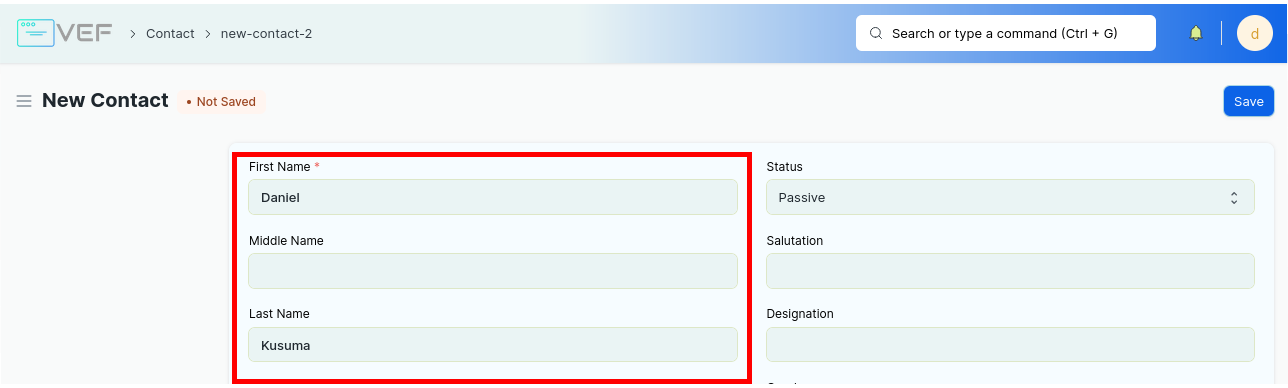
Catatan:
Sistem akan menentukan judul Contact secara otomatis dengan menggabungkan field First Name dan Last Name
Isi field-field yang diperlukan (penjelasan field ada dibawah)
Klik Save untuk menyimpan Contact
Menentukan Alamat Contact
Untuk menentukan alamat untuk Contact, isi field Address. Anda juga bisa membuat Address baru dengan klik Create a new Address
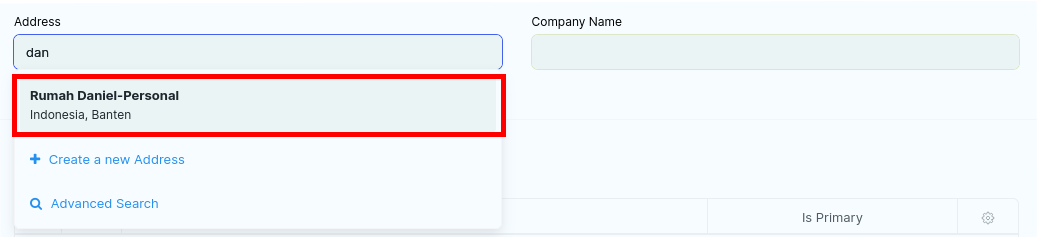
Menentukan Email Contact
Untuk menentukan email untuk Contact, isi tabel Email IDs pada bagian Contact Details
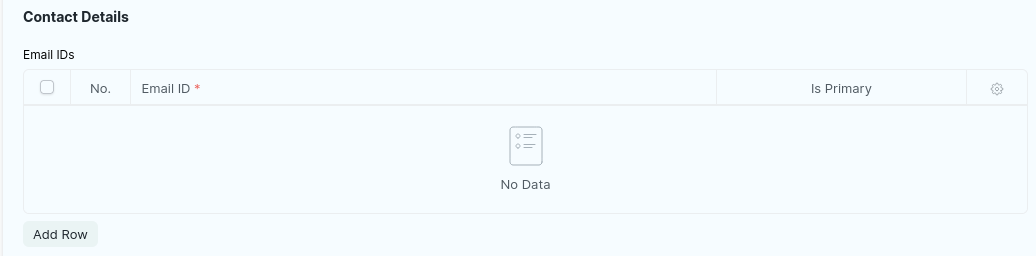
Menambah Email
Klik Add Row pada bagian kiri bawah tabel
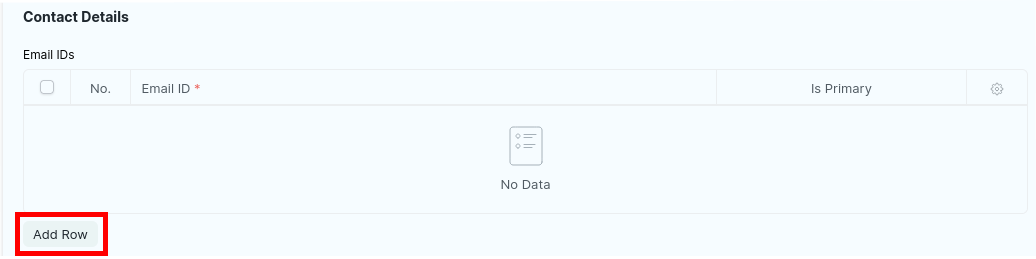
Baris baru akan terbentuk

Email ID: email yang akan digunakan oleh Contact tersebut.
Is Primary: untuk menunjukkan Email ID utama yang digunakan oleh Contact tersebut. Mencentang Is Primary tidak boleh lebih dari satu
Menghapus Email
Pilh baris yang ingin dihapus dengan mencentang kotak yang berada pada sebelah kiri baris. Baris yang dipilih bisa lebih dari satu

Tombol Delete akan muncul, klik tombol Delete untuk menghapus baris.

Baris yang terpilih akan terhapus
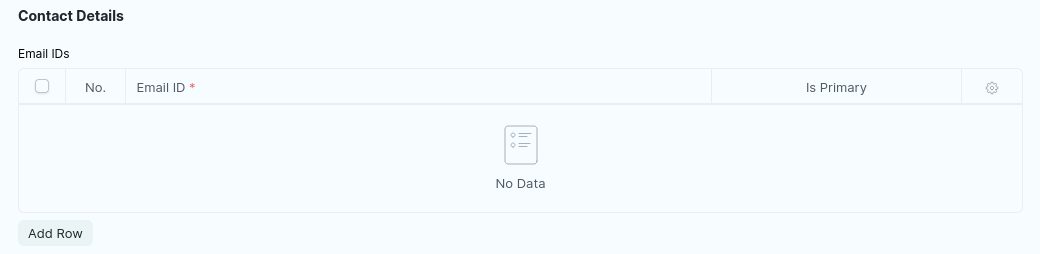
Menentukan Nomor Telpon Contact
Untuk menentukan nomo telpon untuk Contact, isi tabel Contact Numbers pada bagian Contact Details
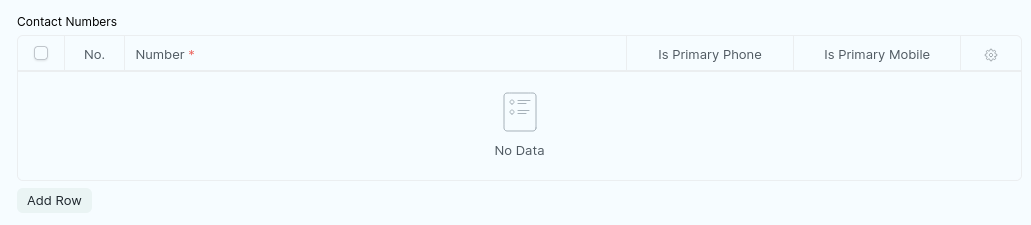
Menambah Nomor Telpon
Klik Add Row pada bagian kiri bawah tabel
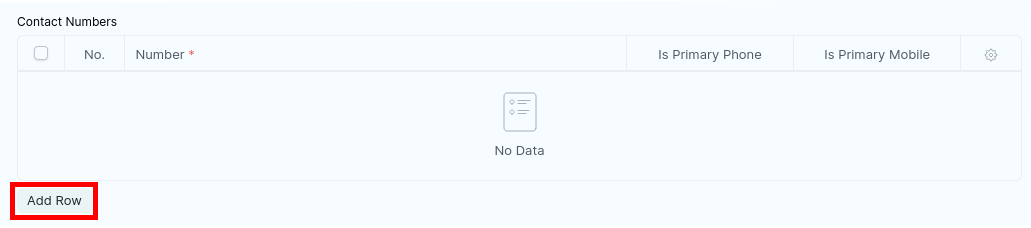
Baris baru akan terbentuk

Number: nomor telpon yang digunakan oleh Contact tersebut
Is Primary: untuk menunjukkan nomor telpon utama yang digunakan oleh Contact tersebut. Mencentang Is Primary tidak boleh lebih dari satu
Menghapus Nomor Telpon
Pilh baris yang ingin dihapus dengan mencentang kotak yang berada pada sebelah kiri baris. Baris yang dipilih bisa lebih dari satu

Tombol Delete akan muncul, klik tombol Delete untuk menghapus baris.

Baris yang terpilih akan terhapus
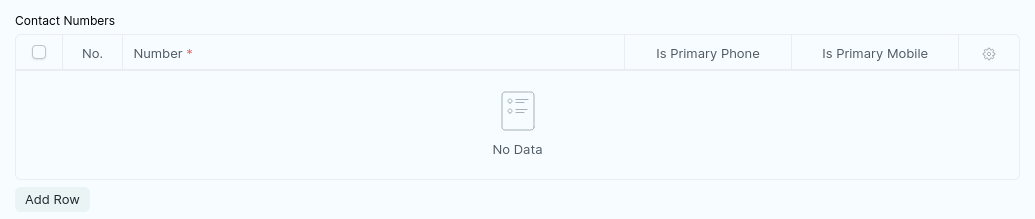
Sales Person
Sales Person adalah orang yang menjual barang atau jasa
Mengakses Sales Person
Akes Home > Setup > Sales Person
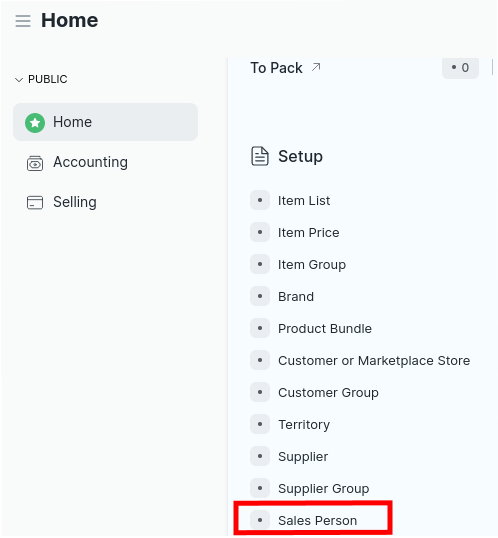
Akses Home > Selling > Selling > Sales Person
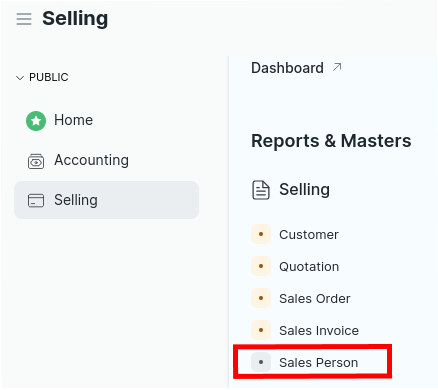
Akses Search Bar
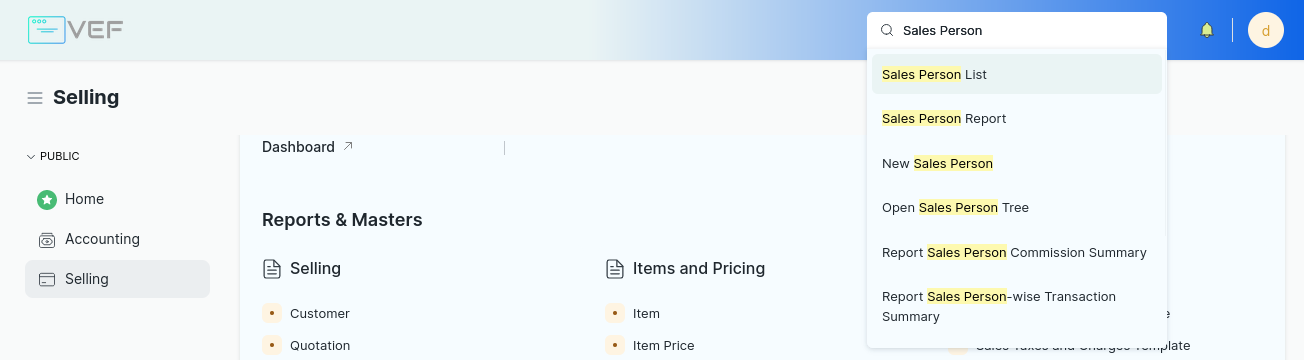
Membuat Sales Person
Buka menu Sales Person
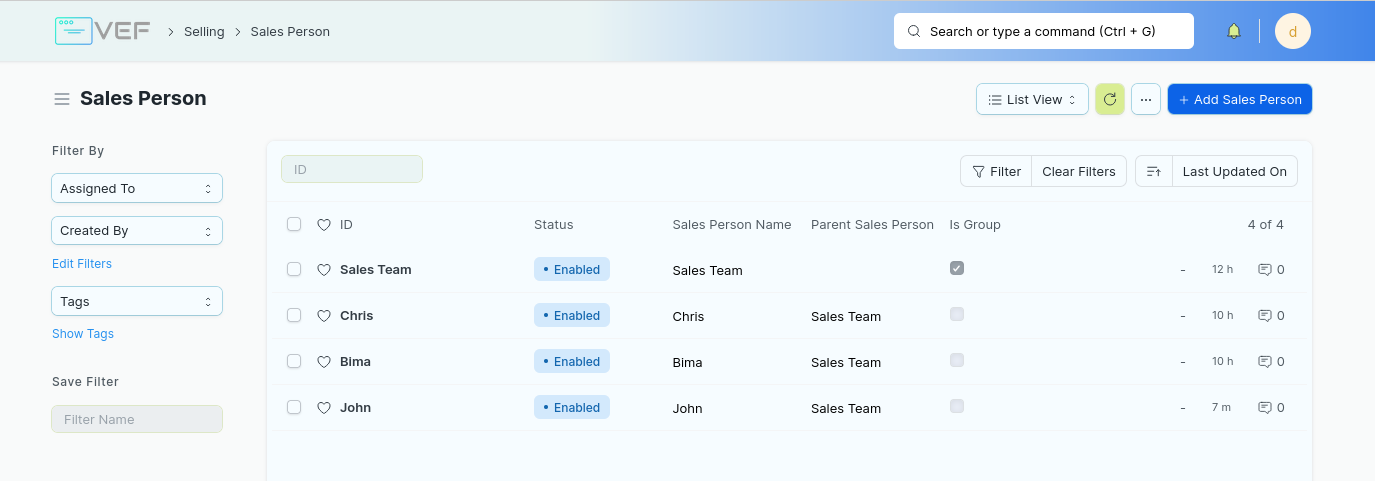
Klik + Add Sales Person
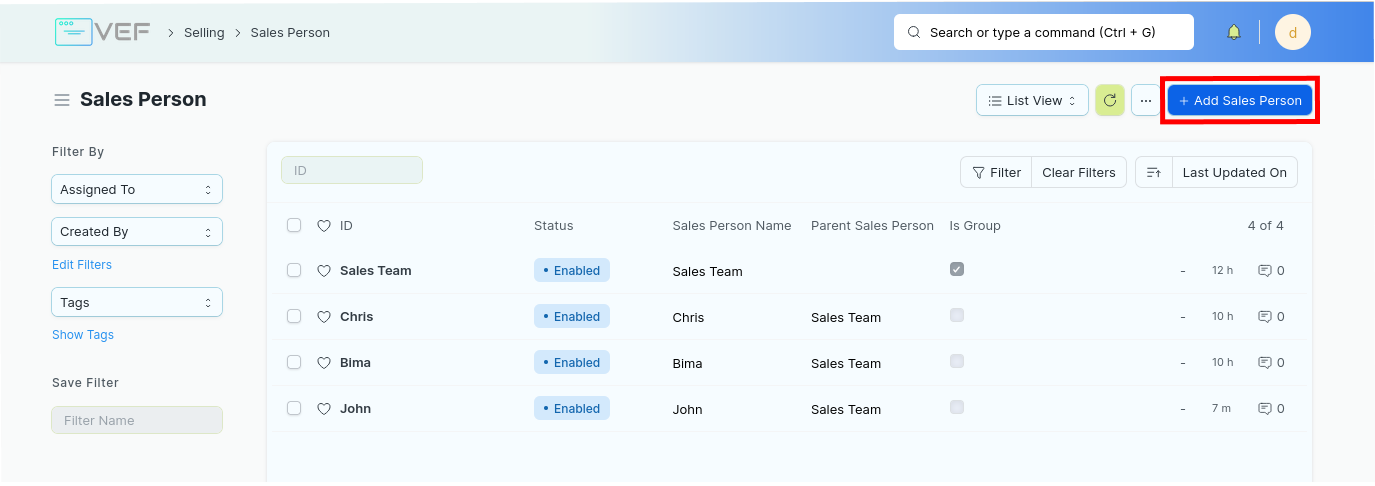
Memasukkan Nama dan Parent
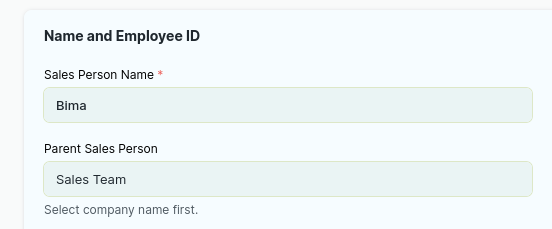
Untuk memasukkan nama penjual, isi field Sales Person Name
Isi field Parent Sales Person, agar Sales Person di kelompokkan sesuai ketentuan masing-masing.
Parent Sales Person yang dipilih hanya Sales Person dengan field Is Group tercentang
Isi field-field yang diperlukan
Klik Save
Menetapkan Komisi

Jika ingin menetapkan komisi untuk Sales Person, isi field Commission Rate.
Field ini berbentuk persentase. Seperti contoh diatas, jika diisi 5, maka Sales Person akan mendapatkan keuntungan sebesar 5% dari total hasil penjualan
Dijadikan Sebagai Parent
Jika ingin membuat Sales Person menjadi Parent agar dapat mengelompokkan beberapa Sales Person, centang button Is Group.

Territory (Wilayah)
Territory adalah sebuah wilayah geografis dimana transaksi penjualan dilakukan
Video Manual - Territory
Mengakses Territory
Akses Home > Setup > Territory
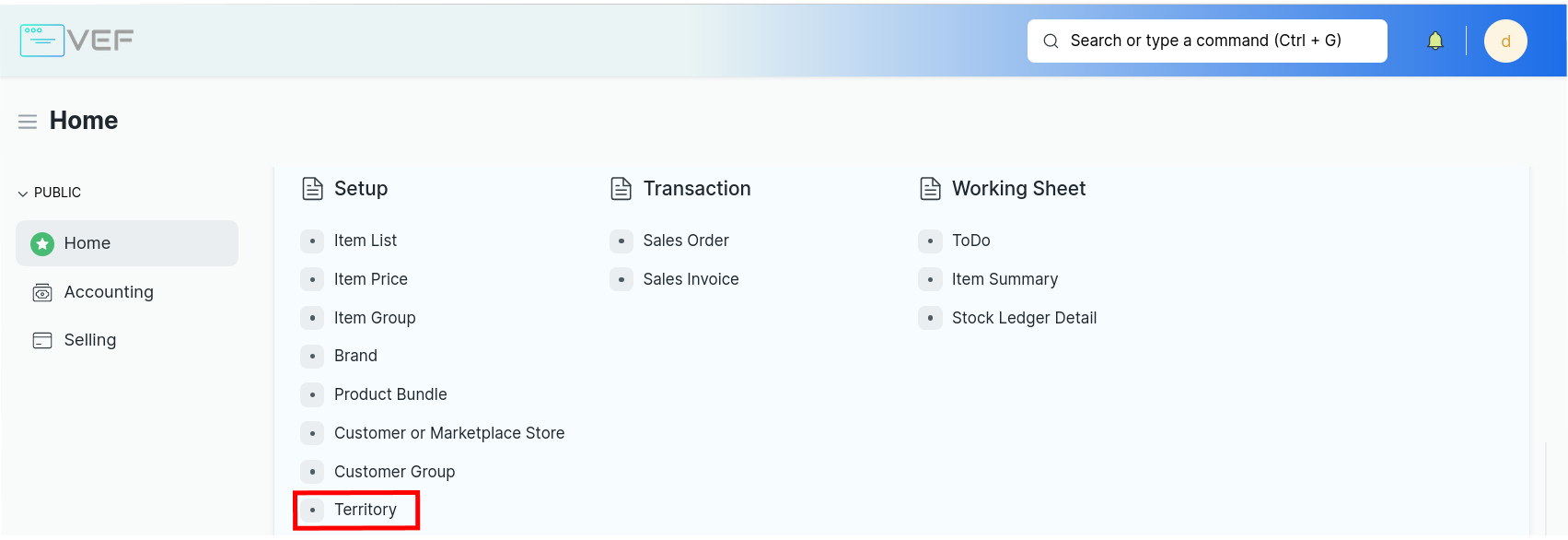
Akses Home > Selling > Settings > Territory
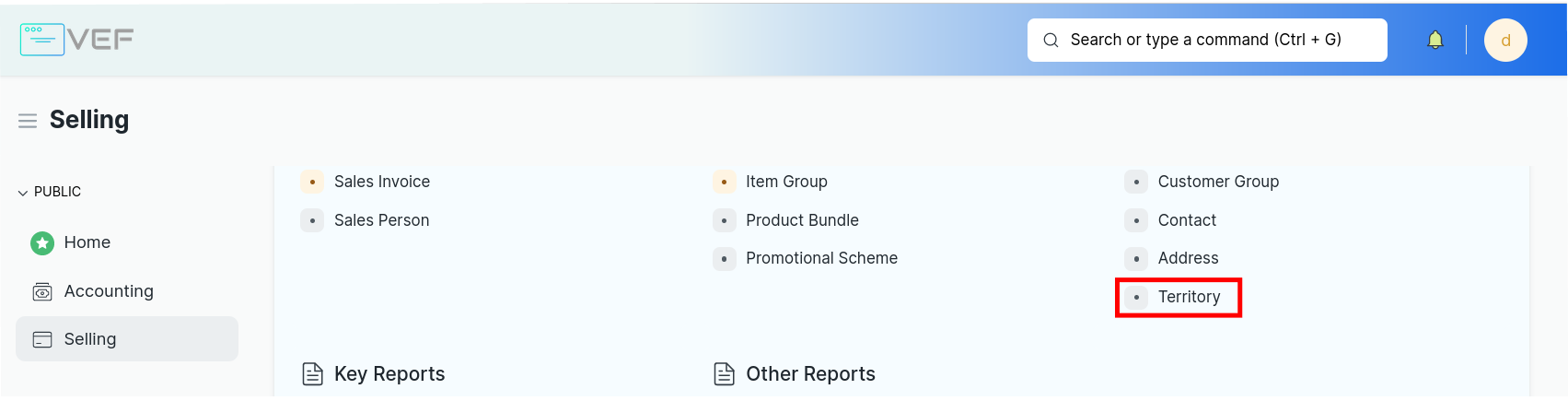
Akses Search Bar
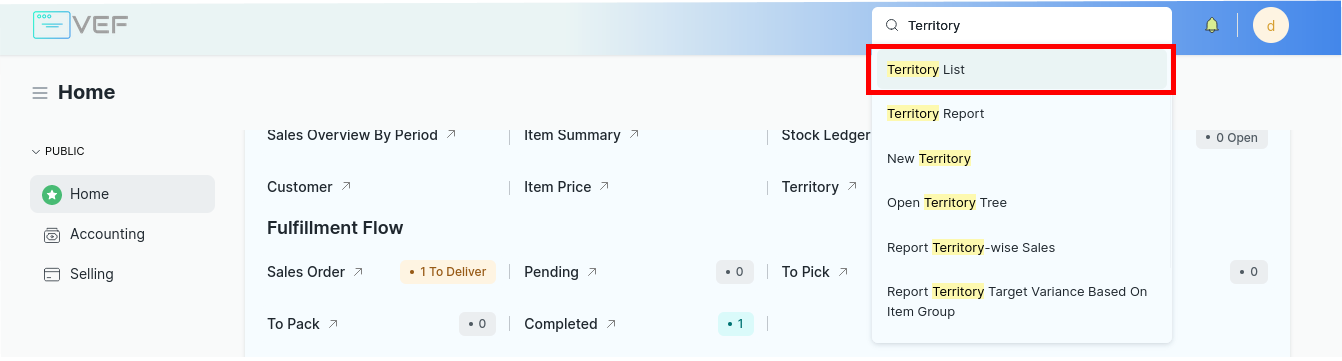
Membuat Territory
Buka menu Territory
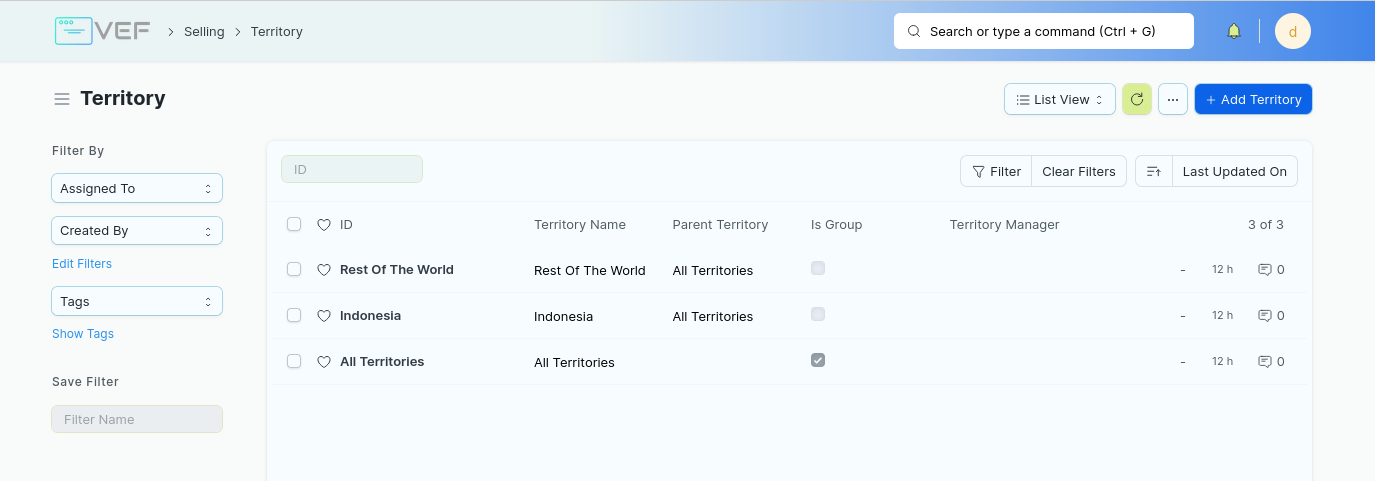
Klik + Add Territory
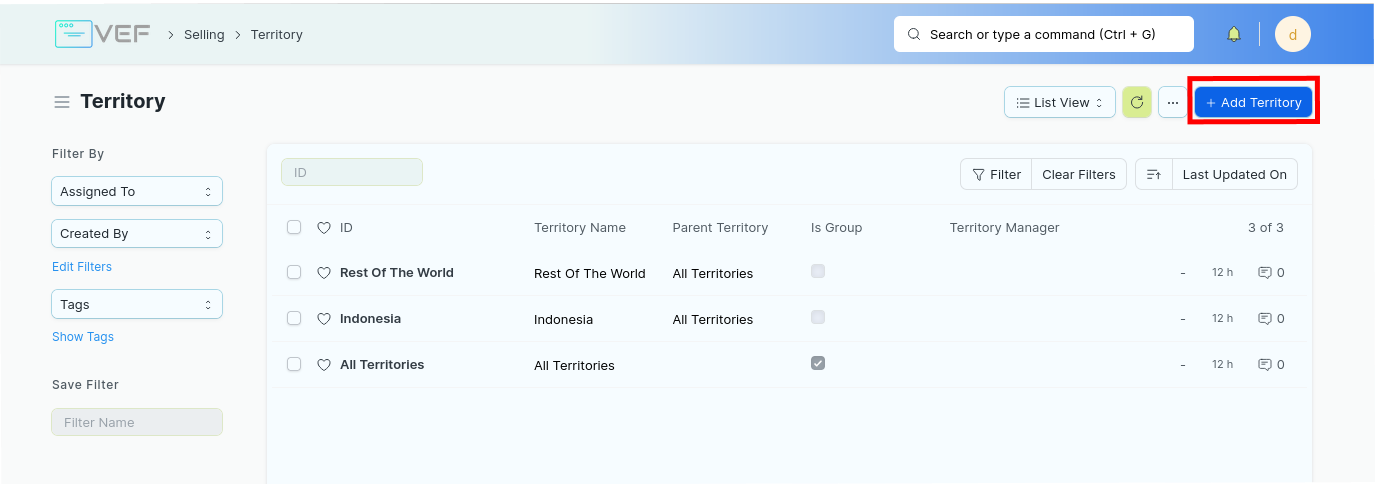
Isi field-field yang diperlukan
Save
Untuk menetapkan nama Territory, isi field Territory Name

Menjadikan Territory Menjadi Group atau Kelompok
Untuk menjadikan suatu Territory sebuah kelompok baru, centang Is Group. Territory ini dapat digunakan untuk menetapkan kelompok dari beberapa Territory kedepannya.
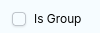
Memilih Kelompok untuk Territory
Untuk bisa memilih kelompok untuk Territory yang kita punya, isi field Parent Territory
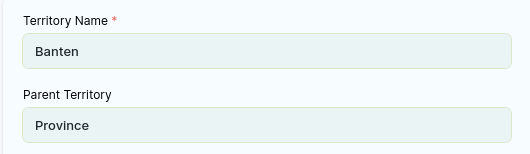
Membuat Target
Target pada Territory ada untuk menerapkan estimasi target (pencapaian). Tabel Target pada Territory terletak pada bagia Territory Targets
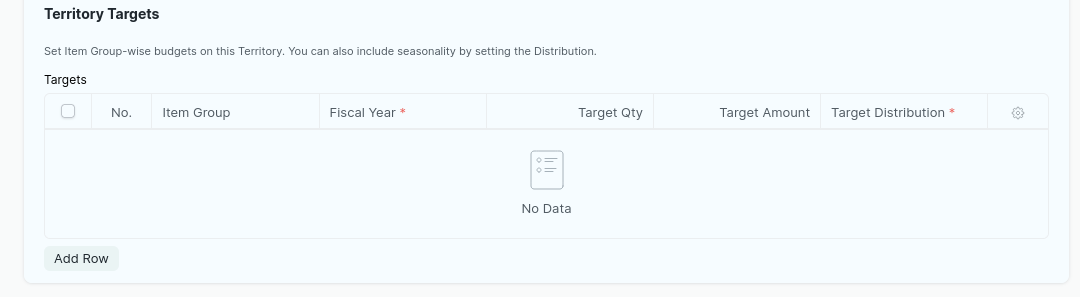
Untuk membuat Target, klik Add Row untuk menambahkan baris baru pada tabel
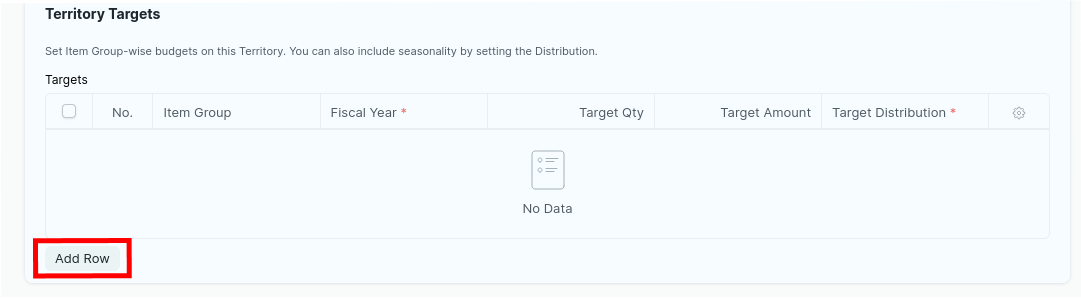
Pilih Item Group
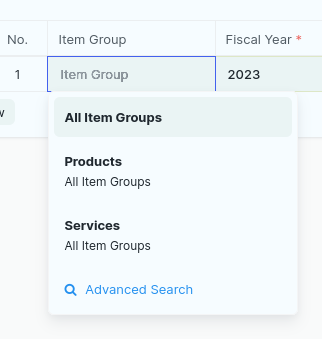
Isi Target Qty untuk memberikan target banyaknya barang yang terjual, dan isi Target Amount untuk memberikan target total harga yang terjual
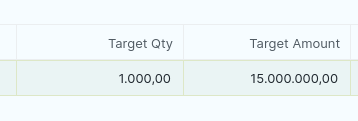
Isi Target Distribution untuk menerapkan pembagian target untuk setiap bulan atau untuk bulan tertentu
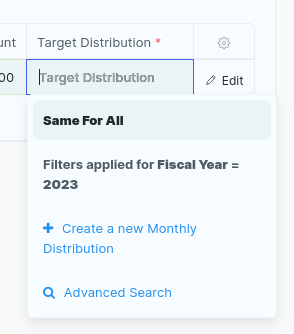
Menyimpan Territory
Untuk menyimpan Territory baru atau melakukan modifikasi dari Territory yang sudah ada, Klik Save
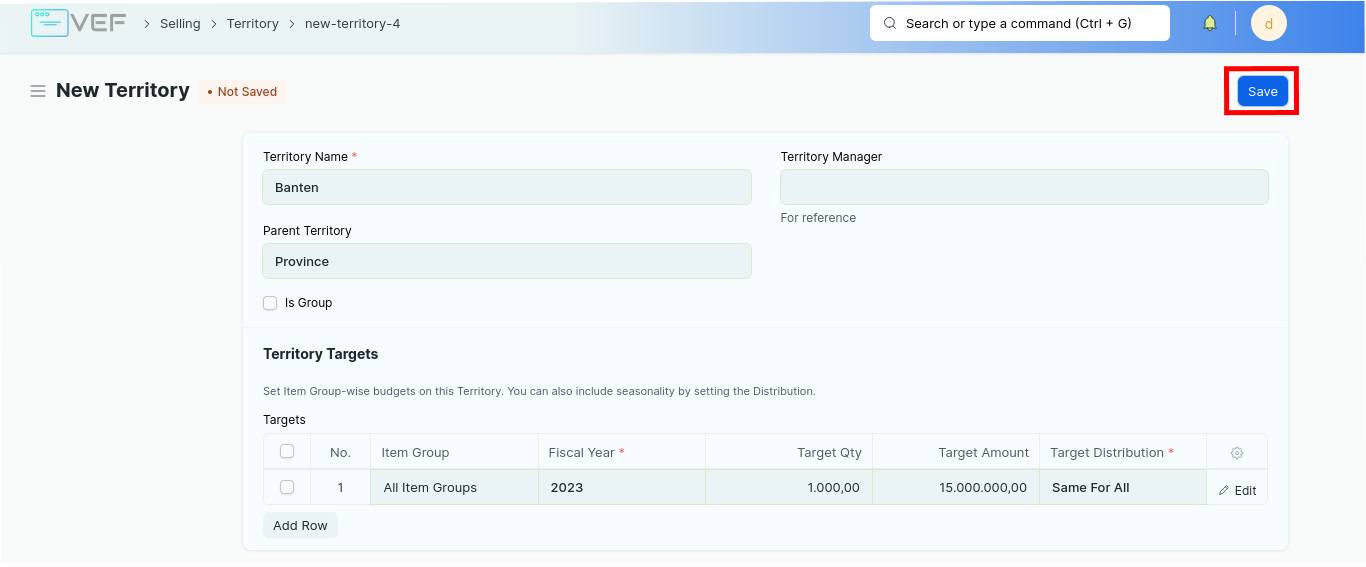
Sales Taxes and Charges Template
Secara default, template ini sudah dibuat dan siap digunakan tanpa membuat template baru. Ikuti langkah dibawah jika Anda ingin membuat template Anda sendiri.
Sales Taxes and Charges digunakan untuk menentukan pajak dan biaya tambahan lainnya dalam dokumen transaksi. Sales Taxes and Charges diterapkan ke setiap item yang Anda jual.
Mengakses Sales Taxes and Charges Template
Akses melalui Home > Selling > Settings > Sales Taxes and Charges Template
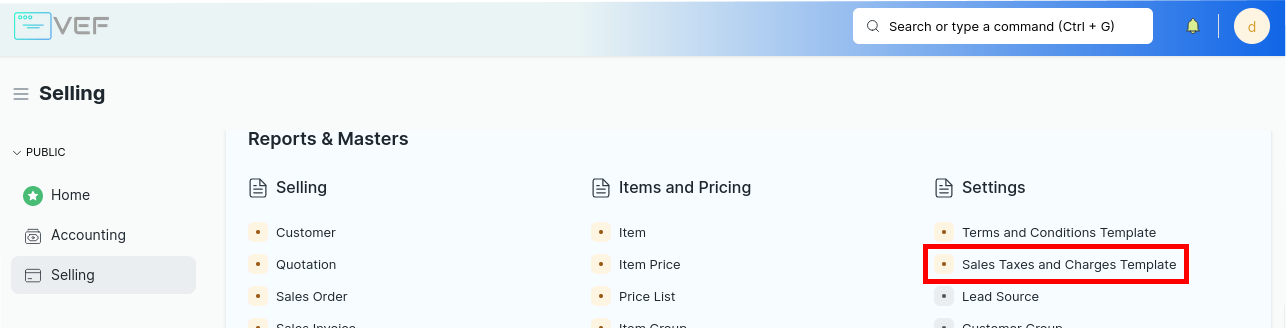
Akses Melalui Search Bar
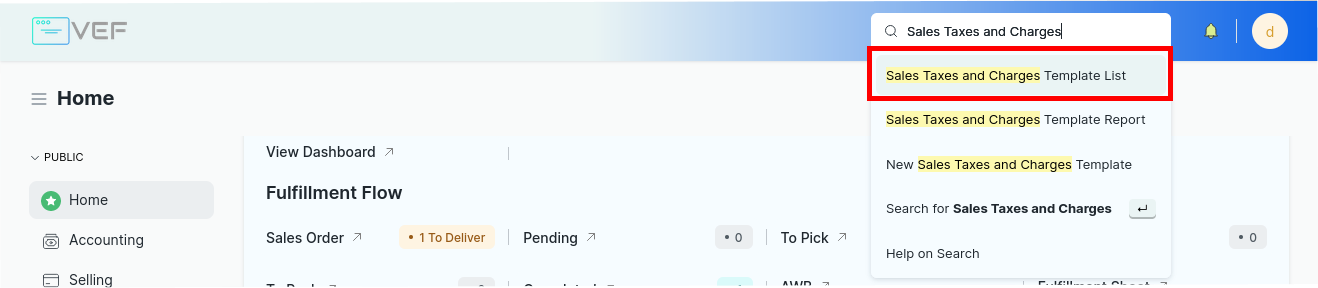
Membuat Sales Taxes and Charges Template
Buka menu Sales Taxes and Charges Template
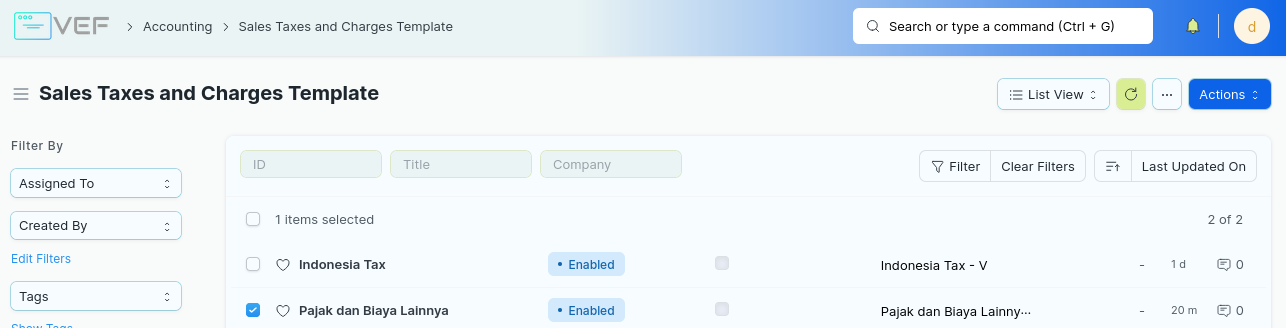
Klik + Add Sales Taxes and Charges Template
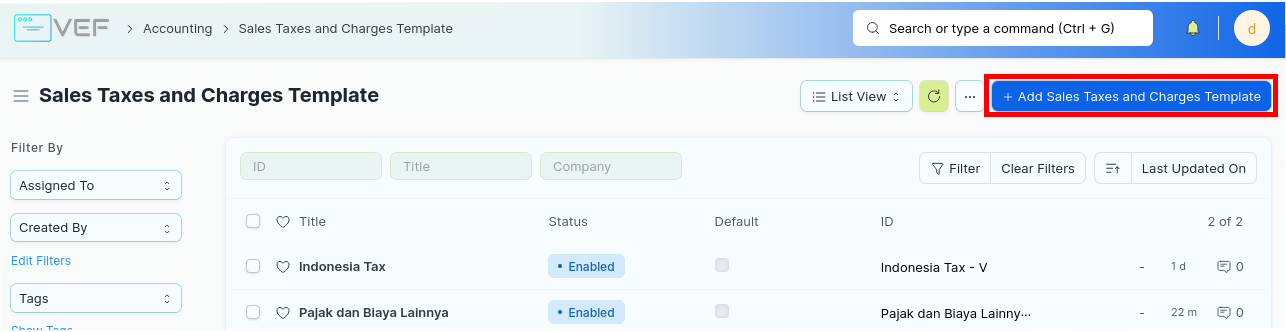
Isi field-field yang diperlukan
Save
Menentukan Judul atau Nama
Untuk menentukan judul atau nama Sales Taxes and Charges Template, isi field title

Menjadi Bawaan (Default)
Untuk membuat Sales Taxes and Charges Template langsung digunakan ketika membuat dokumen transaksi penjualan baru, centang kotak Default

Data Taxes and Charges
Data Taxes and Charges digunakan untuk memasukkan kumpulan pajak dan biaya yang diperlukan ketika transaksi berlangsung. Data berbentuk tabel di Sales Taxes and Charges
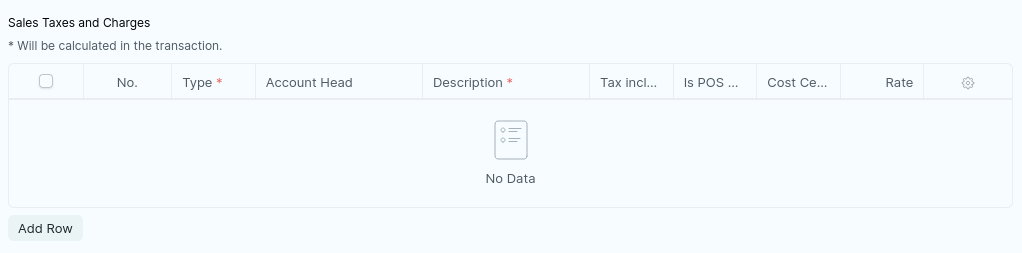
Menambah Data
Klik Add Row
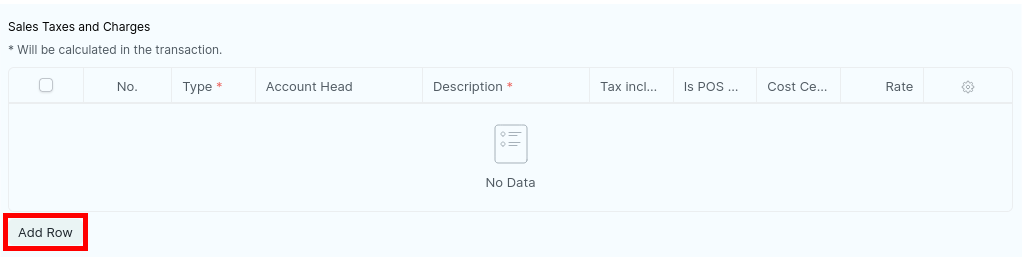
Akan muncul baris baru yang harus Anda isi

Type: Dimana pajak akan dihitung. Type memiliki 5 pililhan, yaitu:
Actual : Pajak/Biaya dikenakan dengan memasukkan nilai aktual secara manual sesuai kebutuhan
On Net Total : Tarif Pajak (Rate) dikenakan dari Total Net Transaksi, misal Ppn 11%
On Previous Row Amount : biaya/tarif pungutan pajak dikenakan dari isian kolom rate (persentase) dikalikan nilai potongan pajak/biaya yang terhitung di baris sebelumnya.
On Previous Row Total : Sama seperti di atas tetapi diterapkan dari akumulasi total dari baris-baris sebelumnya setelah dikurangi pajak/biaya masing-masing baris.
Account Head: Akun pajak/biaya yang akan digunakan di Buku Besar. Akun COA yang bisa dipilih hanya Account Type: Tax, Chargeable, dan Expense Account
Description: Deskripsi mengenai pajak dan biaya
Tax Included in Basic Rate: Jika dicentang, nilai pungutan pajak sudah dihitung di dalam variabel harga (included)
Rate: persentase tarif pajak/biaya yang akan dijadikan dasar pengenaan pajak, misal Ppn 11%
Mengubah Data
Untuk bisa mengubah data tabel, tinggal pilih field yang akan diganti
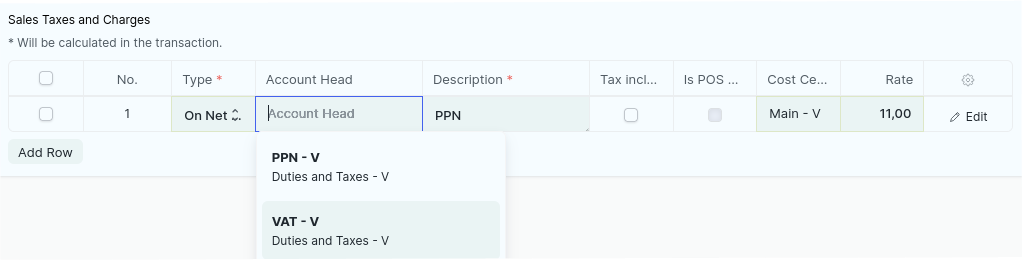
Menghapus Data
Untuk bisa menghapus data, pilih data yang ingin dihapus dengan centang kotak sebelah kiri

Tombol Delete akan muncul jika ada kotak yang tercentang. Klik tombol Delete

Menyimpan Data
Jika semua field yang diperlukan sudah diisi. Klik tombol Save
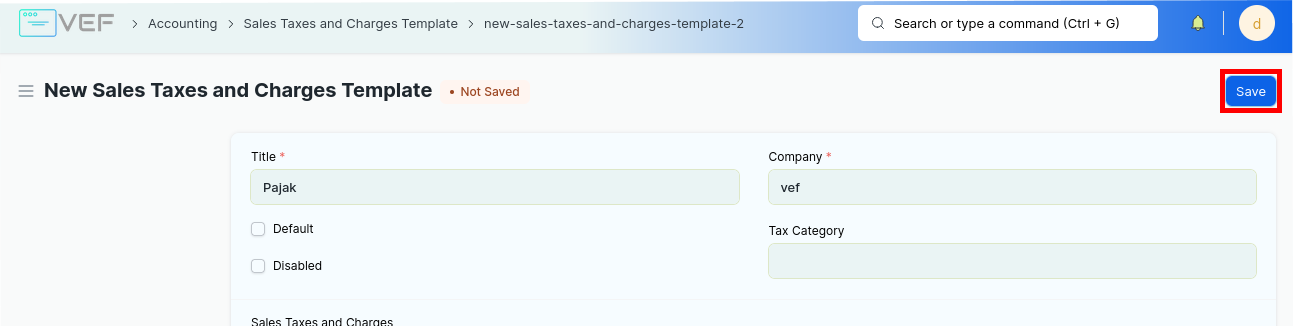
Payment Terms Template
Secara default, sistem sudah menyediakan template ini dengan beberapa konfigurasi dan sudah siap digunakan di transaksi Penjualan. Langkah-langkah dibawah hanya jika Anda ingin merubah Ketentuan Pembayaran (Payment Term) bawaan, ataupun membuat template baru sesuai dengan kebutuhan
Ini adalah template yang berisi beberapa konfigurasi Payment Term yang akan diterapkan di dokumen Transaksi Penjualan.
Satu Payment Terms Template memungkinkan Anda untuk menggabungkan beberapa ketentuan pembayaran (Payment Term) sekaligus untuk diterapkan di satu Invoice.
Mengakses Payment Terms Template
Untuk Mengakses Payment Terms Template dapat melalui Search Bar
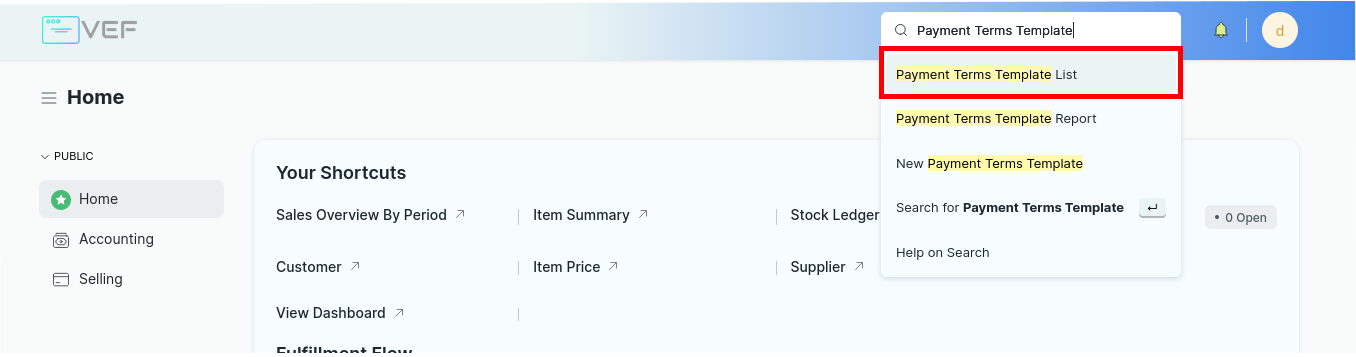
Membuat Payment Terms Template
Buka menu Payment Terms Template
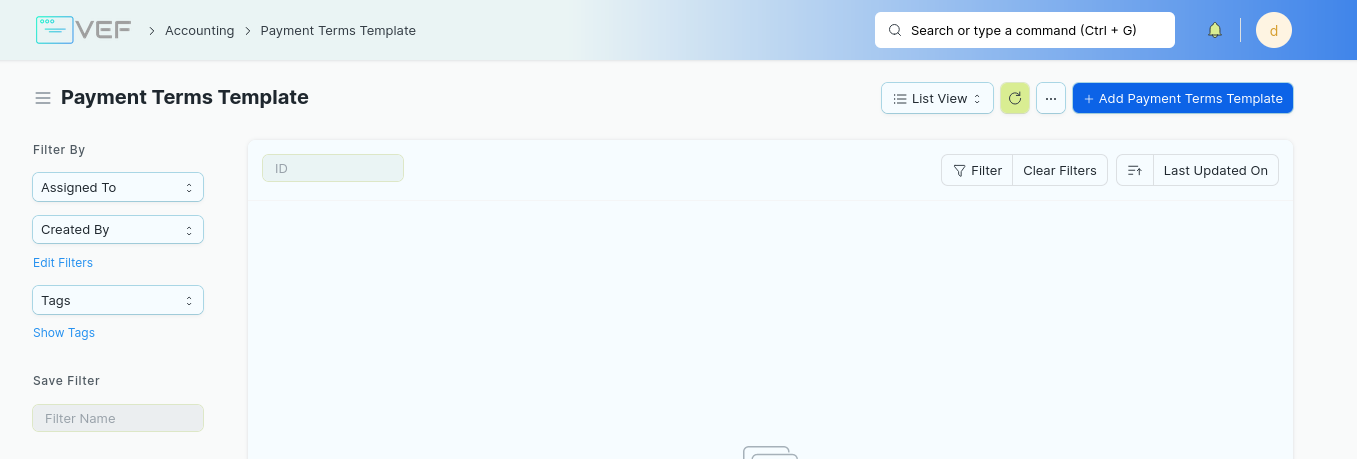
Klik + Add Payment Terms Template
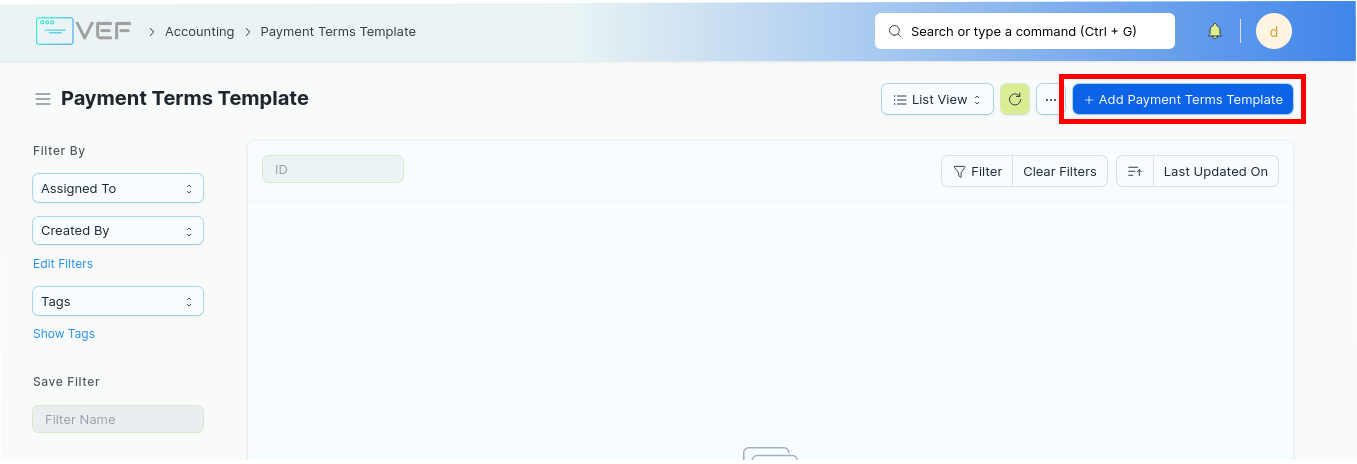
Menentukan Nama Payment Terms Template
Untuk menentukan nama atau judul Payment Terms Template, isi field Name

Menentukan Tabel Ketentuan Pembayaran
Tabel Payment Terms berisi beberapa Payment Terms untuk dokumen penjualan.
Menambah Isi Tabel
Klik tombol Add Row dibawah tabel

Isi field-field berikut
Payment Term: Pilih Payment Term yang akan digunakan.
Catatan: Setelah dipilih, kolom-kolom lainnya akan terisi secara otomatis sesuai konfigurasi Payment Term yang dipilih.
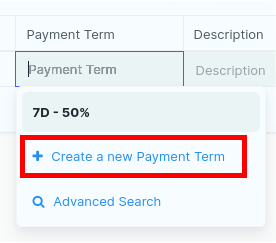
Payment Term baru bisa dibuat melalui tombol + Create a new Payment Term. Lihat cara pembuatan Payment Term selengkapnya
Description: Keterangan atau penjelasan dari Payment Term yang digunakan
Invoice Portion: Persentasi porsi invoice yang akan dikenakan oleh satu Payment Term.
Catatan: Pastikan total Invoice Portion di dalam tabel adalah 100. Jika tidak, error akan terjadi ketika disimpan.
Credit Days: Jumlah Hari Kredit, yang akan ditambahkan bedasarkan Due Date Based On
Due Date Based On: dasar perhitungan jadwal jatuh tempo
Day(s) after Invoice Date: Perhitungan jatuh tempo berdasarkan berapa hari setelah tanggal invoice. Contoh, jika Credit Days adalah 7 dan tanggal invoice penjualan adalah 13 Januari 2023, maka tanggal jatuh tempo (due date) di Invoice akan menjadi 20 Januari 2023 pada waktu Payment Term ini dipilih di Invoice.
Day(s) after the end of the invoice month: Pehitungan jatuh tempo berdasarkan berapa hari dari akhir bulan dimana Invoice diterbitkan. Contoh jika Credit Days adalah 7 dan invoice penjualan dibuat pada 13 Januari 2023, maka tanggal jatuh tempo akan menjadi 7 Februari 2023.
Month(s) after the end of the invoice month: Perhitungan jatuh tempo berdasarkan jumlah bulan dari bulan dimana Invoice diterbitkan. Contoh jika Credit Days adalah 7 dan tanggal invoice penjualan adalah 13 Januari 2023, tanggal jatuh tempo pada Payment Terms akan menjadi 13 Agustus 2023.
Simpan (Save)
Jika Payment Terms Template sudah dibuat, Anda bisa memilih Template ini untuk diterapkan di dokumen Penjualan.
Menghapus Isi Tabel
Jika Anda merasa Payment Terms di dalam tabel ingin dihapus, pilih salah satu baris Payment Terms yang ingin dihapus dengan mencentang kotak di paling kiri

Tombol Delete akan muncul, klik tombol Delete

Payment Term
Ini merupakan master Ketentuan Pembayaran. Satu Payment Term berisi informasi Porsi Invoice (Invoice Portion), jumlah hari kredit (Credit Days) juga konfigurasi Diskon.
Mengakses Payment Term
Akses Melalui Home > Accounting > Accounting Masters > Payment Terms
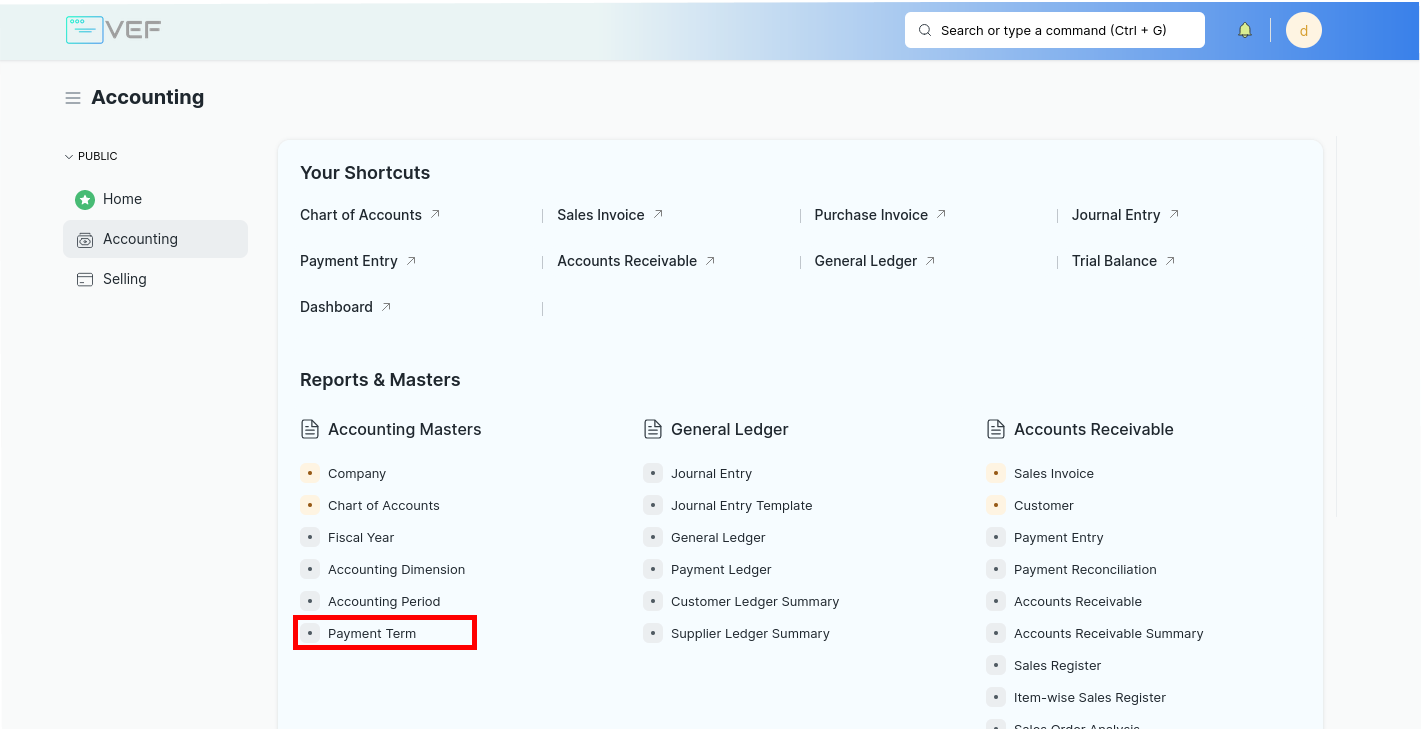
Akses melalui Search Bar
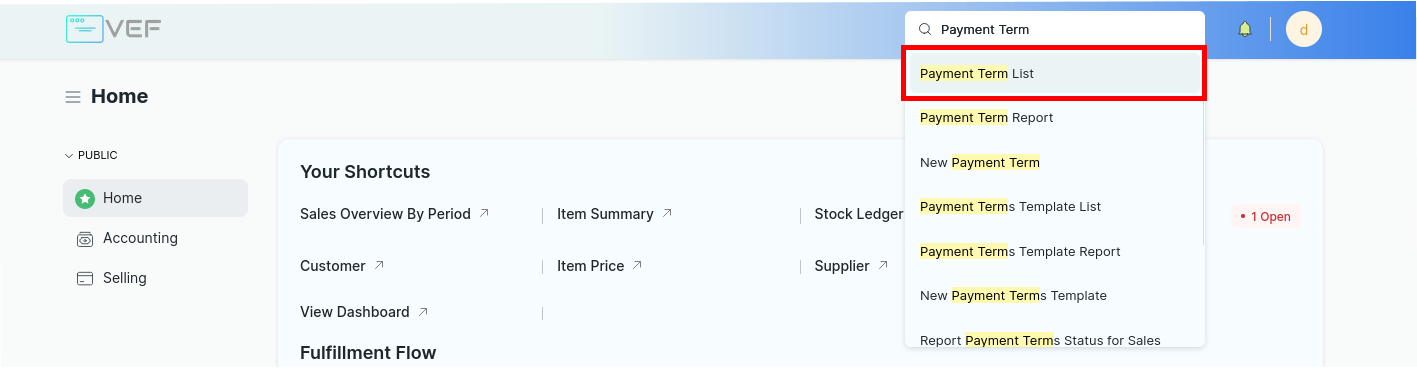
Membuat Payment Term
Buka menu Payment Term
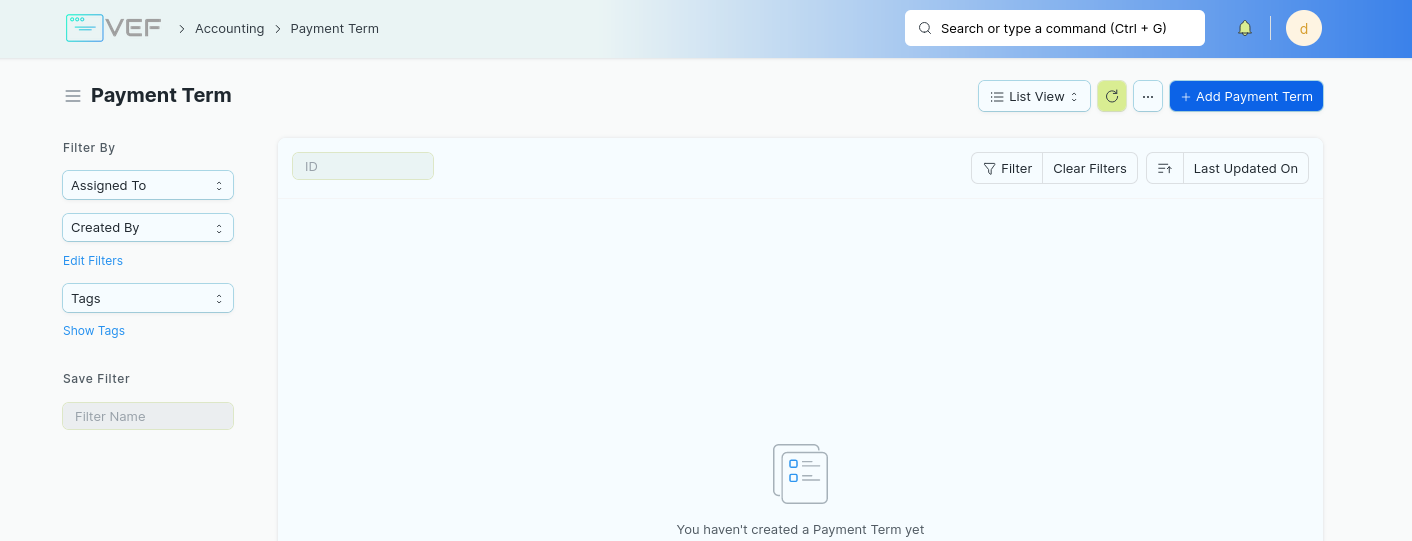
Klik + Add Payment Term

Akan muncul Quick Form untuk membuat Payment Term
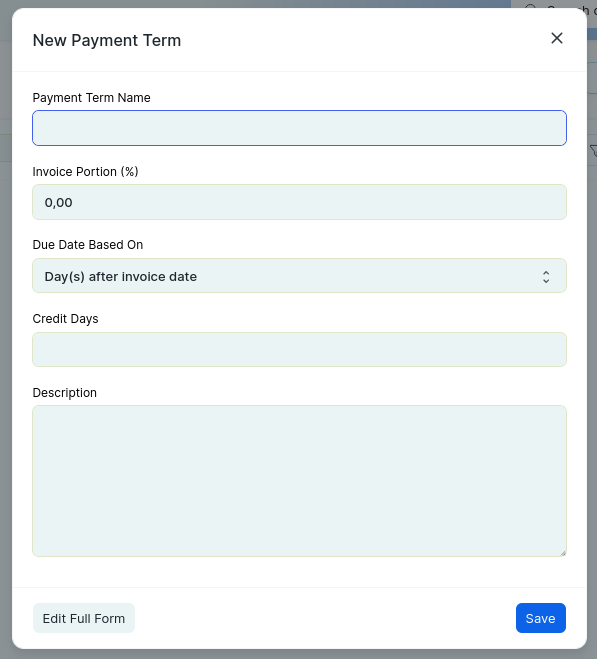
Jika ingin membuat Payment Term yang lebih detail, klik Edit Full Form
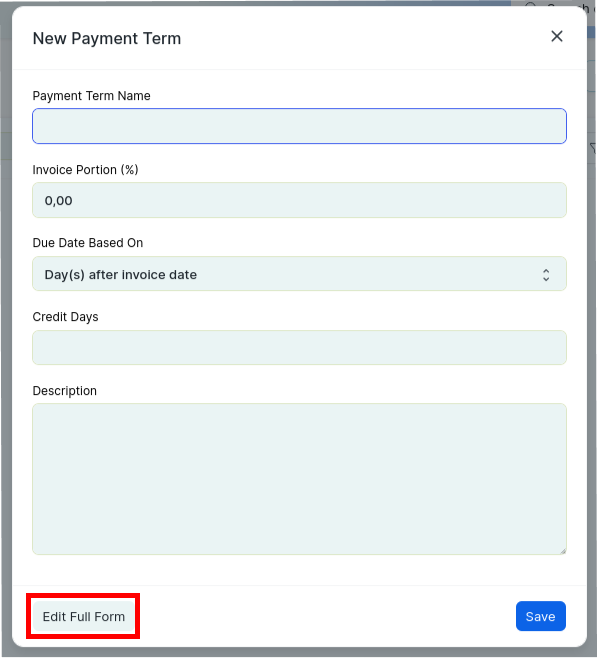
Isi field-field yang Anda perlukan
Klik Save untuk menyimpan Payment Term
Save melalui Full Form
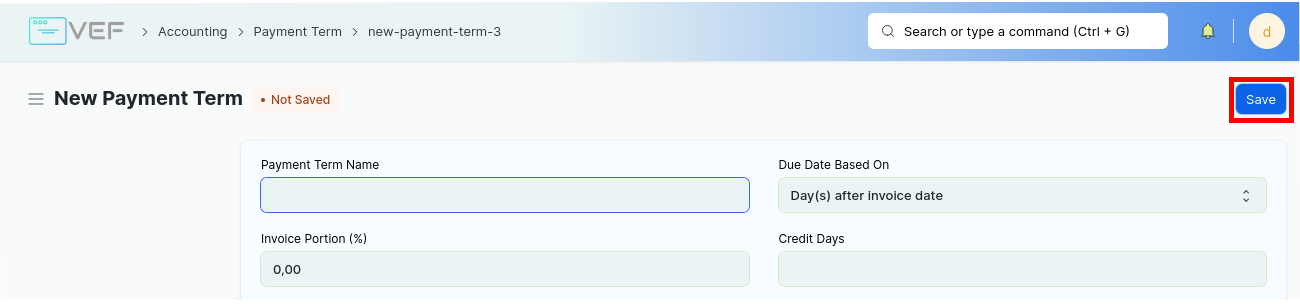
Save melalui Quick Form
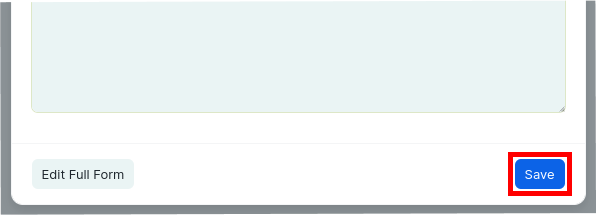
Menentukan Judul Payment Term
Untuk menentukan judul atau nama dari Payment Term, isi field Payment Term Name

Menentukan Pilihan Tipe Penjadwalan
Untuk menentukan tipe perhitungan jatuh tempo, isi field Due Date Based On

Tipe penjadwalan jatuh tempo terbagi menjadi 3 bagian, yaitu:
Day(s) after Invoice Date: Perhitungan jatuh tempo berdasarkan berapa hari setelah tanggal yang tertera di invoice. Contoh, jika Credit Days adalah 7 dan tanggal invoice penjualan adalah 13 Januari 2023, maka tanggal jatuh tempo (due date) di Invoice akan menjadi 20 Januari 2023 pada waktu Payment Term ini dipilih di Invoice.
Day(s) after the end of the invoice month: Pehitungan jatuh tempo berdasarkan berapa hari dari akhir bulan dimana Invoice diterbitkan. Contoh jika Credit Days adalah 7 dan invoice penjualan dibuat pada 13 Januari 2023, maka tanggal jatuh tempo akan menjadi 7 Februari 2023.
Month(s) after the end of the invoice month: Perhitungan jatuh tempo berdasarkan jumlah bulan terhitung sejak akhir bulan dimana Invoice diterbitkan. Contoh jika Credit Days adalah 7 dan tanggal invoice penjualan adalah 13 Januari 2023, tanggal jatuh tempo pada Payment Terms akan menjadi 13 Agustus 2023.
Menentukan Jumlah Hari Kredit (Credit Days)
Untuk mengisi jumlah hari kredit, isi field Credit Days. Kemudian Perhitungan tanggal jatuh tempo akan bergantung pada tipe Due Date Based On
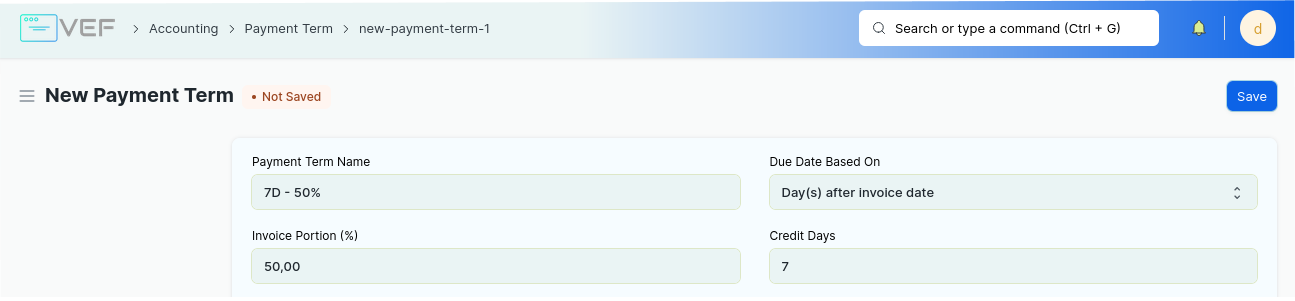
Menentukan Tipe Pembayaran
Untuk menentukan tipe pembayaran spesifik untuk Term ini, isi field Mode of Payment

Menentukan Tipe Diskon
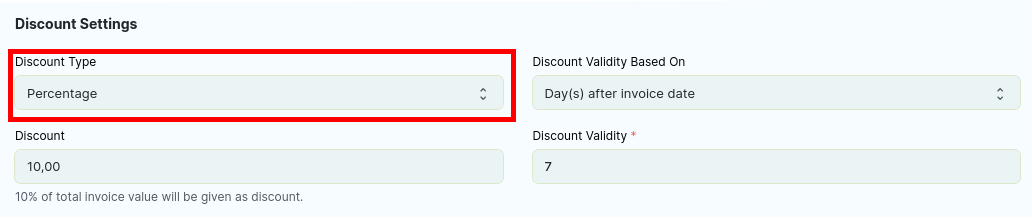
Anda dapat memilih tipe diskon di Payment Term di field Discount Type:
Percentage: diskon bedasarkan persentase dari total harga di dokumen penjualan
Amount: diskon berdasarkan nilai aktual yang diisi secara manual
Menentukan Jumlah Diskon
Untuk menentukan jumlah persentase atau harga diskon, isi field Discount
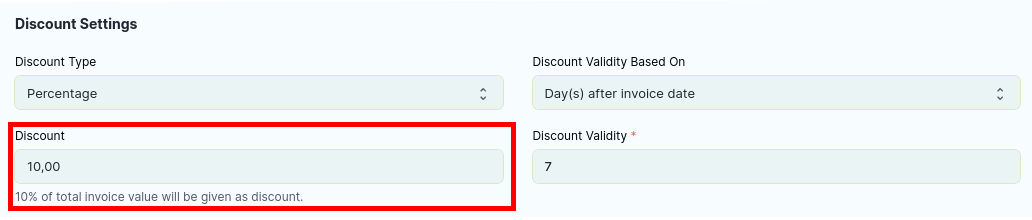
Menentukan Jumlah Hari Validitas Diskon
Isi field Discount Validity.
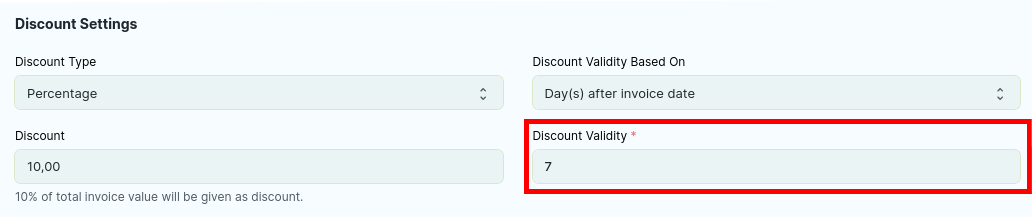
Cara kerja field ini sama persis dengan field Credit Days
Menentukan Tipe Validitas Diskon
Discount Validity Based On yang terbagi menjadi 3:
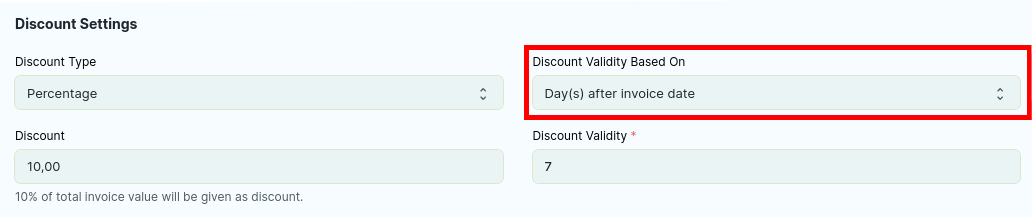
Day(s) after Invoice Date: Diskon pembayaran berlaku selama berapa hari setelah tanggal yang tertera di invoice. Contoh, jika Discount Validity adalah 7 dan tanggal invoice penjualan adalah 13 Januari 2023, maka diskon hanya berlaku jika pembayaran dilakukan sebelum atau sama dengan 20 Januari 2023
Day(s) after the end of the invoice month: Diskon hanya berlaku selama berapa hari setelah akhir bulan dimana Invoice diterbitkan. Contoh jika Discount Validity adalah 7 dan invoice penjualan dibuat pada 13 Januari 2023, maka diskon hanya berlaku jika pembayaran dilakukan sebelum atau sama dengan 7 Februari 2023.
Month(s) after the end of the invoice month: Diskon berlaku selama berapa bulan terhitung sejak akhir bulan dimana invoice diterbitkan. Contoh jika Discount Validity adalah 7 dan tanggal invoice penjualan adalah 13 Januari 2023, maka diskon hanya berlaku jika pembayaran dilakukan sebelum atau sama dengan 13 Agustus 2023.
Memberikan Keterangan Payment Term
Jika Anda ingin memberikan suatu penjelasan mengenai Payment Term tersebut, isi field Description
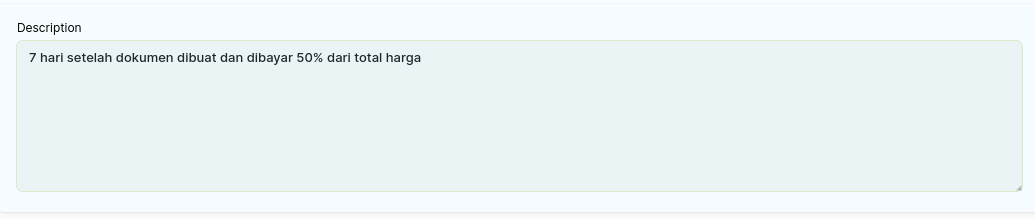
Menyimpan Payment Term
Jika Anda sudah membuat Payment Terms sesuai dengan keinginan Anda, klik tombol Save. Payment Term siap digunakan oleh dokumen lainnya.

Melihat Hubungan Dengan Dokumen Lain
Untuk melihat dokumen apa saja yang terhubung dengan Payment Term, Anda bisa melihat tab Connections