Purchase Order
Video Manual - Purchase Order
Cara Mengakses Purchase Order
Melalui Home : Home > Buying > Buying > Purchase Order
Melalui Search Bar :
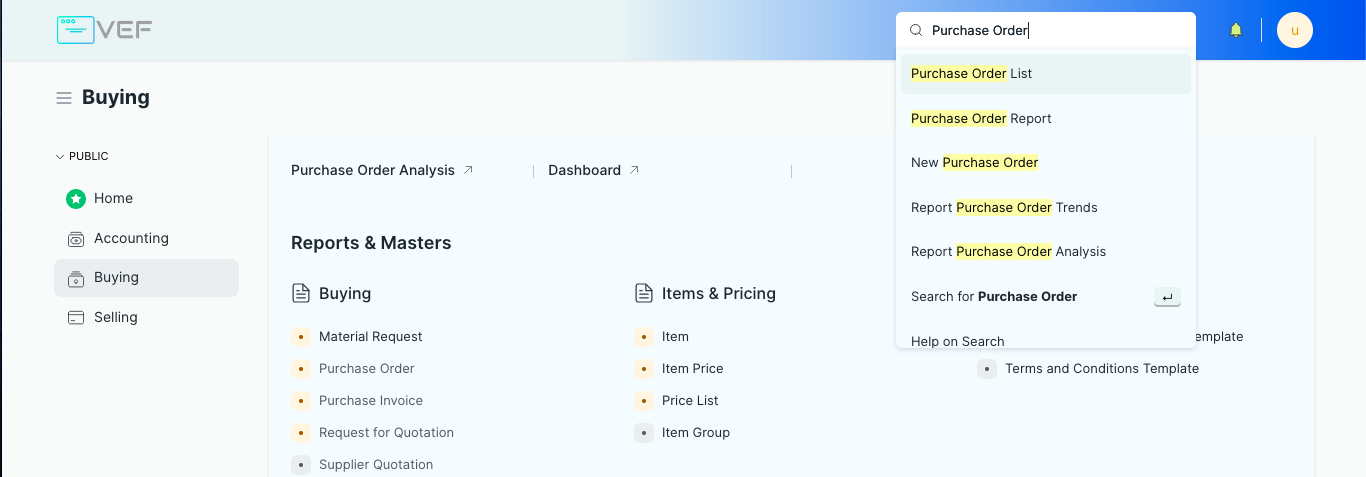
Pembuatan Purchase Order
Pembuatan Purchase Order dapat dilakukan dengan berbagai cara bergantung skenario-skenario tertentu
Jika Anda membuat Purchase Order dari dokumen Supplier Quotation, maka semua informasi dari dokumen sebelumnya akan otomatis ter-copy sehingga Anda tidak perlu mengisi ulang, seperti Supplier, table Items, diskon, pajak, dll
Melalui Material Request
Pembuatan Purchase Order dapat dilakukan melalui Material Request
Buka Material Request, klik Create > Purchase Order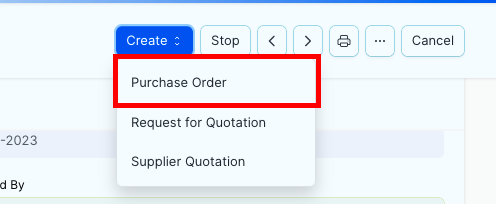
Pembuatan Purchase Order juga dapat dilakukan melalui tab Connections dari Material Request tersebut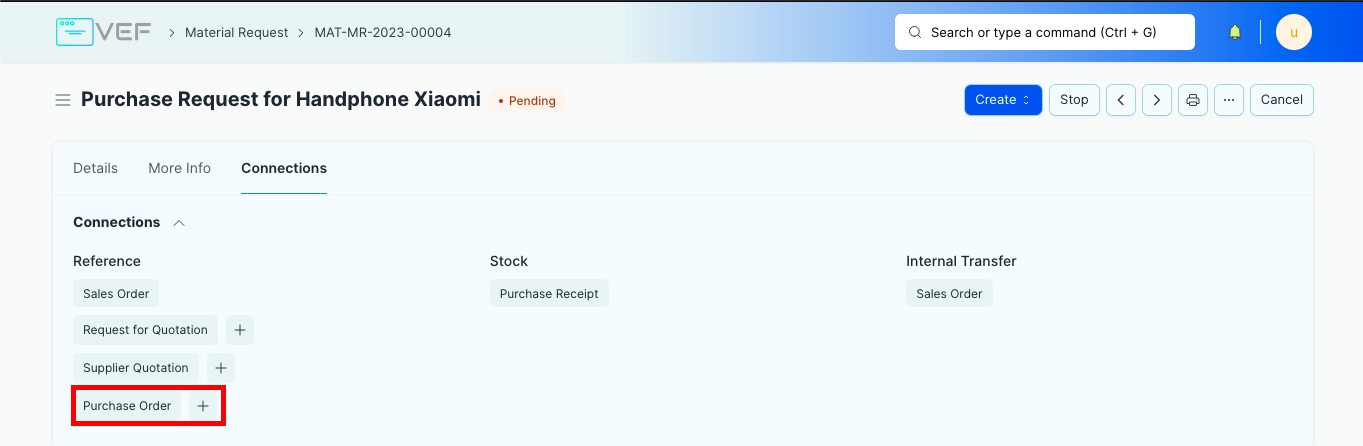
Melalui Supplier Quotation
Pembuatan Purchase Order juga bisa dilakukan melalui Supplier Quotation
Buka Supplier Quotation, klik Create > Purchase Order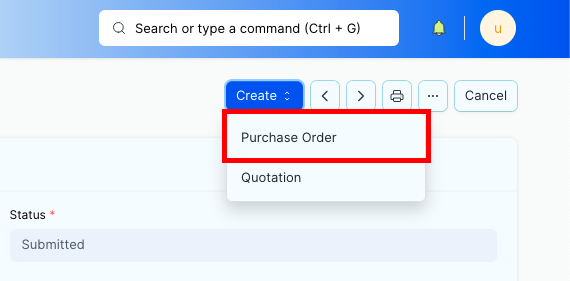
Purchase Order juga dapat dibuat melalui tab Connections Supplier Quotation tersebut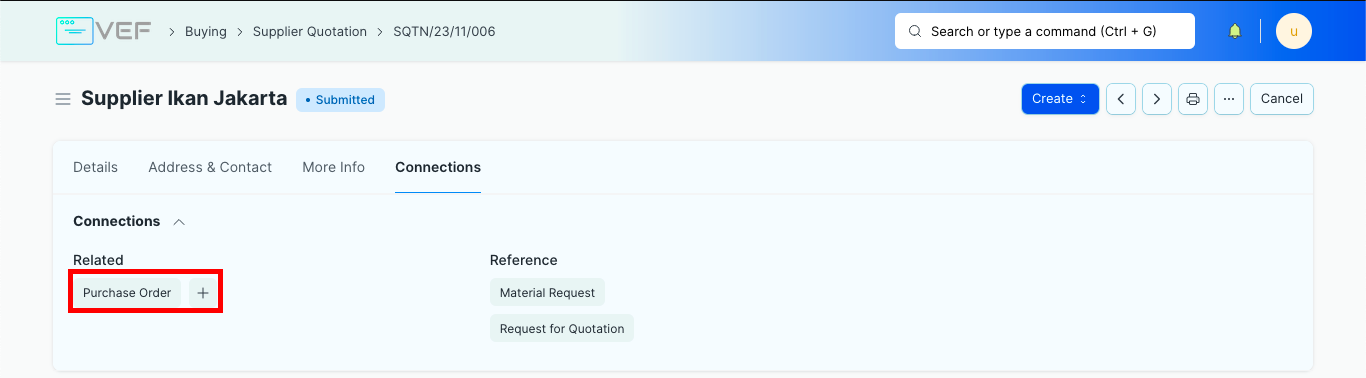
Secara Mandiri (Stand Alone)
Purchase Order dapat dibuat melalui Material Request, Supplier Quotation atau secara langsung melalui Purchase Order List.
Pembuatan melalui Purchase Order List:
Buka Purchase Order List, klik “+ Add Purchase Order”
Pilih Supplier dan tanggal Required By
Atur Currency dan Price List. Harga Item akan terotomatis diambil dan disesuaikan dengan Price List dan Currency yang diatur

Pilih gudang di Set Target Warehouse sebagai tempat Item yang dibeli akan dikirim. Ini akan diambil ke dalam baris tabel Items.
Pilih item di table Items berdasarkan kodenya, tanggal Required By setiap item dapat diubah.
Menambahkan Item dapat dilakukan dengan klik Add Row atau Add Multiple

Untuk menghapus item dapat dilakukan dengan mencentang baris item, lalu klik Delete

Items juga dapat diambil dari Product Bundle, Material Request, atau Supplier Quotation

Pengambilan Item melalui Supplier Quotation:
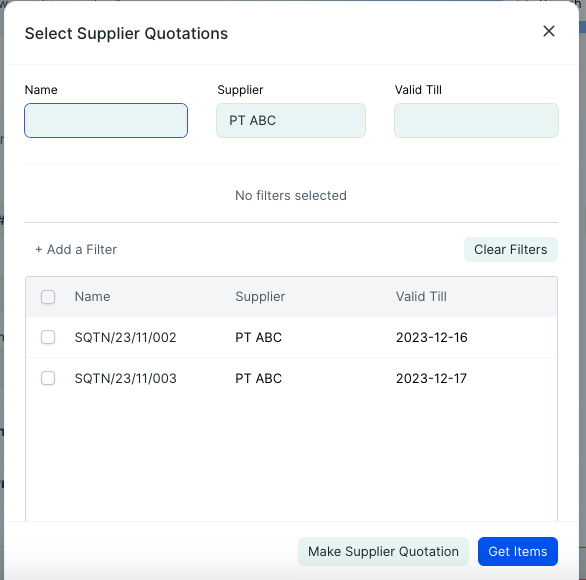
Bila Pengambilan Item dilakukan melalui dokumen tertentu, maka Items, Purchase Taxes and Charges, dan Additional Discount dari dokumen tersebut akan diambil juga
Diskon dapat ditetapkan per item dengan syarat Price List Rate dari item tersebut tidak 0.
Cara Mengatur diskon per item :
Klik Edit pada baris dari item yang ingin dikasih diskon.

Masukkan persentase diskon pada Discount on Price List Rate (%). Apa bila Item memiliki lebih dari 1 diskon, maka bisa dimasukkan di field Discount 1, Discount 2, atau Discount 3
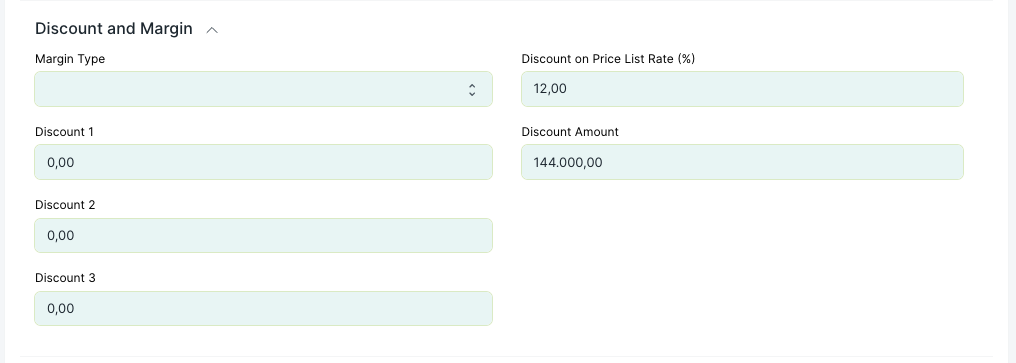
Tambahkan Purchase Taxes and Charges bila ada Supplier mengenakan biaya pajak tambahan atau biaya lain-lain seperti asuransi atau pengiriman. Cek Purchase Taxes and Charges untuk mengetahui lebih detail

Masukkan Discount tambahan di Additional Discount
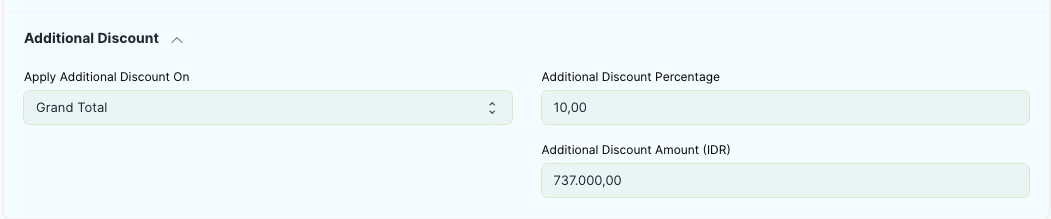
Masukkan Address dan Contact dari Supplier yang bersangkutan. Master Supplier yang sudah memiliki Address dan Contact akan diambil dan dimasukkan kedalam field ini.
Masukkan Shipping Address dan Company Billing Address dari perusahaan Anda.
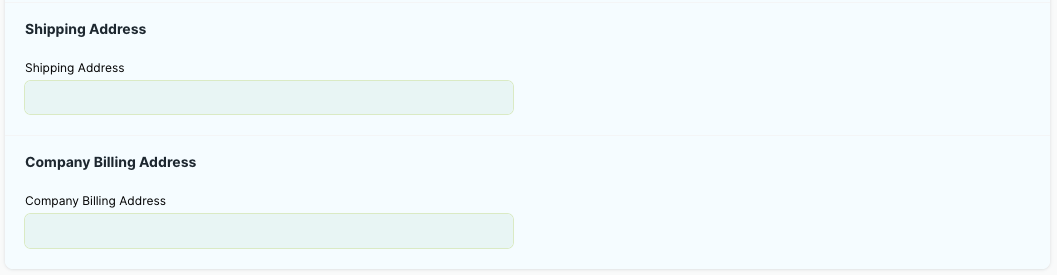
Isi Terms and Conditions. Umumnya berisi ketentuan pembayaran atau ketentuan-ketentuan yang diajukan pada transaksi ini
Setelah selesai, klik Save lalu Submit.
Menentukan Pajak
Untuk menerapkan pajak, anda bisa melakukannya ditabel Purchase Taxes and Charges.
Anda dapat menerapkan pajak yang sebelumnya sudah dibuat di Purchase Taxes and Charges Template, dam memasukkannya didalam field Purchase Taxes and Charges Template. Pajak dan Biaya lain akan otomatis mengisi tabel Purchase Taxes and Charges sesuai dengan yang ada didalam template.
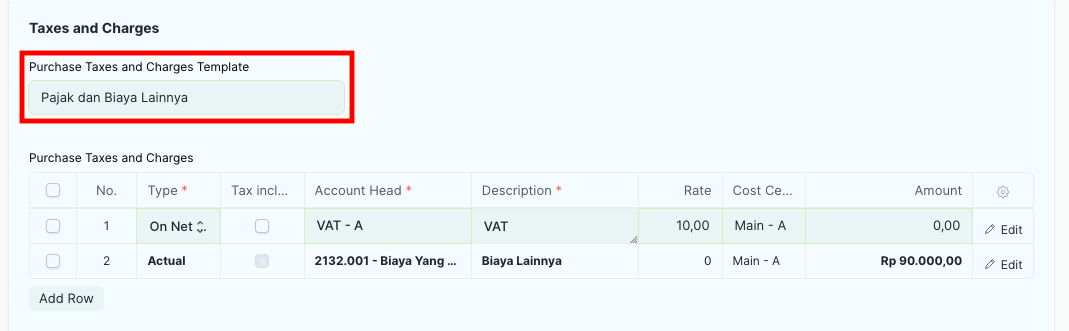
Apabila anda ingin merubah nilai yang ada didalam tabel, perhatikan penjelasan berikut :
Dibawah Type, Ada lima opsi di bawah Type untuk perhitungan pajak.

Actual : Pada jumlah aktual setiap Item
On Net Total : Pada jumlah total semua Item
On Previous Row Amount : Ini untuk mengakumulasi biaya. Misalnya, biaya pungutan atas jumlah yang telah dikenakan pajak di baris sebelumnya.
On Previous Row Total : Sama seperti di atas tetapi diterapkan pada total tagihan dan bukan hanya pada jumlah item.
Pilih Account Head yang memiliki tarif pajak yang telah ditetapkan sebelumnya, atau buat tarif pajak Anda sendiri. Pajak atau biaya lain akan dibebankan pada Account Head yang dipilih

Masukkan nama biaya didalam kolom Description dan persentase biaya tersebut di kolom Rate

Centang Tax Include In Basic Rate? bila rate Item sudah termasuk pajak atau biaya lain-lain.

Tax Breakup
Tax Breakup akan muncul ketika membuat dokumen transaksi yang melibatkan pajak dan biaya lainnya didalam tabel Purchase Taxes and Charges. Tax Breakup berisi rincian pajak atau biaya lain yang ada di tabel Purchase Taxes and Charges.
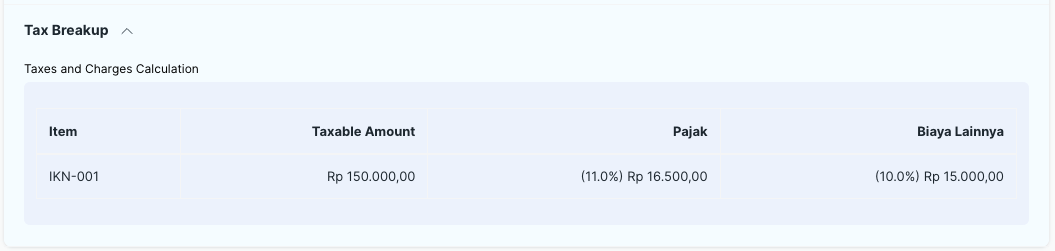
Note : Tax Breakup akan muncul setelah dokumen disave atau disubmit. Apabila dokumen belum pernah disave, maka Tax Breakup tidak akan muncul.
Menentukan Ketentuan Pembayaran (Payment Terms)
Untuk menentukan ketentuan pembayaran, anda bisa melakukannya melalui Terms > Payment Terms. 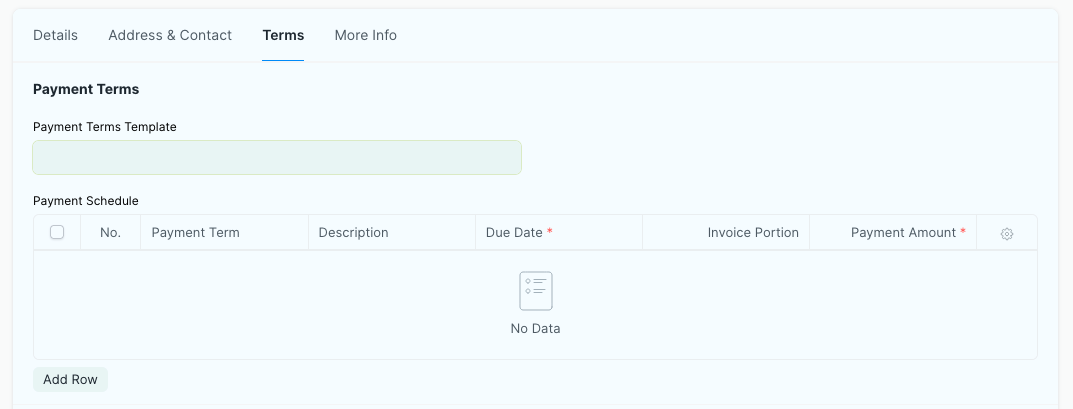
Melalui Template
Sistem sudah memiliki beberapa template bawaan yang siap digunakan dan sudah terisi secara default. Anda dapat menggantinya dengan template yang Anda buat sendiri di master, dan mengganti kolom dibawah secara manual
Untuk mengisi tabel Payment Schedule dengan template yang sudah Anda buat, isi nama template di field Payment Terms Template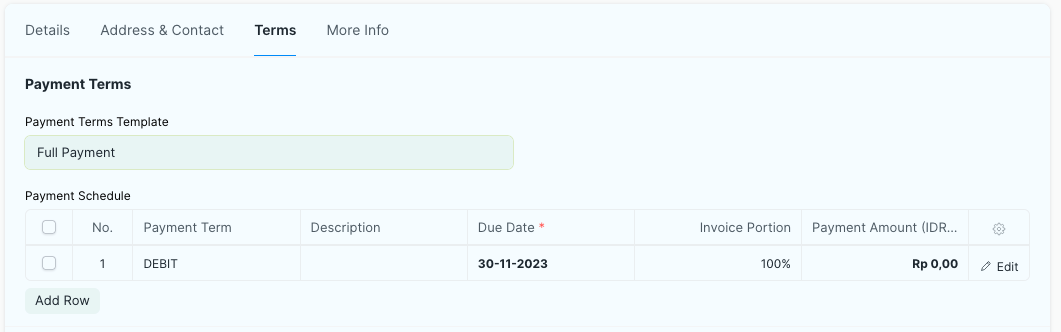
Menambah Tabel tanpa Template (Secara Mandiri)
Klik Add Row pada tabel Payment Schedule
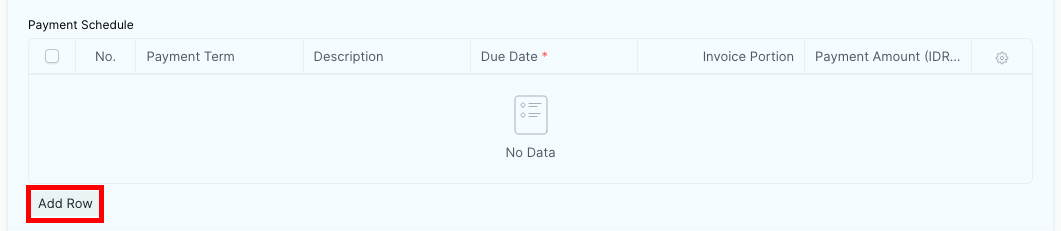
Pilih Payment Term Jika diisi, field setelahnya akan diisi secara otomatis menyesuaikan pengaturan yang sudah diatur di Payment Term. Untuk mengetahui lebih lanjut tentang Payment Term, klik Payment Term
Isi Description, dapat diisi dengan keterangan mengenai Payment Terms
Tentukan Due Date dari Payment Term tersebut
Isi persentase total harga yang wajib dibayar sebelum jatuh tempo didalam Invoice Portion.
Catatan: Pastikan total Invoice Portion di dalam tabel adalah 100. Jika tidak, error akan terjadi ketika akan disimpan.
Payment Amount: jumlah biaya yang wajib dibayar sebelum jatuh tempo
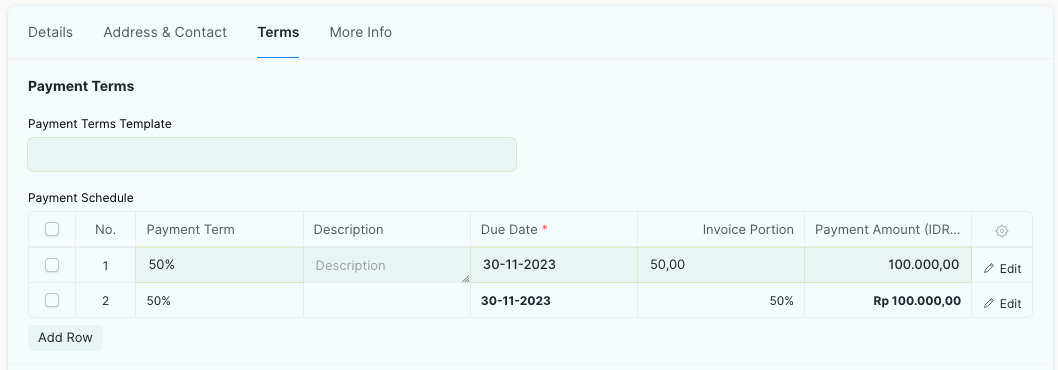
Untuk Menghapus Payment Term didalam tabel Payment Schedule, klik Check Box dibaris tabel yang ingin dihapus, lalu klik Delete
Setelah Submit
Update Items (Ubah/Tambah Item, Qty maupun Harga Tanpa Melakukan Pembatalan)
Fitur ini hanya bisa dilakukan jika dokumen Purchase Receipt dan Purchase Invoice atas PO tersebut masih dalam status "Draft"
Tambah, Memperbaharui, atau Menghapus Items didalam Purchase Order yang telah disubmit dengan men-klik tombol “Update Items”. Namun Anda tidak bisa menghapus Items yang sudah diterima.
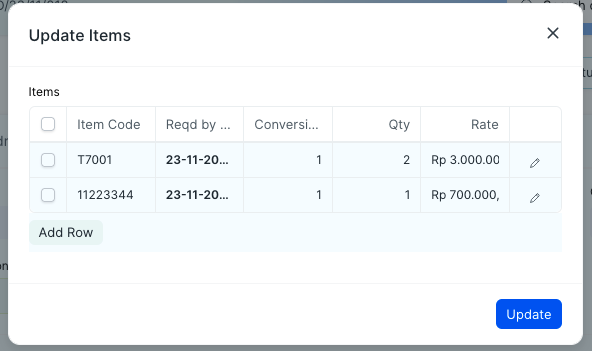
Status Button
Setelah Purchase Order disubmit, Anda bisa Hold Purchase Order atau Close.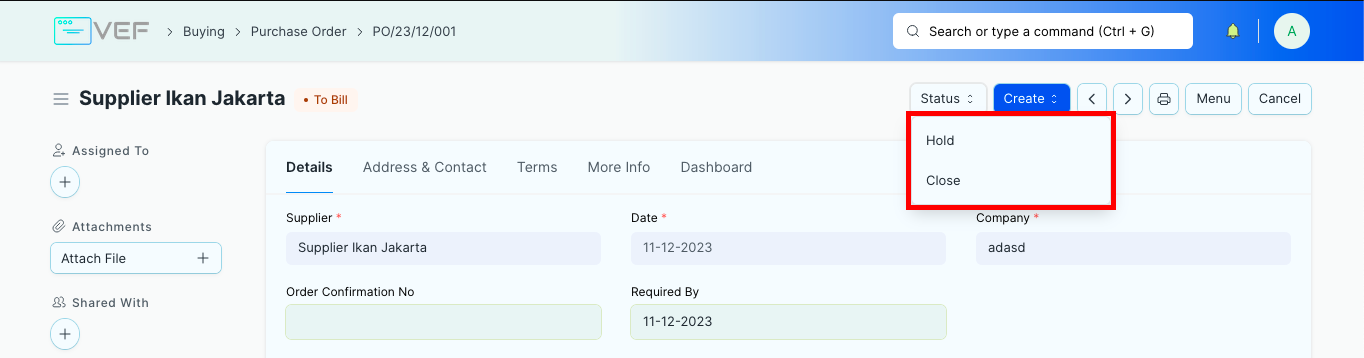
Hold Purchase Order
Anda bisa menahan Purchase Order untuk mencegah Purchase Order agar tidak diproses lebih lanjut
Apabila anda ingin Hold Purchase Order, anda bisa melakukannya dengan:
Klik Status > Hold
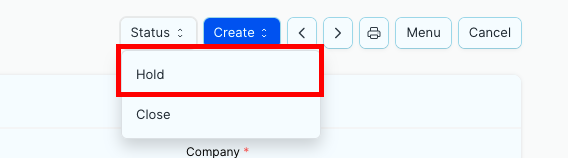
Masukkan alasan Purchase Order ditahan
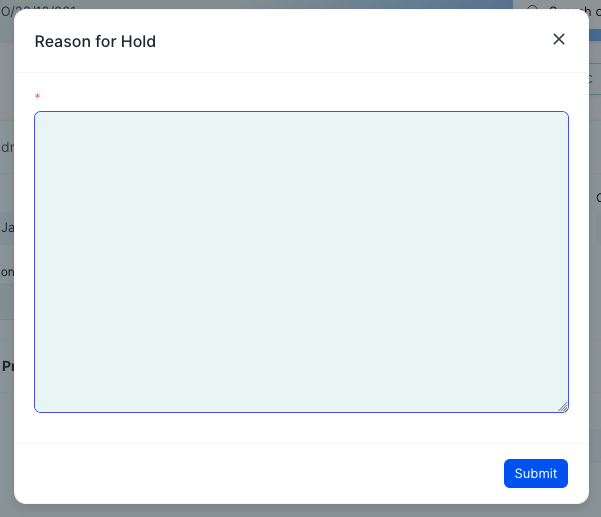
klik Submit
Dampak Penahanan (Hold) Purchase Order
Akan muncul Comment baru yang menunjukkan alasan dari Penahanan Purchase Order

Status Purchase Order akan berubah menjadi On Hold. Tombol Status akan muncul opsi baru yaitu Resume. Klik Resume apabila anda ingin melanjutkan transaksi Purchase Order

Close Purchase Order
Close Purchase Order bertujuan untuk mengakhiri status Purchase Order, yang masih menyisakan Item atau Qty yang belum diterima aau ditagih.
Close Purchase Order dapat dilakukan dengan klik Status > Close 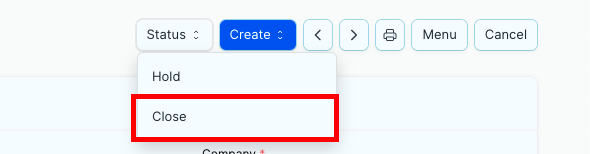
Dampak Close Purchase Order
Purchase Order tidak dapat dilanjutkan ke tahap Penerimaan Barang (Purchase Receipt) maupun Penagihan (Purchase Invoice)
Status Purchase Order berubah menjadi Closed
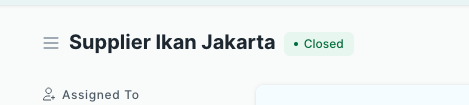
Apabila anda ingin membuka/melanjutkan kembali Purchase Order, klik Status > Reopen
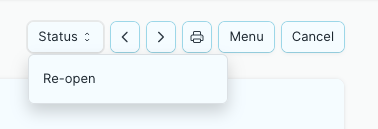
Anda tidak dapat Cancel dokumen yang berstatus On Hold atau Closed
Order Status
Setelah Purchase Order disubmit, didalam tab More Info akan muncul
% Billed dan % Received. 2 field tersebut untuk menunjukan persentase barang/Items yang ada didalam Purchase Order sudah ditagih (Purchase Invoice) dan sudah diterima (Purchase Receipt).
Bila Belum dibuat Purchase Receipt (barang belum diterima) dan Purchase Invoice (tagihan belum dibuat)
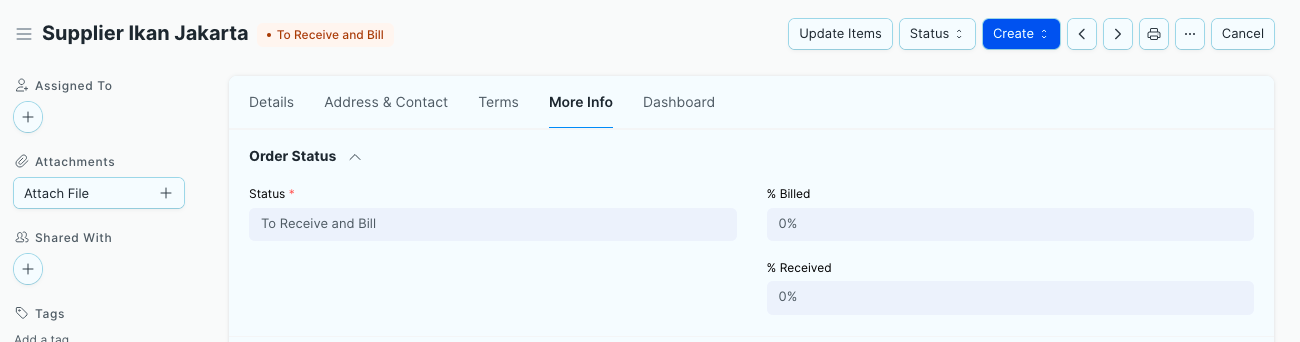
Bila Barang sudah diterima sepenuhnya (Purchase Receipt) tetapi belum dibuat tagihan (Purchase Invoice)
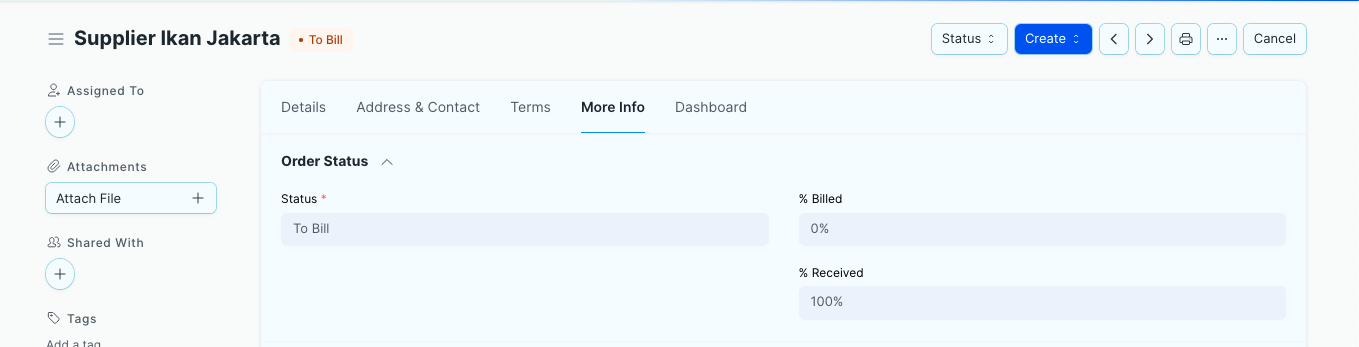
Bila Barang sudah dibuat tagihan sepenuhnya (Purchase Invoice) tetapi barang belum diterima (Purchase Receipt)
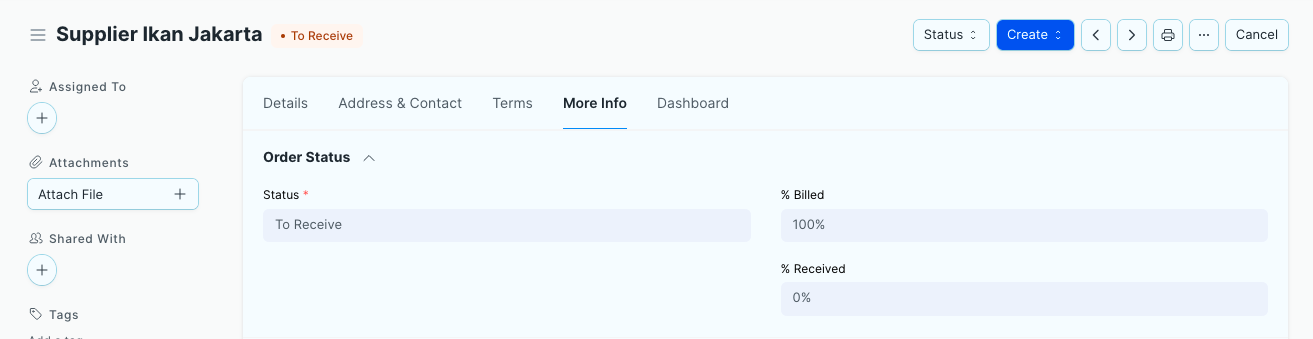
Bila Barang sudah diterima dan dibuat tagihan sepenuhnya
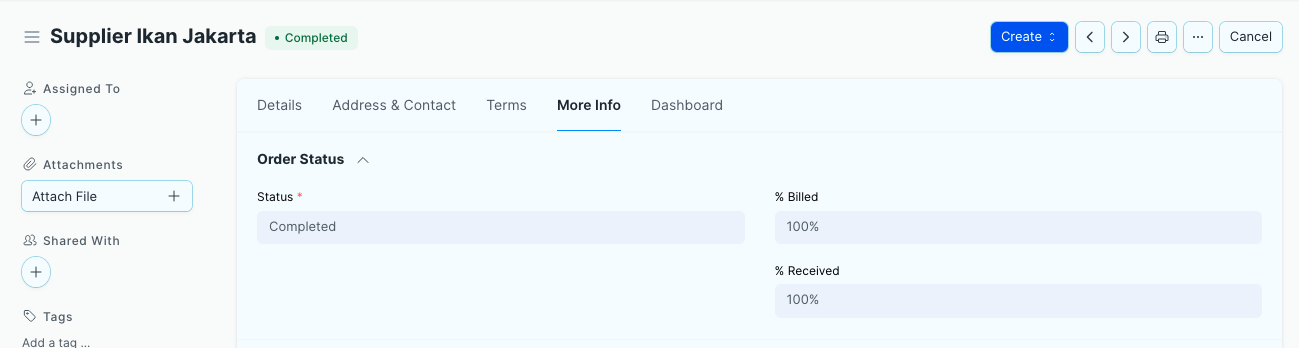
Advance Paid (Pembayaran Di Muka atas PO)
Bila transaksi dengan supplier memerlukan pembayaran terlebih dahulu, maka hal ini bisa dilakukan dengan:
pembuatan Payment Entry terlebih dahulu melalui Purchase Order
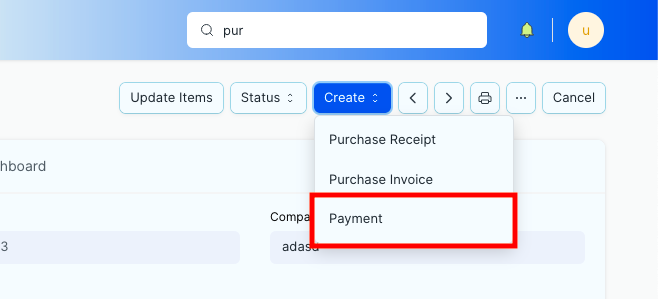
Pilih Metode pembayaran dan jumlah pembayaran
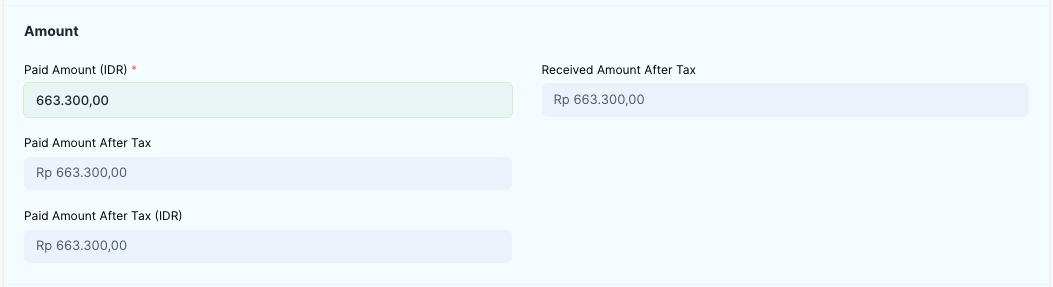
Klik Save dan Submit
Setelah Payment Entry telah dibuat, field Advance Paid didalam Purchase Order yang bersangkutan akan terupdate

Transaksi Selanjutnya
Setelah membuat Purchase Order, anda bisa melanjutkan transaksi dengan pembuatan dokumen:
Purchase Receipt, Anda bisa membuat tanda terima yang menandakan anda telah menerima Item dari Purchase Order. ini juga akan membuat mengupdate field %Received didalam Purchase Order yang bersangkutan
Purchase Invoice, Faktur atau Tagihan untuk Purchase Order. akan mengupdate field
%Billed didalam Purchase Order yang bersangkutanPayment Entry, Apa bila pembayaran dengan nilai tertentu diperlukan diawal transaksi

Melacak Status Penerimaan & Penagihan Per Item Barang
Melalui Received Qty & Billed Amount
Anda Bisa Melacak Penerimaan dan Penagihan barang melalui Received Qty dan Billed Amount dari Item tersebut.

Melalui Order Status
Status Order juga bisa dilacak melalui tab More Info > Order Status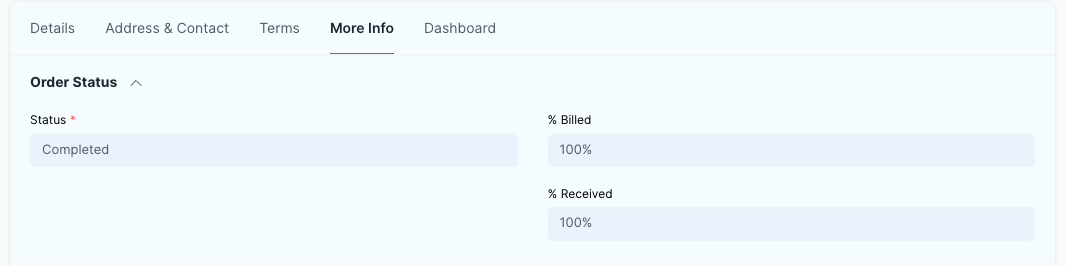
Melalui Purchase Order Analysis
Laporan Purchase Order Analysis bermanfaat dalam menganalisis item dan status penagihannya dalam Purchase Order selama periode tertentu. Untuk mengakses laporan Purchase Order analysis, Buka Home > Buying > Key Reports > Purchase Order Analysis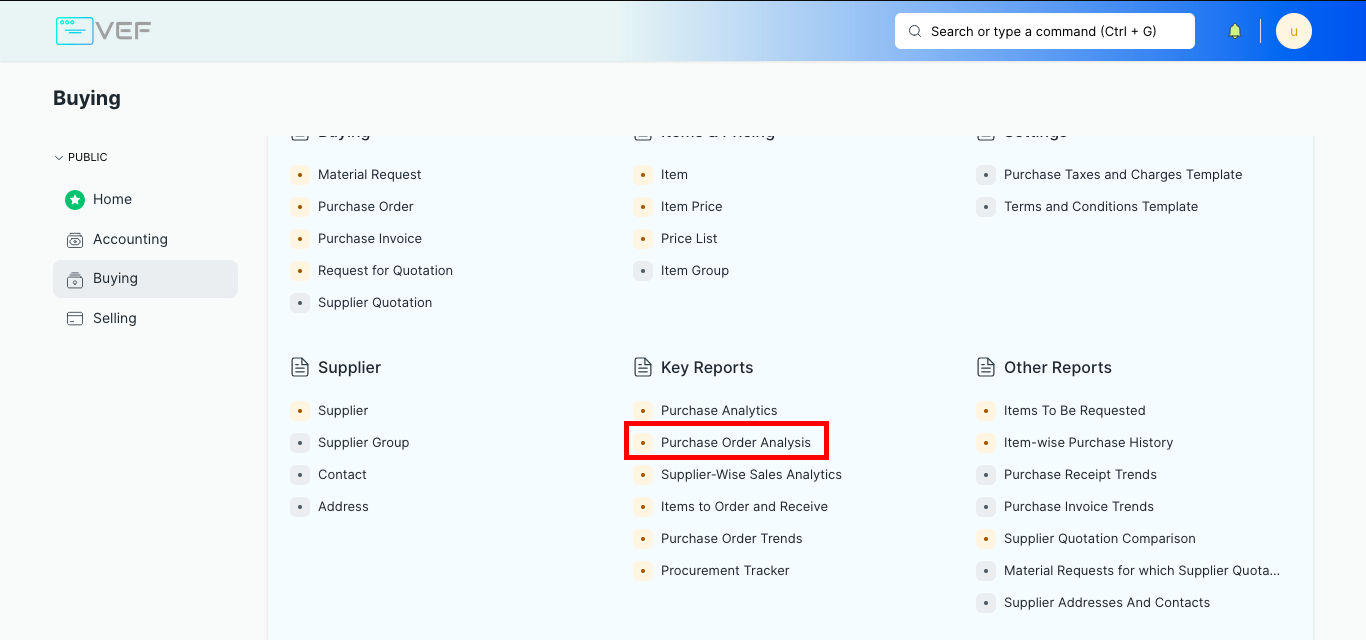
Mengganti Bentuk Grafik / Bagan
Anda dapat mengubah bentuk dan nilai dari Grafik / Bagan yang ditampilkan.
Klik tombol Set Chart
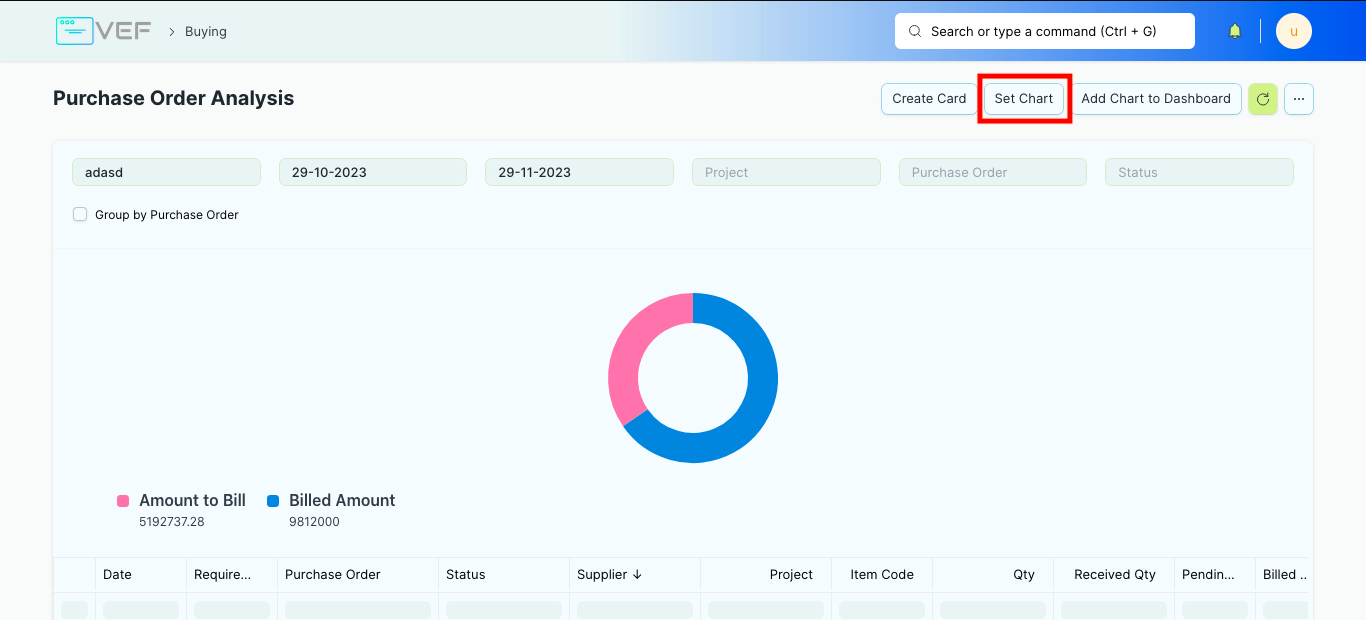
Pilih Type of Chart dan X Field
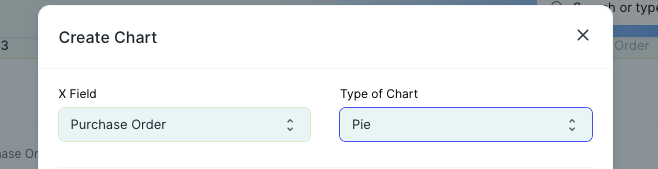
Masukkan field yang ingin dilihat kedalam Y Axis.
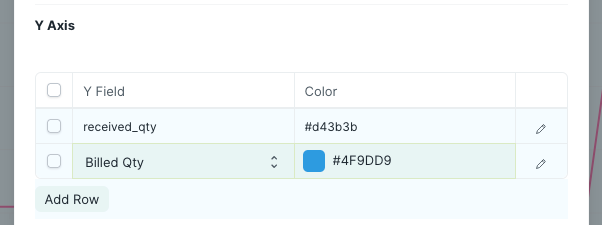
Klik Preview Chart untuk melihat contoh tampilan dari chart yang dibuat.
Klik Create.
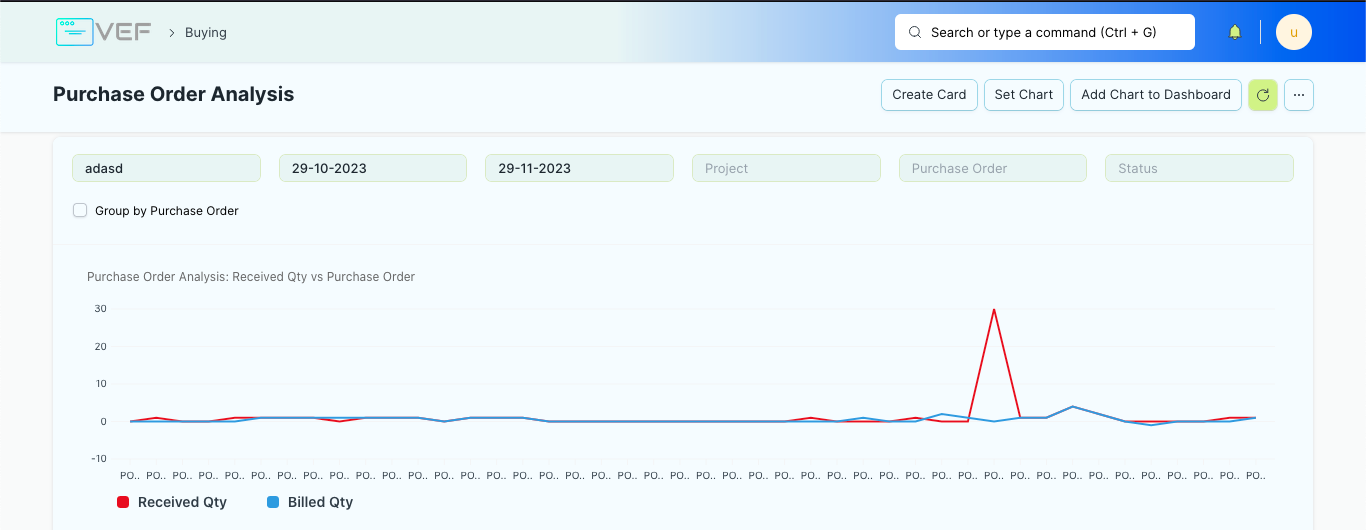
Melihat Koneksi dengan Dokumen Lain
Jika ada dokumen lain yang berhubungan dengan dokumen Purchase Order atau dibuat berdasarkan Purchase Order, maka anda bisa melihat koneksi tersebut didalam tab Dashboard > Connections
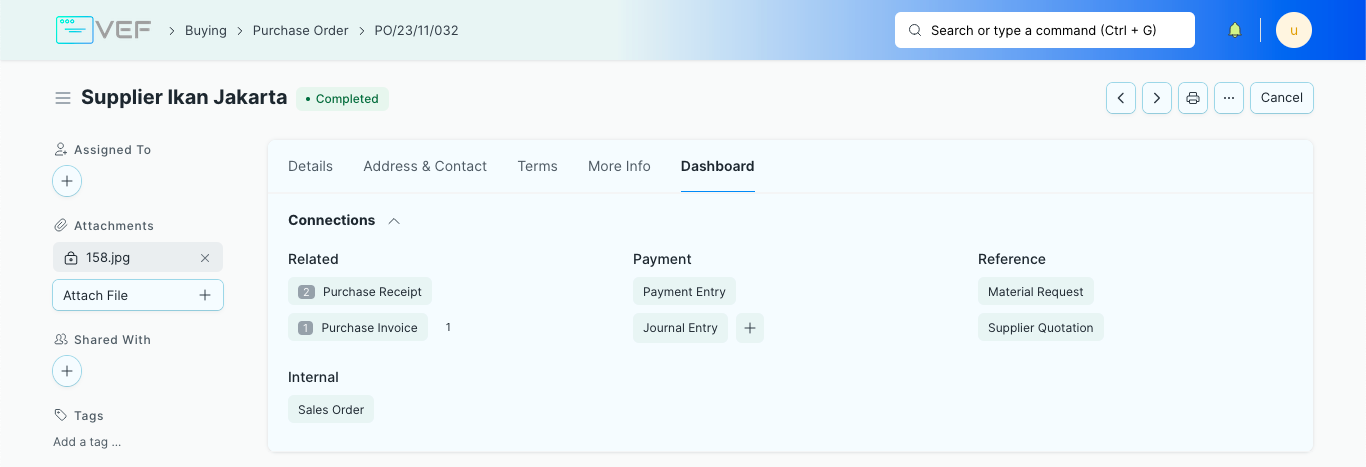
Status Purchase Order
Draft : Purchase Order belum tersubmit
To Receive and Bill : Purchase Order telah disubmit, barang/items belum diterima dan ditagih 100%
To Receive : Purchase Order telah disubmit dan barang/items sudah dibuat tagihan (Purchase Invoice) sepenuhnya terhadap Purchase Order tersebut, tetapi barang belum diterima (Purchase Receipt) 100%
To Bill : Purchase Order telah disubmit dan barang/items sudah diterima sepenuhnya, tetapi belum dibuat tagihan 100%
Completed : Barang/Items sudah diterima 100% dan sudah ditagih 100%
Cancelled : Purchase Order telah dibatalkan