Data Import Tool (Alat Impor Data)
Data Import Tool memungkinkan Anda mengimpor data dari file CSV/Excel.
Data Import Tool adalah cara mudah untuk mengunggah (atau mengedit) data massal (terutama data master) ke dalam sistem.
Mengakses Data Import
Akses melalui Home > Data Import and Settings > Import Data
.png)
Akses melalui Settings > Reports & Masters > Data > Import Data
.png)
Akses melalui Search Bar
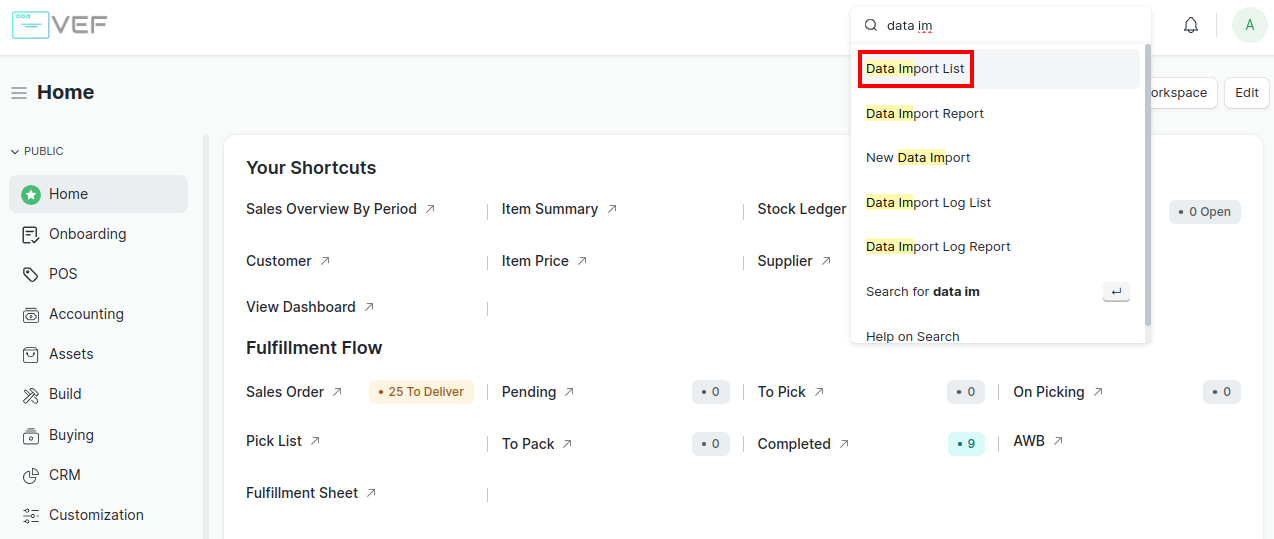
Insert & Update Dokumen Master
Pada bagian ini, dokumentasi akan menggunakan dokumen Customer sebagai contoh dalam penggunaan Data Import Tool ini.
Insert Data Dokumen Master
Mengunduh Template
Klik Add Data Import
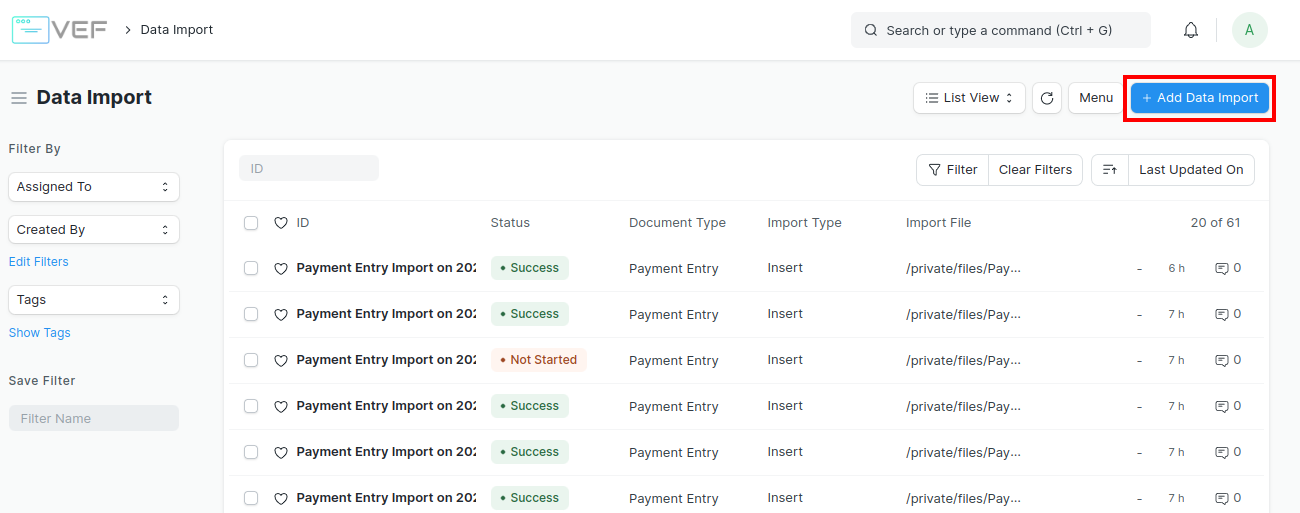
Pilih Document Type sesuai dengan dokumen yang ingin Anda impor.
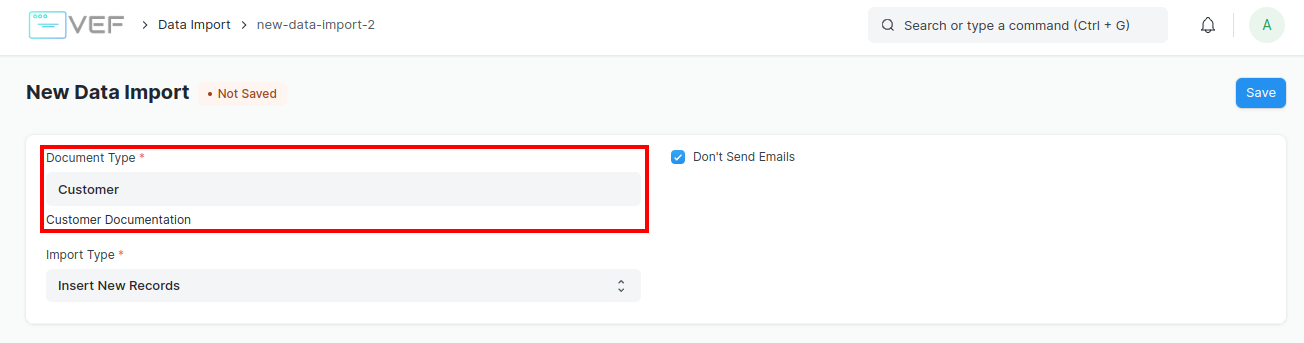
Pilih Import Type sebagai Insert New Records.
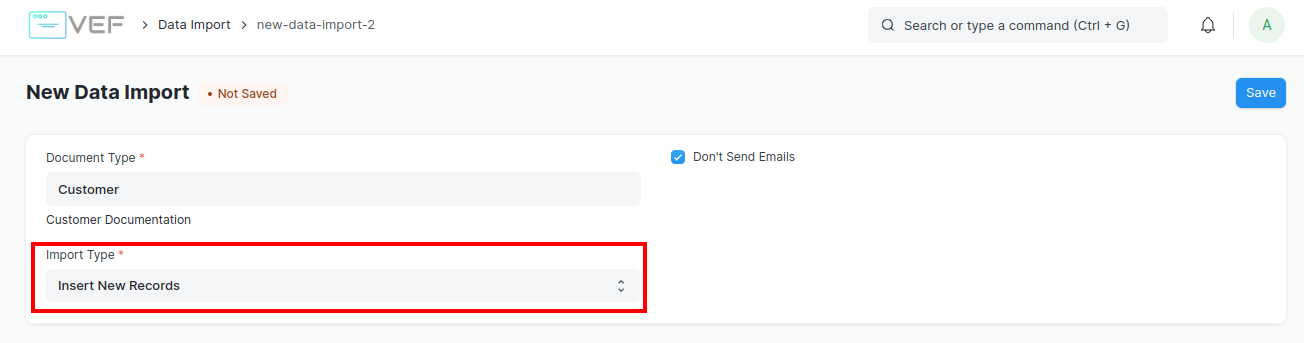
Klik Save.
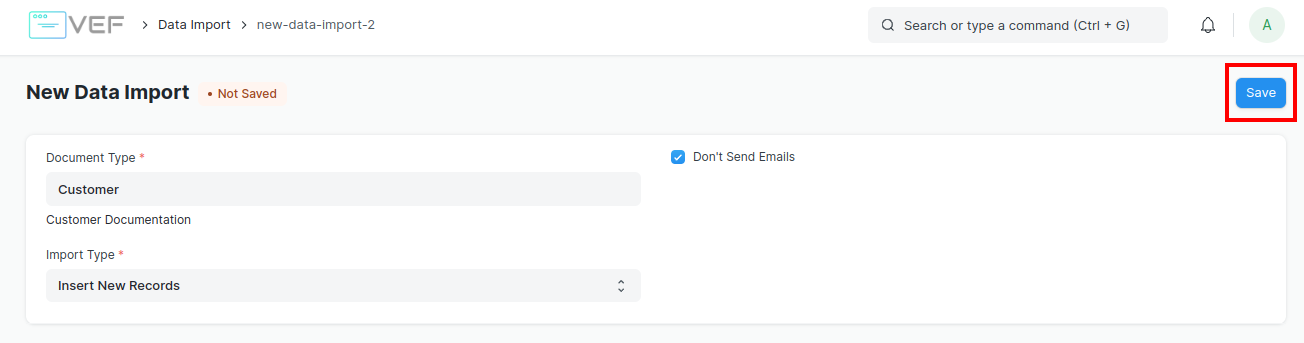
Sekarang, klik Download Template.
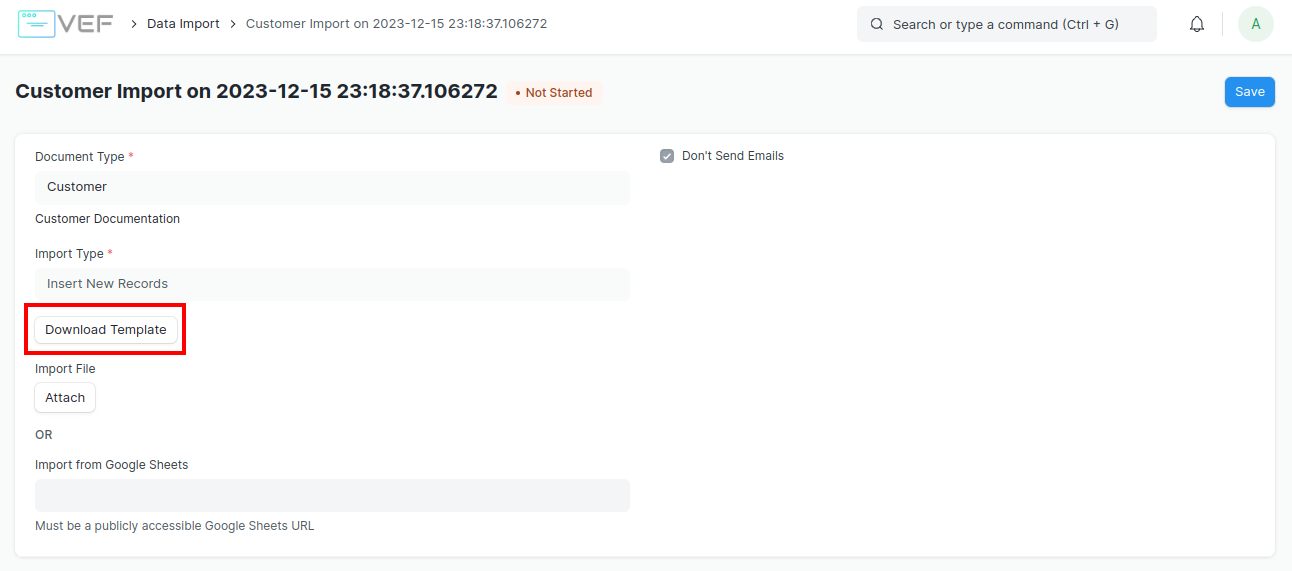
Pilih File Type dari template yang akan diekspor.
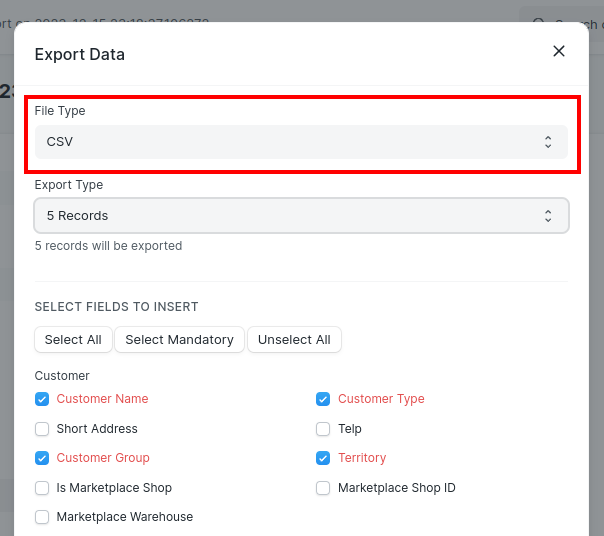
Saat akan memasukkan data baru, templatenya harus kosong. Jika Anda memiliki beberapa data Customer dalam sistem, Anda dapat memilih Export Type menjadi "5 Records" untuk melihat format pengisian data pada template.
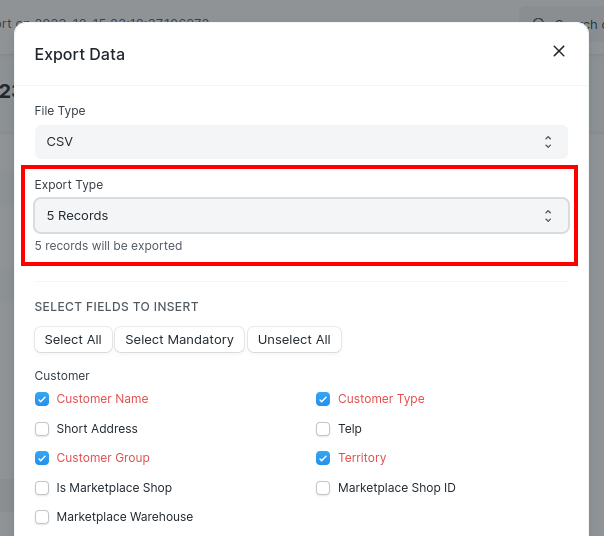
Pilih kolom yang ingin Anda isi sebagai detail Customer.
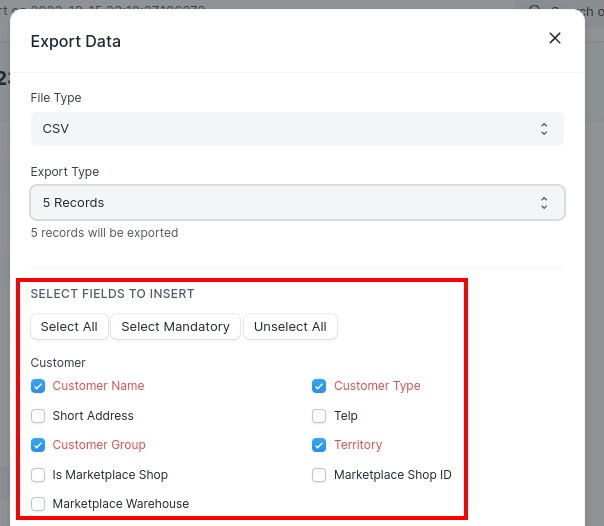
Klik Export.
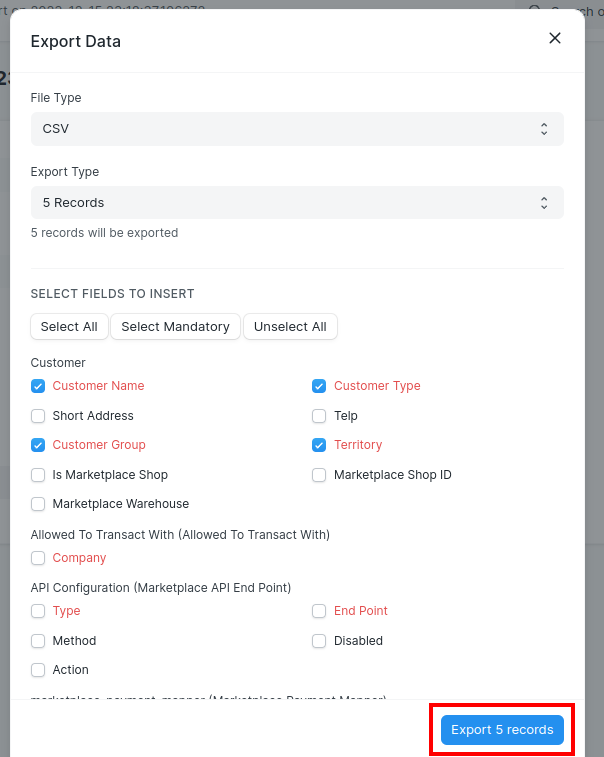
Memasukkan Data ke dalam Template
Template yang telah diunduh akan terlihat seperti ini:

Buka template yang telah diunduh dalam aplikasi spreadsheet (seperti Excel, Numbers, atau Libre Office) dan masukkan data di bawah judul kolom seperti ditunjukkan:
.png)
Sekarang, simpan template Anda sebagai file Excel atau Comma Separated Values (CSV) dan jangan lupa untuk menghapus data format pengisian template.
Saat Anda mengimpor template ini, setiap baris akan membuat data Customer di sistem.
Mengimpor Template
Setelah memperbarui file template, kembali ke form Data Import dan lampirkan file dengan mengklik tombol Attach.
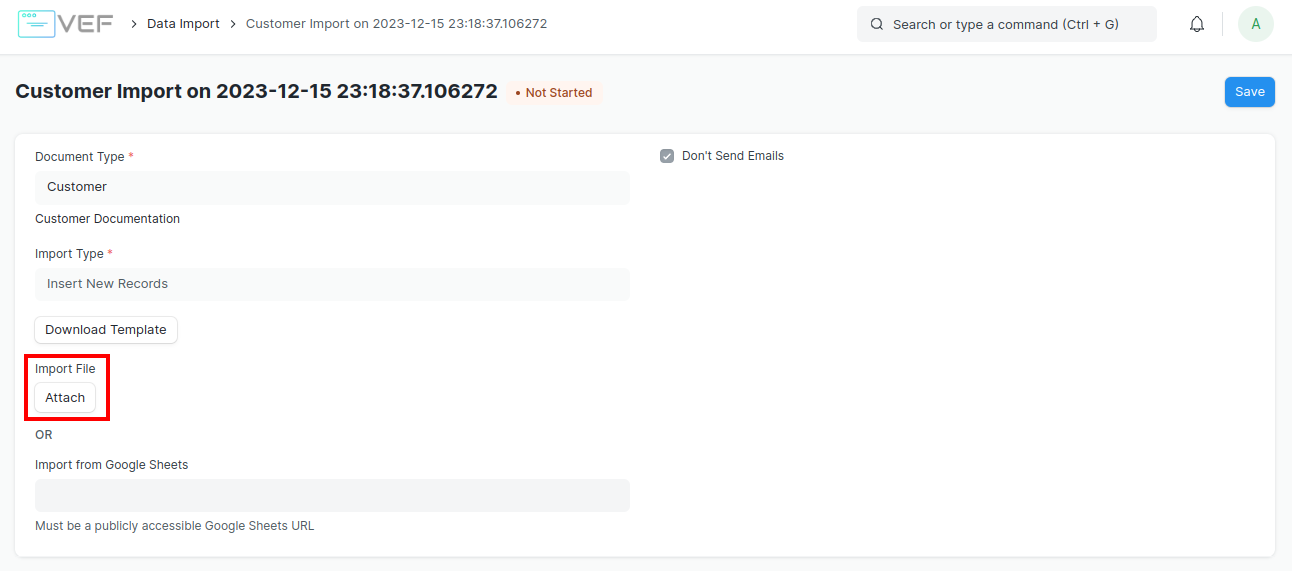
Pilih file template dan klik Upload.
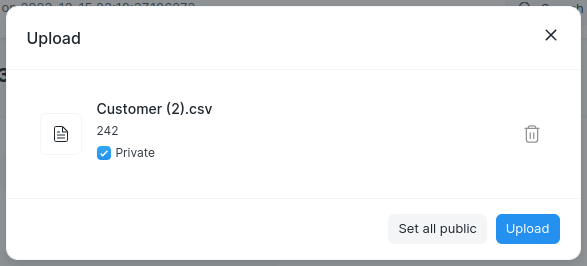
Setelah unggah berhasil, klik Start Import.
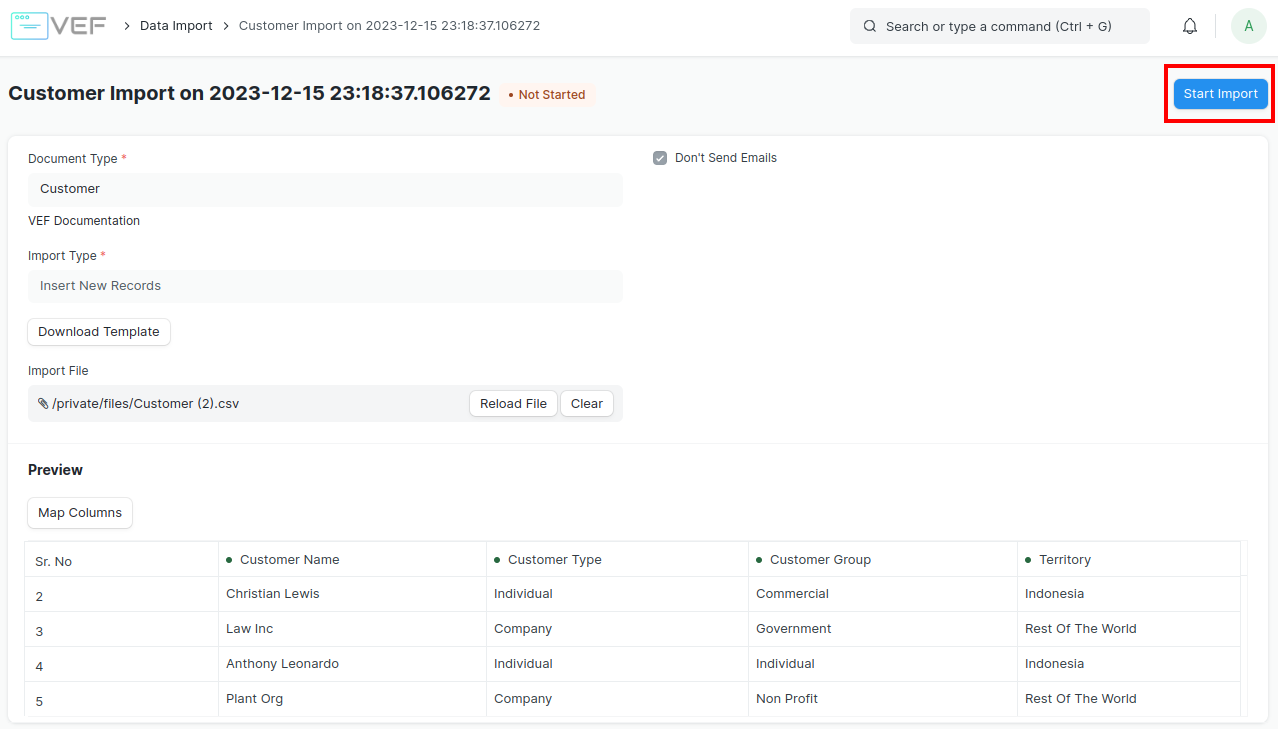
Jika ada kesalahan dalam template, akan ditampilkan dalam bagian Import Log. Kesalahan akan dikategorikan berdasarkan Baris atau Kolom dari data yang bermasalah sehingga Anda dapat dengan mudah melacaknya dalam template dan memperbaikinya. Anda harus menyelesaikan semua kesalahan sebelum dapat mengimpor data.
.png)
Setelah menyelesaikan kesalahan, klik Start Import lagi untuk mengimpor data. Setelah berhasil diimpor, Anda akan melihat log setiap catatan yang dibuat di bagian Import Log.
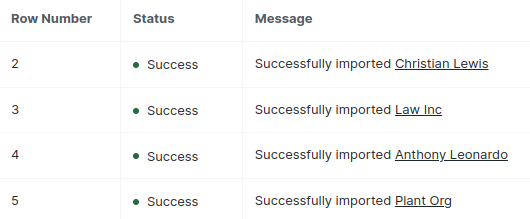
Anda bisa langsung menuju dokumen yang telah ada impor dengan mengklik link yang ada disamping tulisan "Successfully imported".
Update Data Dokumen Master
Mengunduh Template
Klik Add Data Import
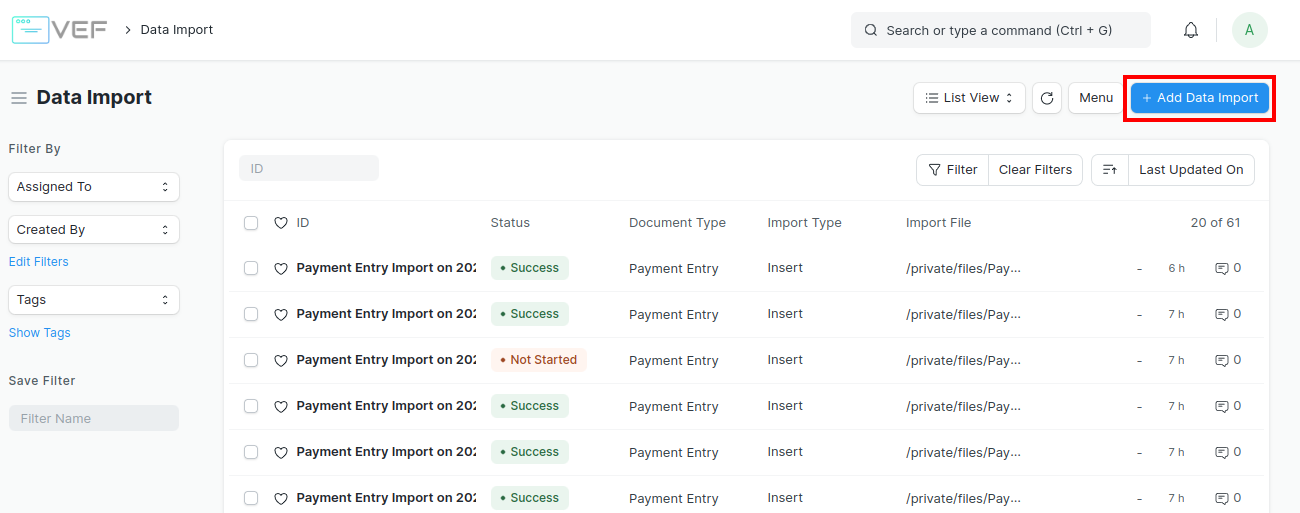
Pilih Document Type sesuai dengan dokumen yang ingin Anda impor.
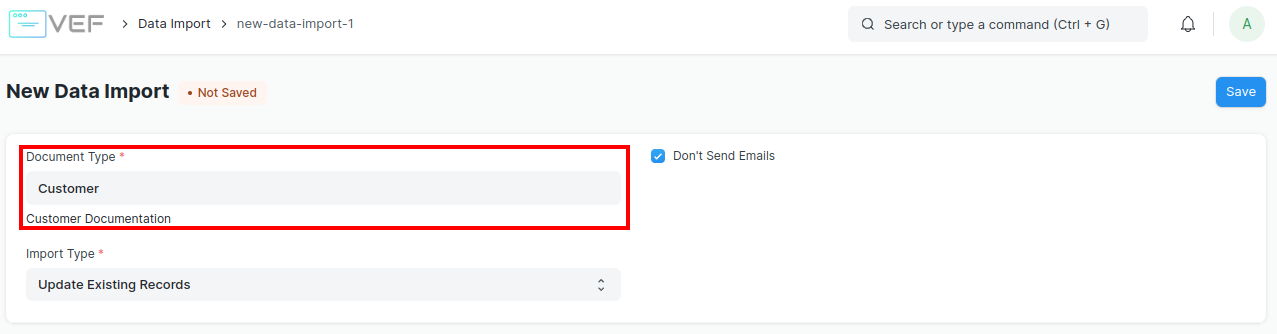
Pilih Import Type sebagai Updating Existing Records.
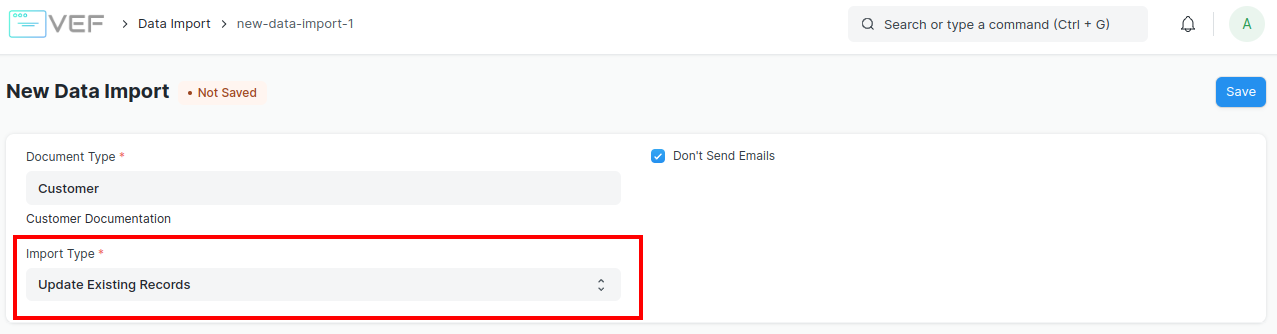
Klik Save.
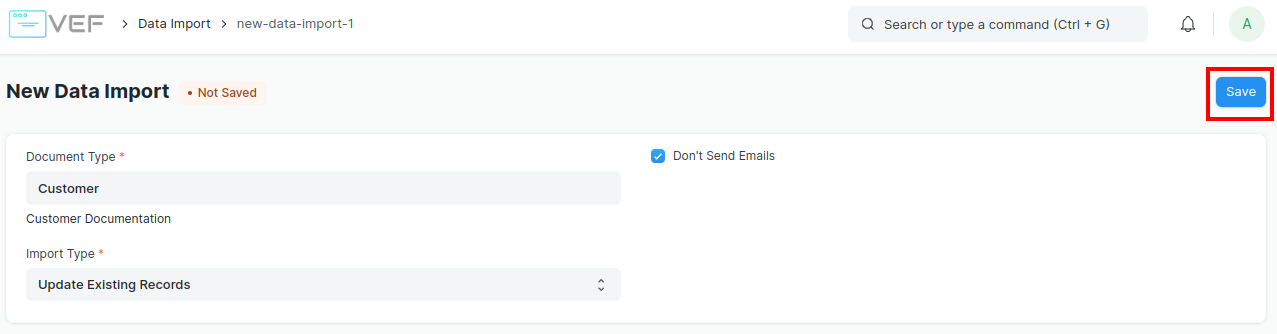
Sekarang, klik Download Template.
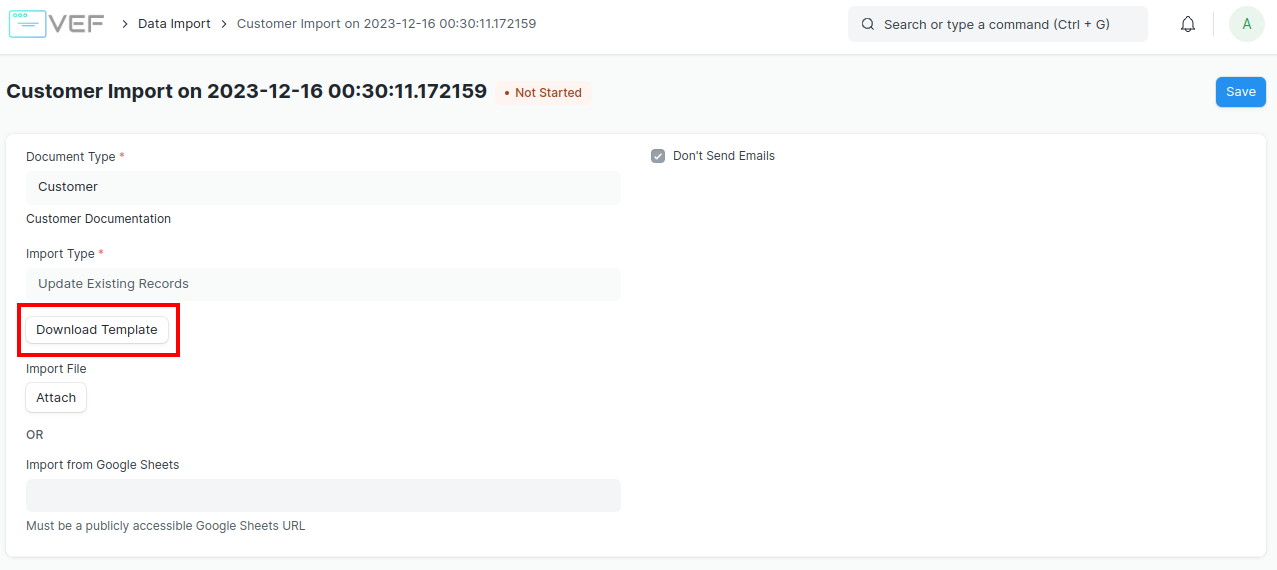
Pilih File Type dari template yang akan diekspor.
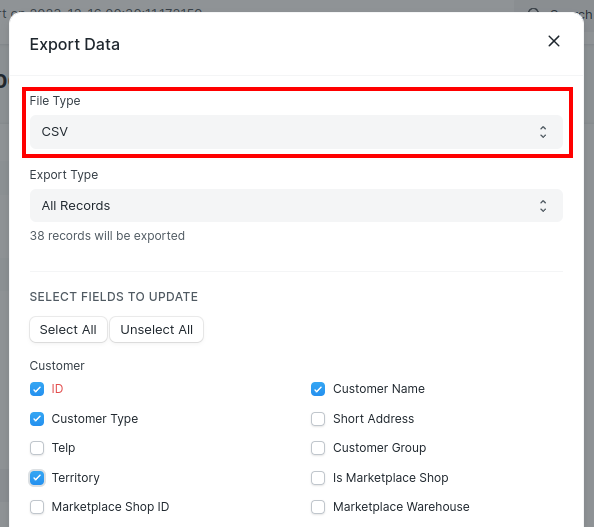
Saat memperbarui data yang sudah ada, Anda harus mengekspor data dari sistem dengan field ID dan field yang ingin Anda perbarui. Anda dapat memilih All Records atau Filtered Records tergantung pada kasus Anda.
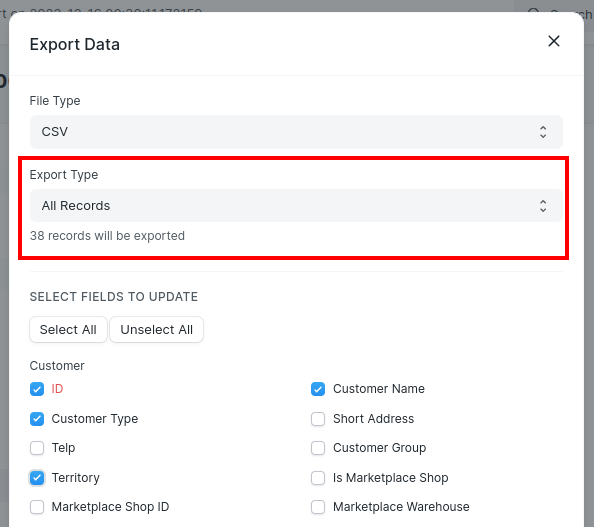
Pilih field yang ingin Anda perbarui untuk data Customer.
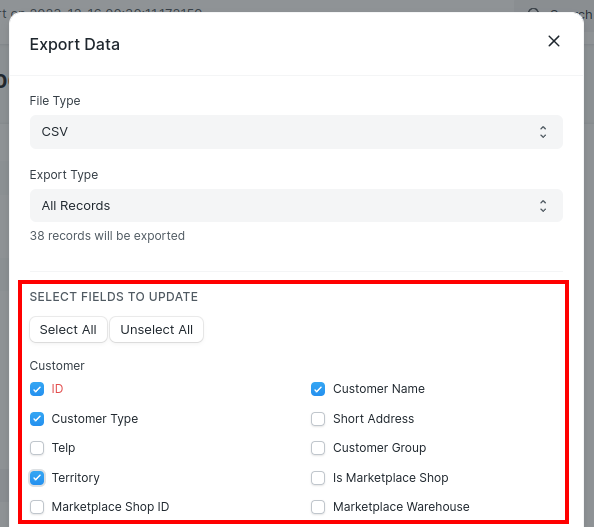
Klik Export.
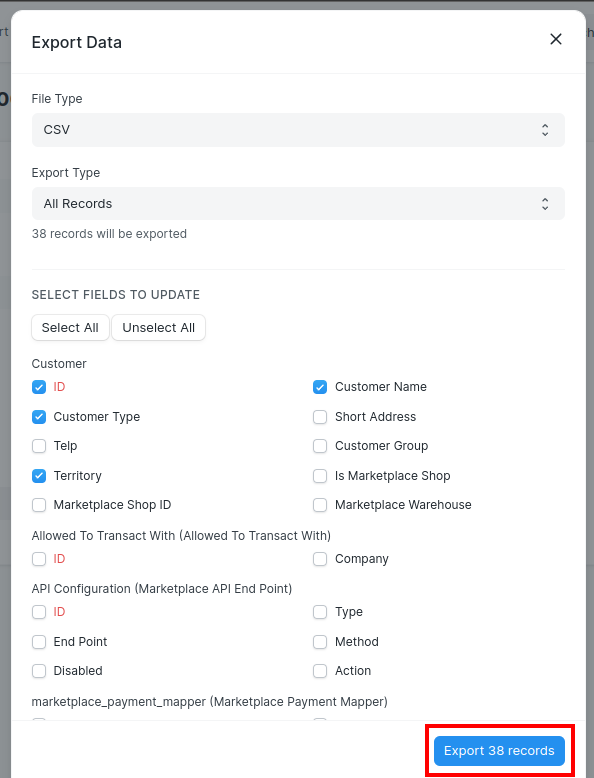
Memperbarui Data ke dalam Template
Template yang diunduh akan terlihat seperti ini:
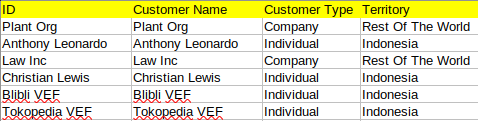
Sekarang, ubah nilai-nilai dalam template dan simpan file sebagai Excel atau CSV.
Saat mengekspor data untuk diperbarui, pastikan bahwa kolom ID diekspor tidak diubah. Nilai dalam kolom ID digunakan untuk mengidentifikasi data dalam sistem. Anda dapat memperbarui nilai-nilai dalam kolom lain, tetapi tidak dalam kolom ID. Jika Anda menghapus beberapa baris pada child table, sistem akan menganggap bahwa baris tersebut seharusnya dihapus.
Mengimpor Template
Setelah memperbarui file template, kembali ke form Data Import dan lampirkan file dengan mengklik tombol Attach.
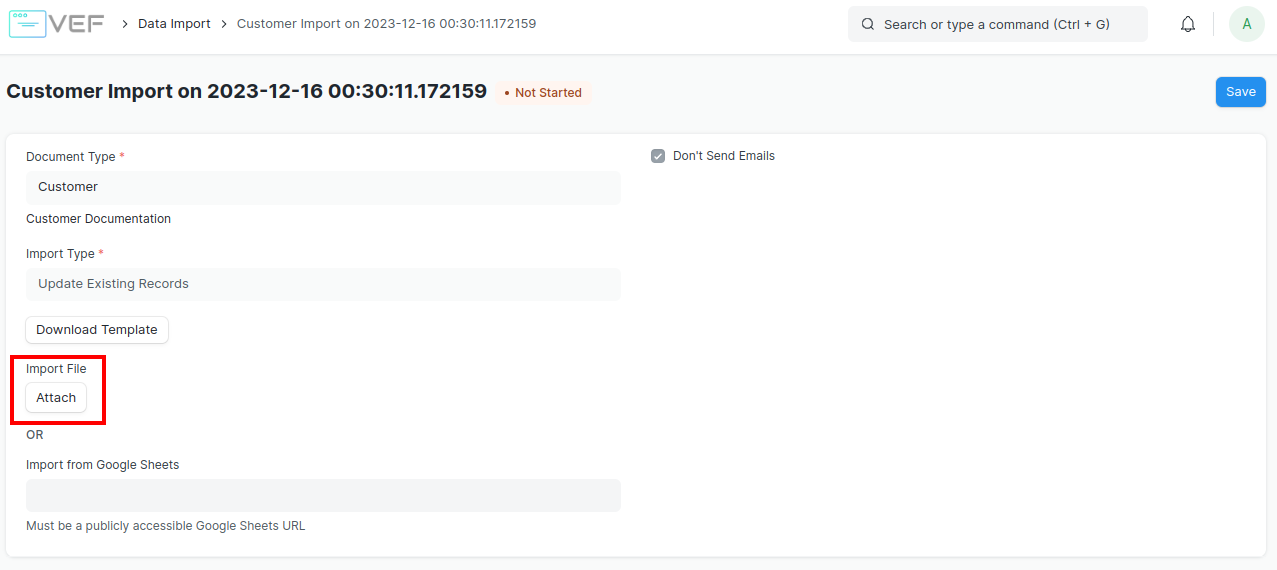
Pilih file template dan klik Upload.
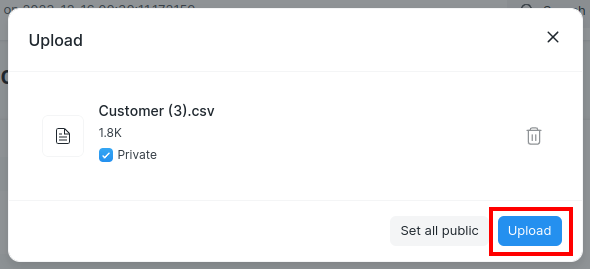
Setelah unggah berhasil, klik Start Import.
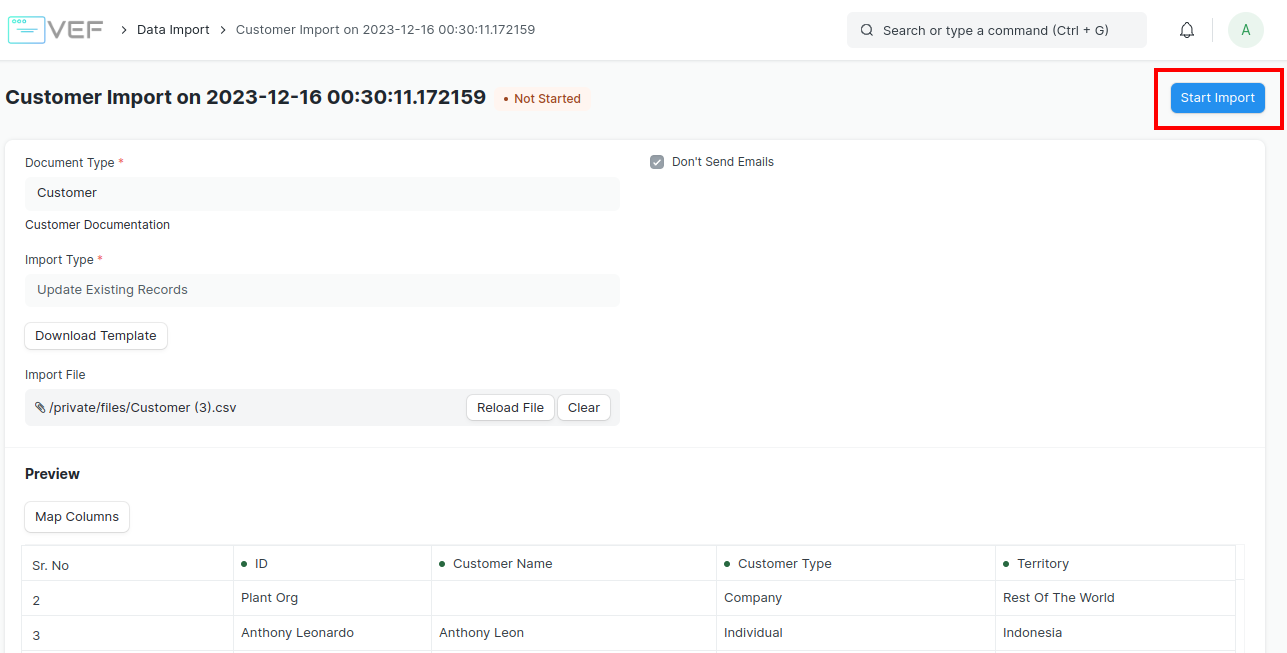
Jika ada kesalahan dalam template, akan ditampilkan dalam bagian Import Log. Kesalahan akan dikategorikan berdasarkan Baris atau Kolom dari data yang bermasalah sehingga Anda dapat dengan mudah melacaknya dalam template dan memperbaikinya. Anda harus menyelesaikan semua kesalahan sebelum dapat mengimpor data.
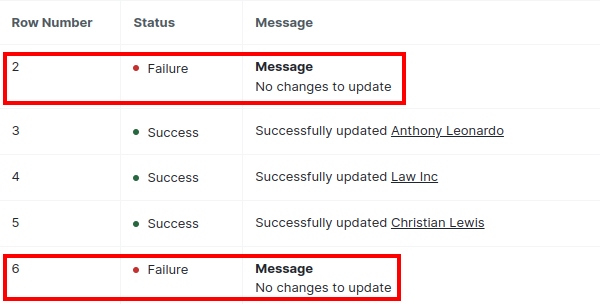
Setelah menyelesaikan peringatan, klik Start Import lagi untuk mengimpor data. Setelah berhasil diimpor, Anda akan melihat log setiap catatan yang dibuat di bagian Import Log.
.png)
Anda bisa langsung menuju dokumen yang telah ada impor dengan mengklik link yang ada disamping tulisan "Successfully updated".
Insert & Update Dokumen Transaksi
Pada bagian ini, dokumentasi akan menggunakan doctype Payment Entry sebagai contoh dalam penggunaan Data Import Tool ini.
Insert Data Dokumen Transaksi
Mengunduh Template
Klik Add Data Import
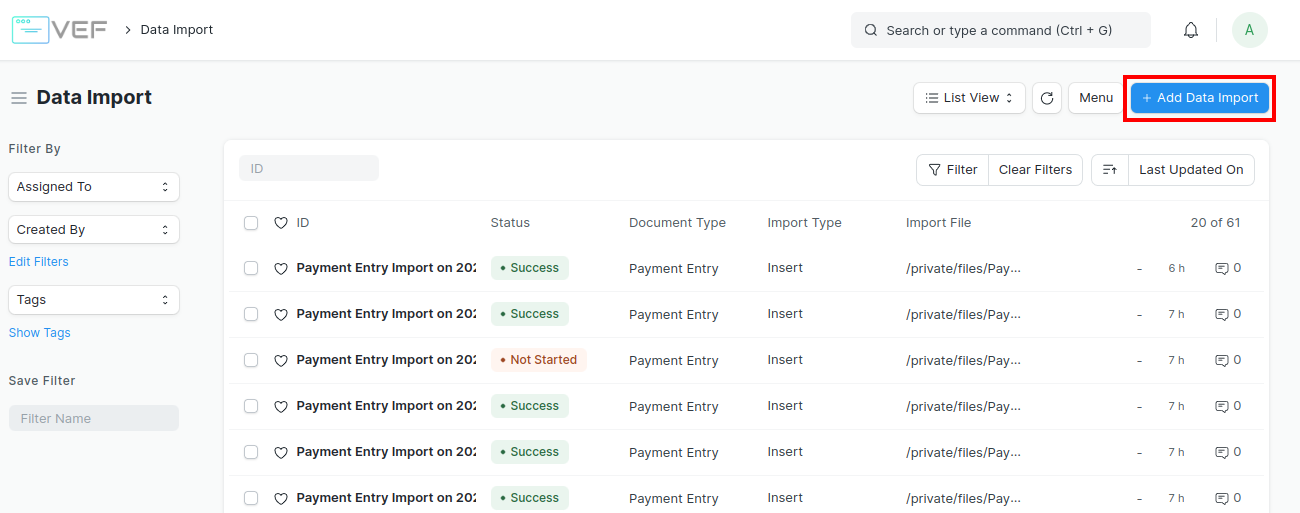
Pilih Document Type sesuai dengan dokumen yang ingin Anda impor.
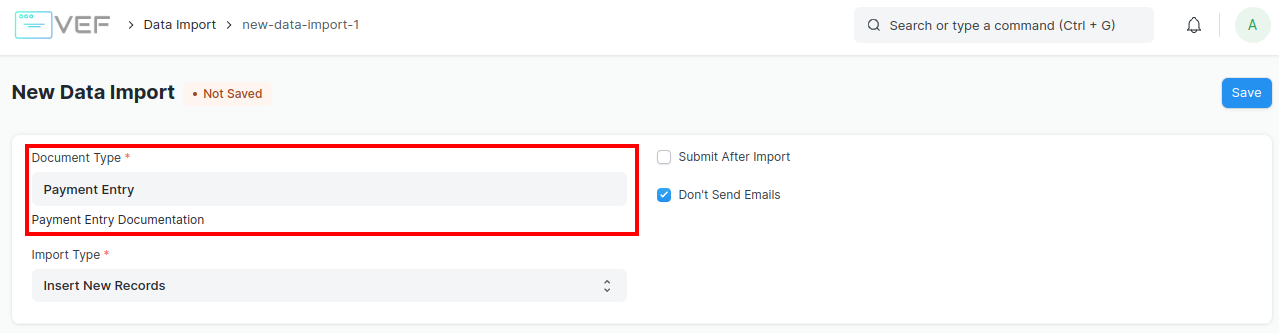
Pilih Import Type sebagai Insert New Records.
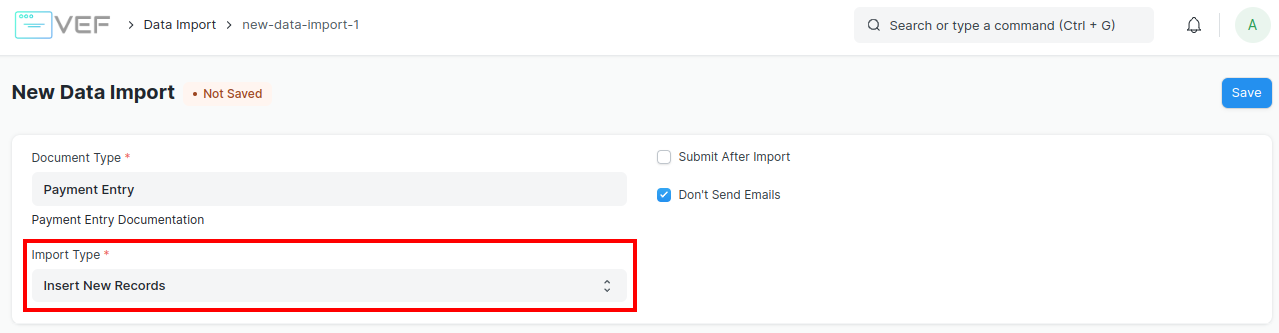
Submit After Import bisa Anda check apabila Anda ingin langsung melakukan submit pada data yang akan diimpor.
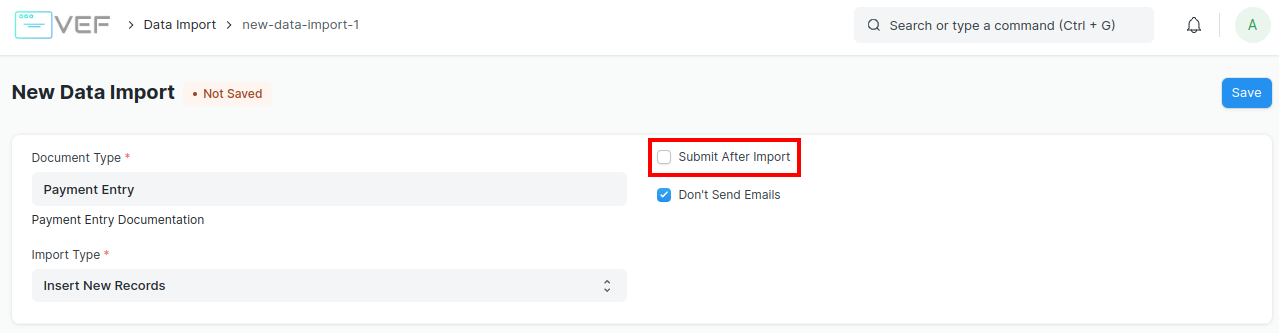
Klik Save.
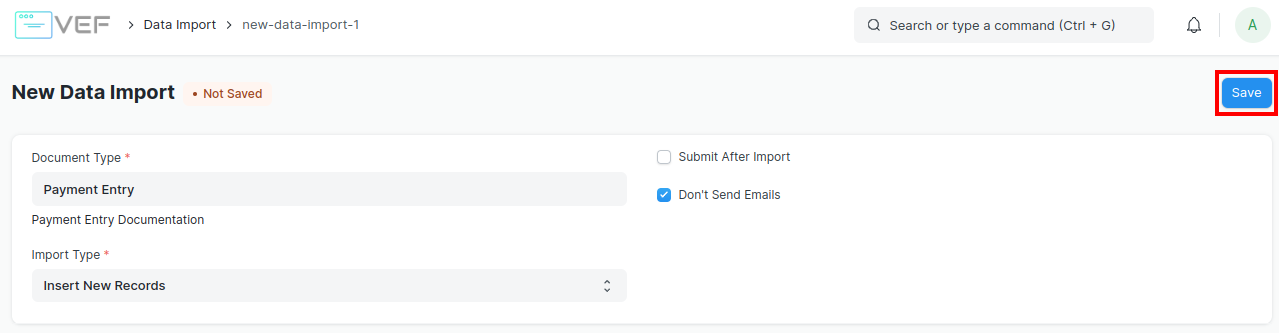
Sekarang, klik Download Template.
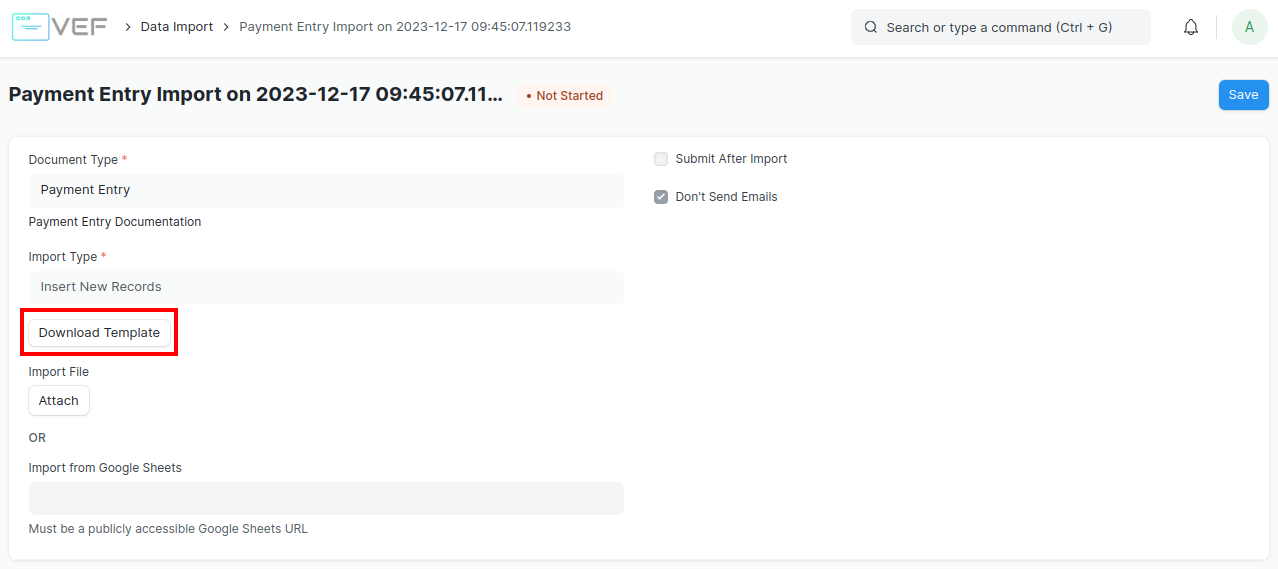
Pilih File Type dari template yang akan diekspor.
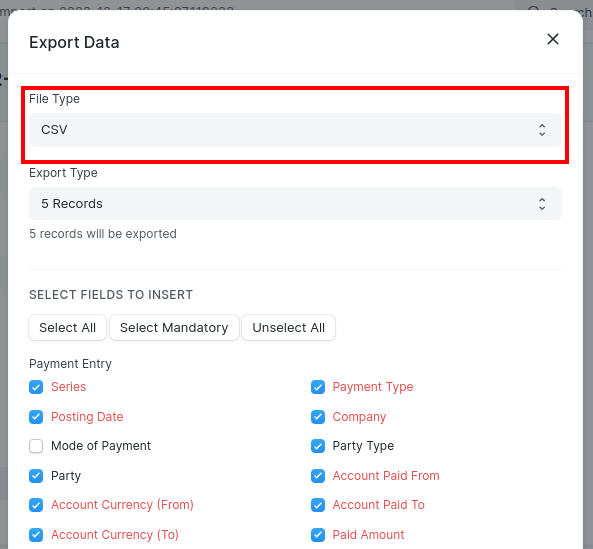
Saat akan memasukkan data baru, templatenya harus kosong. Jika Anda memiliki beberapa data Payment Entry dalam sistem, Anda dapat memilih Export Type menjadi "5 Records" untuk melihat format pengisian data pada template.
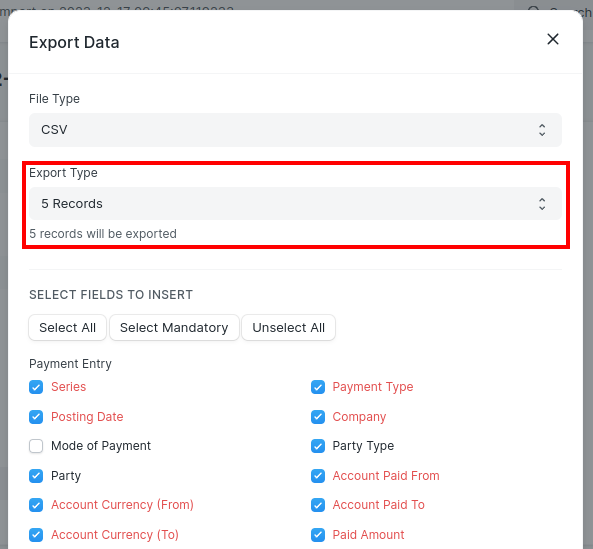
Pilih kolom yang ingin Anda isi sebagai detail Payment Entry & child table dari Payment Entry yaitu Payment Entry Reference.
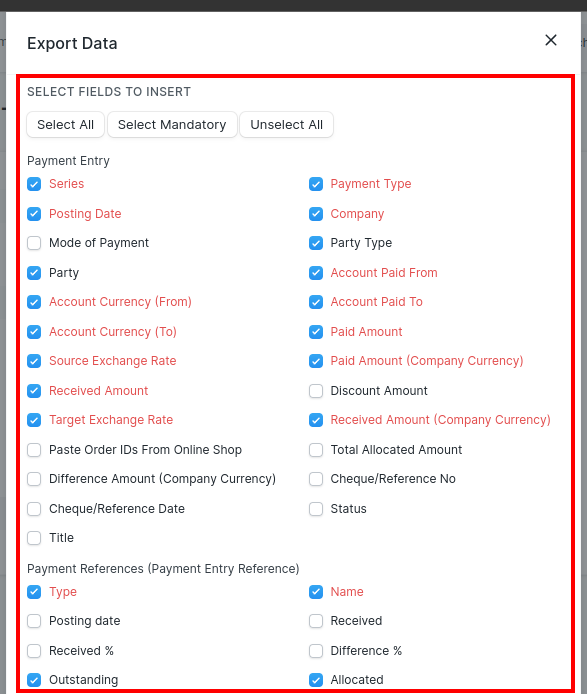
Klik Export.
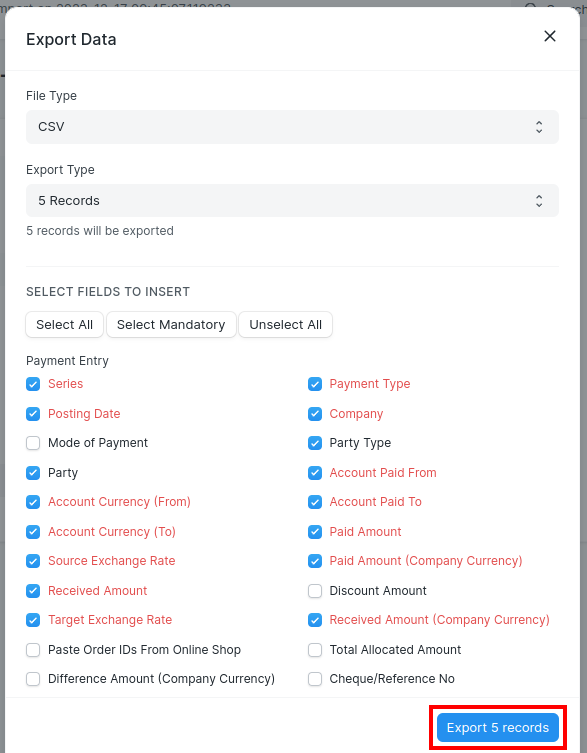
Memasukkan Data ke dalam Template
Template yang diunduh akan terlihat seperti ini:
.png) Buka template yang telah diunduh dalam aplikasi spreadsheet (seperti Excel, Numbers, atau Libre Office) dan masukkan data di bawah judul kolom seperti ditunjukkan:
Buka template yang telah diunduh dalam aplikasi spreadsheet (seperti Excel, Numbers, atau Libre Office) dan masukkan data di bawah judul kolom seperti ditunjukkan: Sekarang, simpan template Anda sebagai file Excel atau Comma Separated Values (CSV) dan jangan lupa untuk menghapus data format pengisian template.
Sekarang, simpan template Anda sebagai file Excel atau Comma Separated Values (CSV) dan jangan lupa untuk menghapus data format pengisian template.Saat Anda mengimpor template ini, setiap baris akan membuat data Payment Entry dan Payment Entry Reference di sistem.
Mengimpor Template
Setelah memperbarui file template, kembali ke form Data Import dan lampirkan file dengan mengklik tombol Attach.
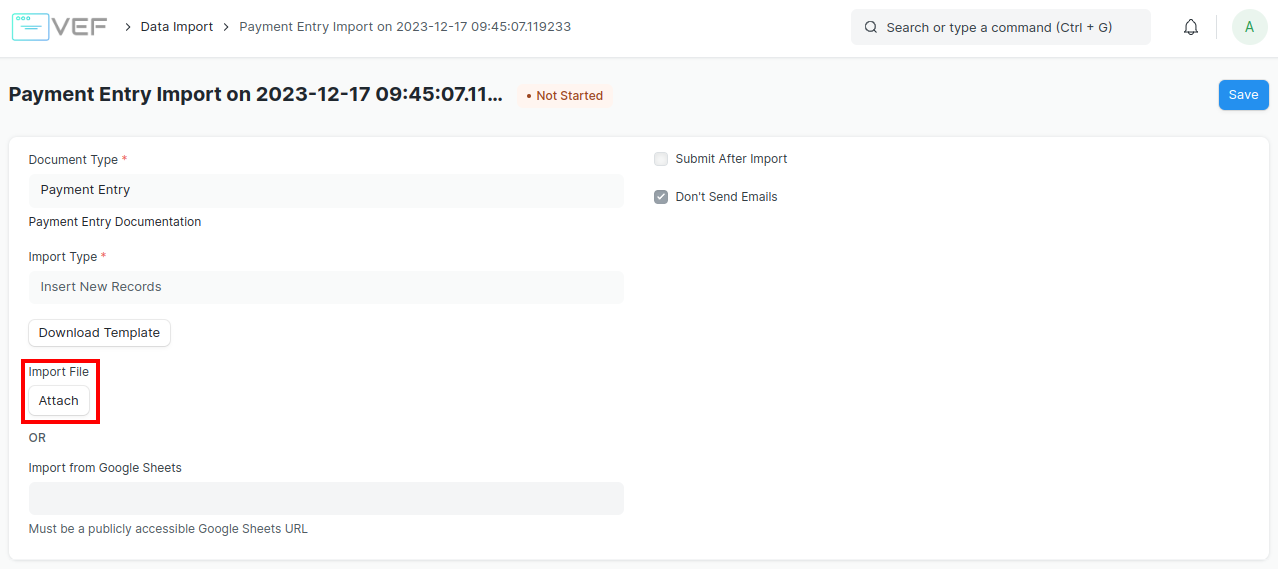
Pilih file template dan klik Upload.
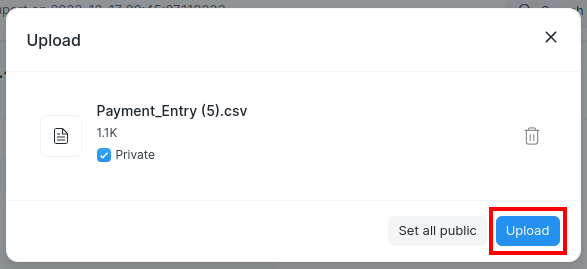
Setelah unggah berhasil, klik Start Import.
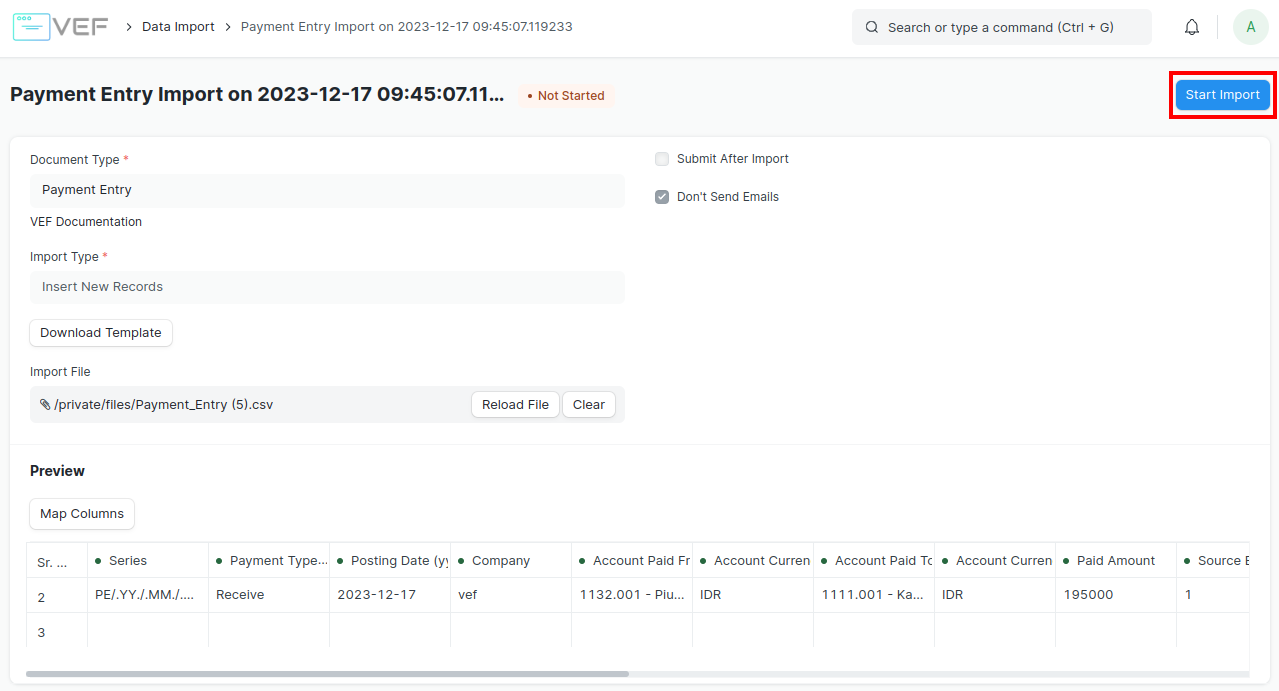
Jika ada kesalahan dalam template, akan ditampilkan dalam bagian Import Log. Kesalahan akan dikategorikan berdasarkan Baris atau Kolom dari data yang bermasalah sehingga Anda dapat dengan mudah melacaknya dalam template dan memperbaikinya. Anda harus menyelesaikan semua kesalahan sebelum dapat mengimpor data.
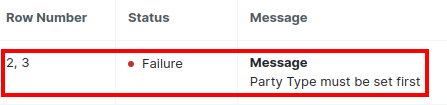
Setelah menyelesaikan kesalahan, klik Start Import lagi untuk mengimpor data. Setelah berhasil diimpor, Anda akan melihat log setiap catatan yang dibuat di bagian Import Log.

Anda bisa langsung menuju dokumen yang telah Anda impor dengan mengklik link yang ada disamping tulisan "Successfully imported".
Update Data Dokumen Transaksi
Mengunduh Template
Klik Add Data Import
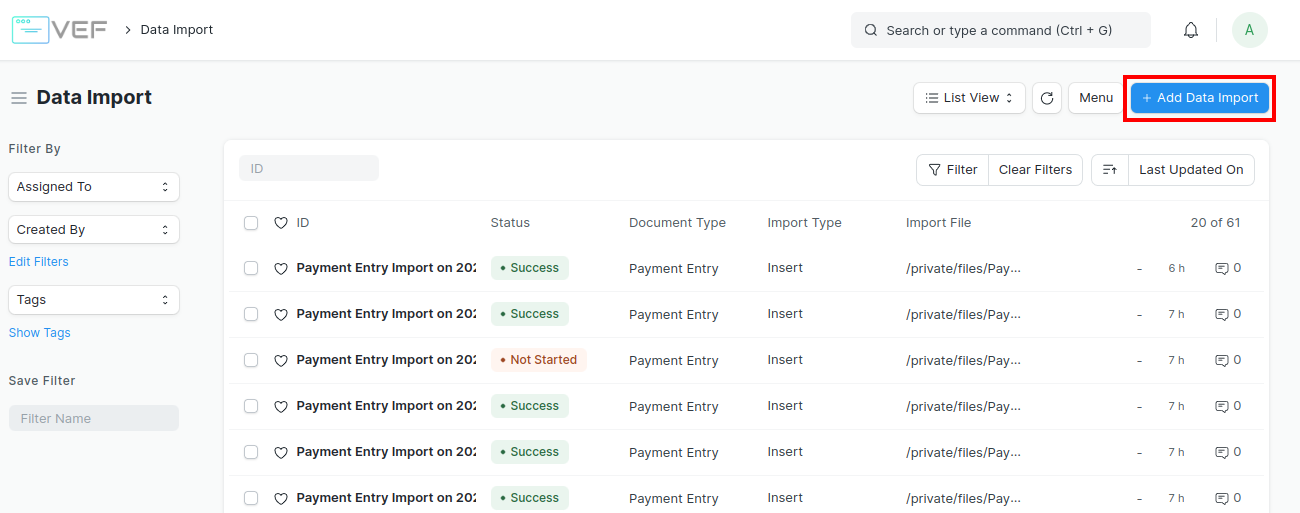
Pilih Document Type sesuai dengan dokumen yang ingin Anda impor.
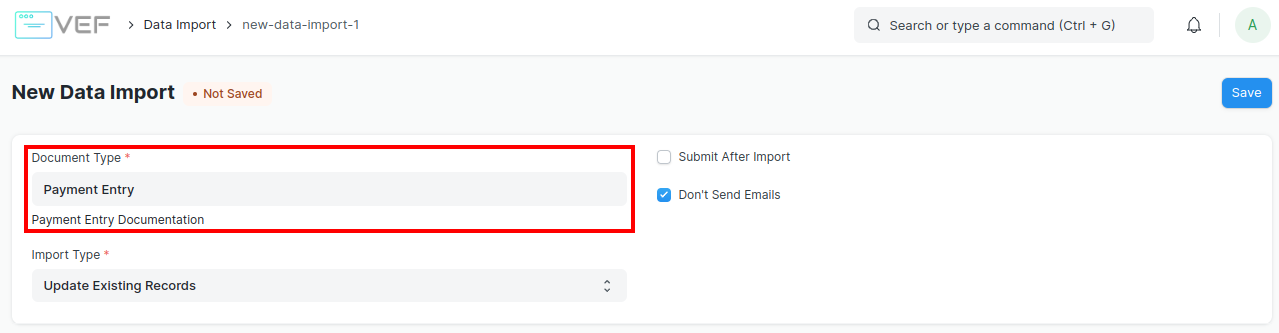
Pilih Import Type sebagai Update Existing Records.
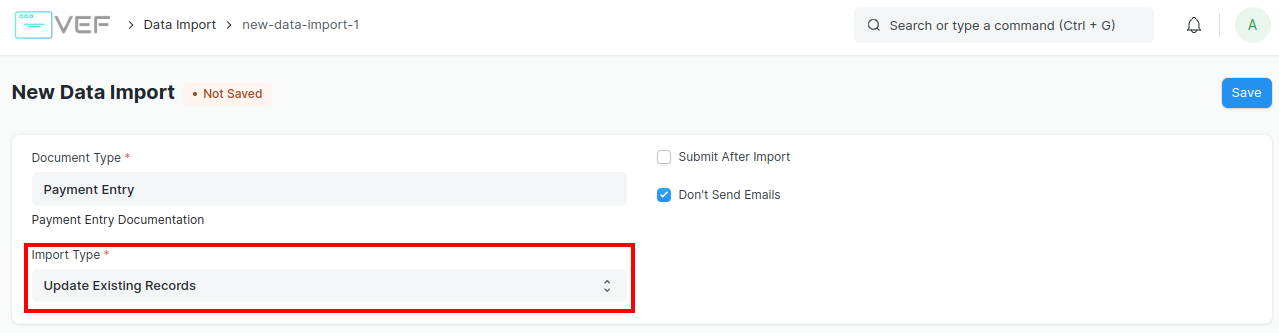
Submit After Import bisa Anda check apabila Anda ingin langsung melakukan submit pada data yang akan diimpor.
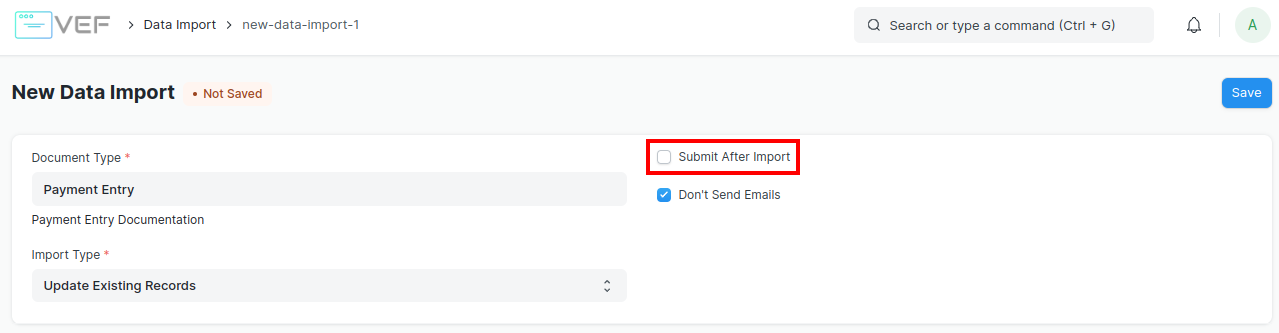
Klik Save.
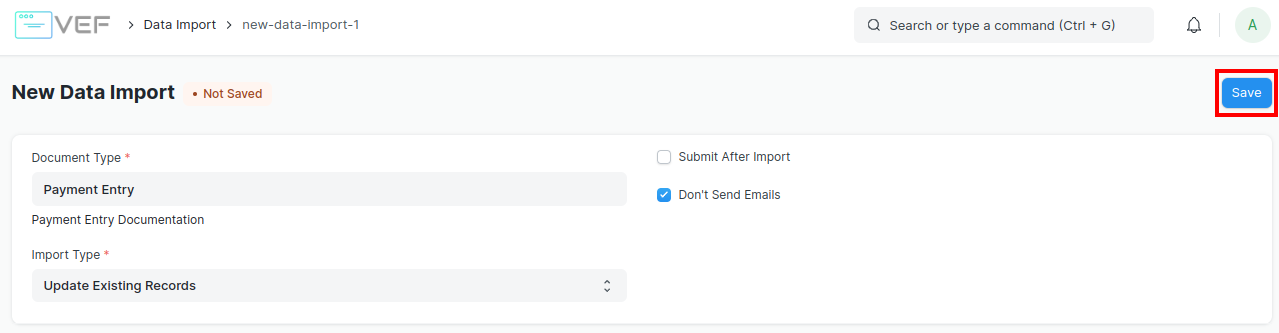
Sekarang, klik Download Template.
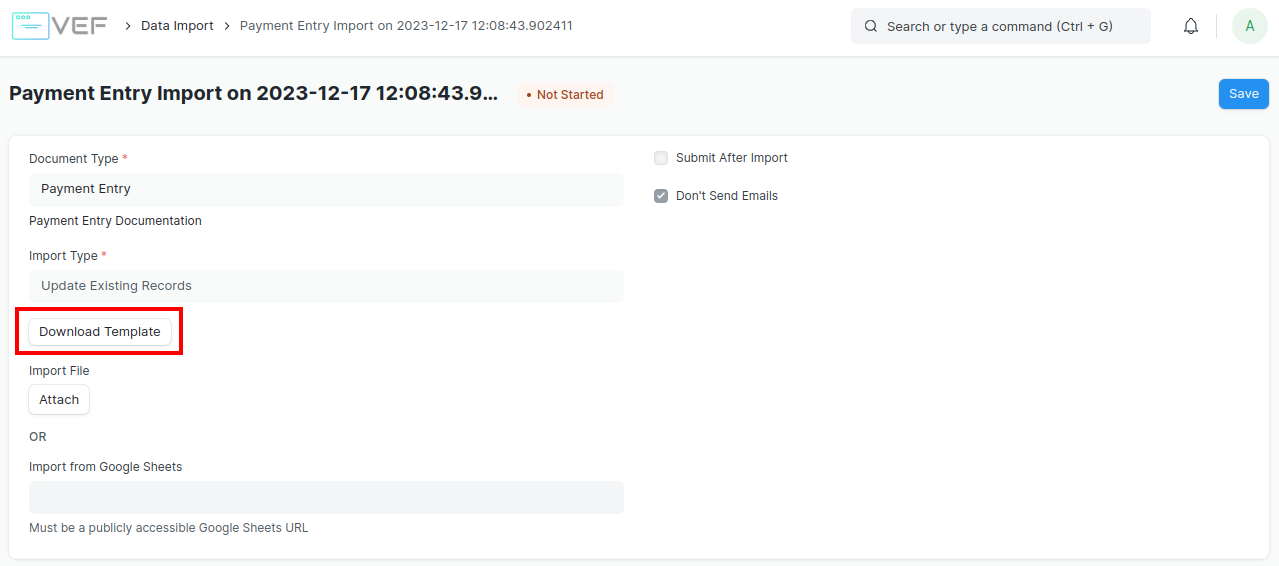
Pilih File Type dari template yang akan diekspor.
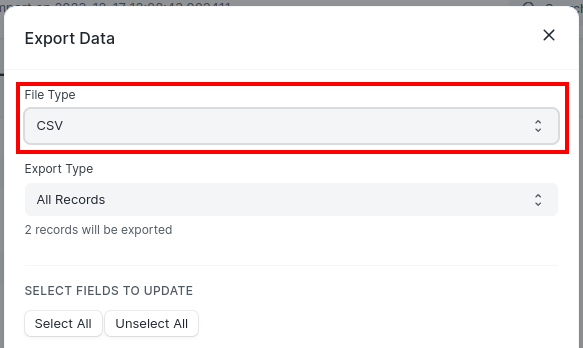
Saat memperbarui data yang sudah ada, Anda harus mengekspor data dari sistem dengan field ID dan field yang ingin Anda perbarui. Anda dapat memilih All Records atau Filtered Records tergantung pada kasus Anda.
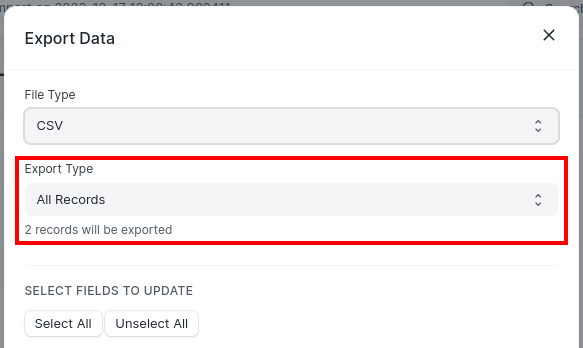
Pilih field yang ingin Anda perbarui untuk data Payment Entry dan Payment Entry Reference.
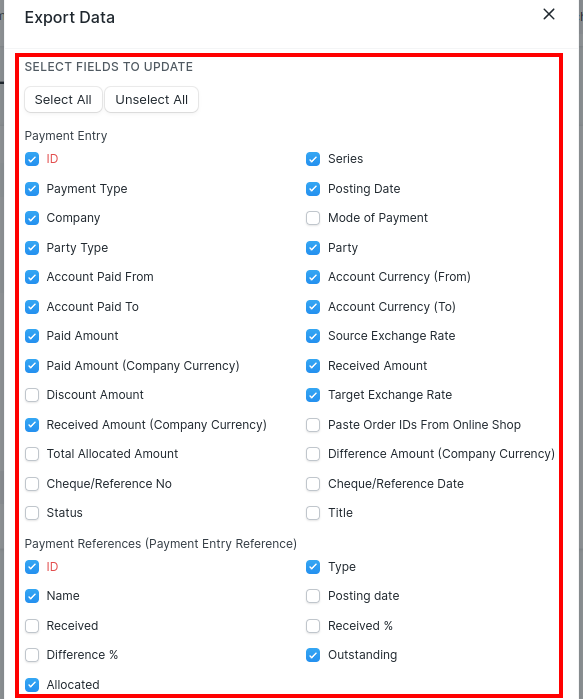
Klik Export.
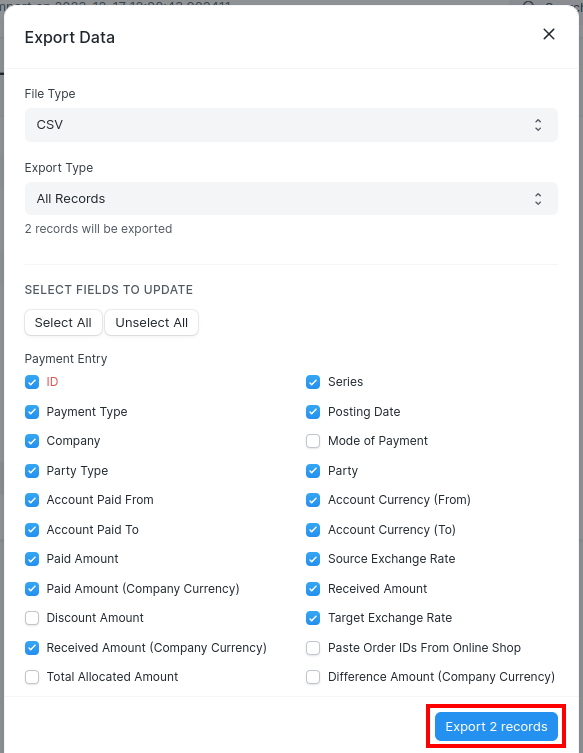
Memperbarui Data ke dalam Template
Template yang diunduh akan terlihat seperti ini:
 Sekarang, ubah nilai-nilai dalam template dan simpan file sebagai Excel atau CSV.
Sekarang, ubah nilai-nilai dalam template dan simpan file sebagai Excel atau CSV.Saat mengekspor data untuk diperbarui, pastikan bahwa kolom ID diekspor tidak diubah. Nilai dalam kolom ID digunakan untuk mengidentifikasi catatan dalam sistem. Anda dapat memperbarui nilai-nilai dalam kolom lain, tetapi tidak dalam kolom ID. Jika Anda menghapus beberapa baris child table, sistem akan menganggap bahwa baris tersebut seharusnya dihapus.
Mengimpor Template
Setelah memperbarui file template, kembali ke form Data Import dan lampirkan file dengan mengklik tombol Attach.
.png)
Pilih file template dan klik Upload.
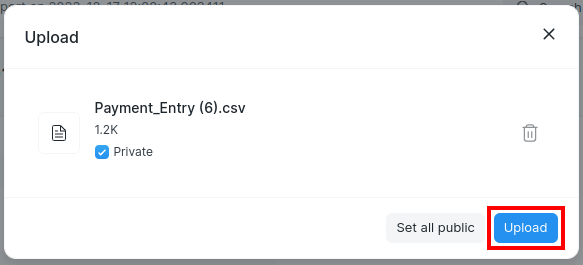
Setelah unggah berhasil, klik Start Import.
.png)
Jika ada kesalahan dalam template, akan ditampilkan dalam bagian Import Log. Peringatan akan dikategorikan berdasarkan Baris atau Kolom dari data yang bermasalah sehingga Anda dapat dengan mudah melacaknya dalam template dan memperbaikinya. Anda harus menyelesaikan semua peringatan sebelum dapat mengimpor data.
.png)
Setelah menyelesaikan kesalahan, klik Start Import lagi untuk mengimpor data. Setelah berhasil diimpor, Anda akan melihat log setiap catatan yang dibuat di bagian Import Log.
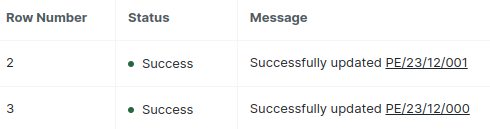
Anda bisa langsung menuju dokumen yang telah ada impor dengan mengklik link yang ada disamping tulisan "Successfully updated".
Catatan Tambahan
Submit After Import
Jenis dokumen secara umum terbagi menjadi dua, yaitu dokumen master dan dokumen transaksi.
Dokumen master seperti data Customer hanya dapat disimpan dan tidak dapat disubmit. Contoh lainnya termasuk data Supplier, dan Produk.
Dokumen transaksi seperti Sales Order, dan Purchase Invoice dapat disubmit. Contoh lainnya termasuk Payment Entry, dan Sales Invoice.
Saat Anda memilih jenis dokumen yang dapat disubmit untuk Impor, Anda dapat mencentang opsi "Submit After Import" untuk langsung melakukan submit dokumen tersebut setelah selesai diimpor. Namun, ketika Anda tidak mencentang opsi tersebut maka dokumen yang Anda buat hanya berstatus Draft.
Upload Limit
Tidak ada batasan jumlah data yang dapat diimpor. Namun, dianjurkan untuk mengimpor hanya beberapa ribu data per sekali melakukan impor data. Mengimpor data dalam jumlah besar (misalnya 50.000) dapat menyebabkan perlambatan sistem yang signifikan bagi pengguna.