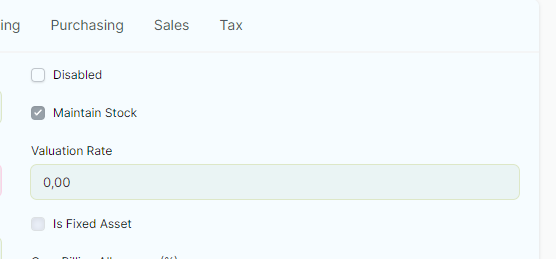Master Data Stok
Item Group (Kelompok Barang/Item)
Item Group digunakan untuk klasifikasi dan konfigurasi Item Barang dan Jasa berdasarkan Kategori Barang, sehingga user bisa melihat/analisa laporan Stok, Penjualan, Pembelian berdasarkan Group / Kategori Barang
Video Manual - Item Group
List View Item Group
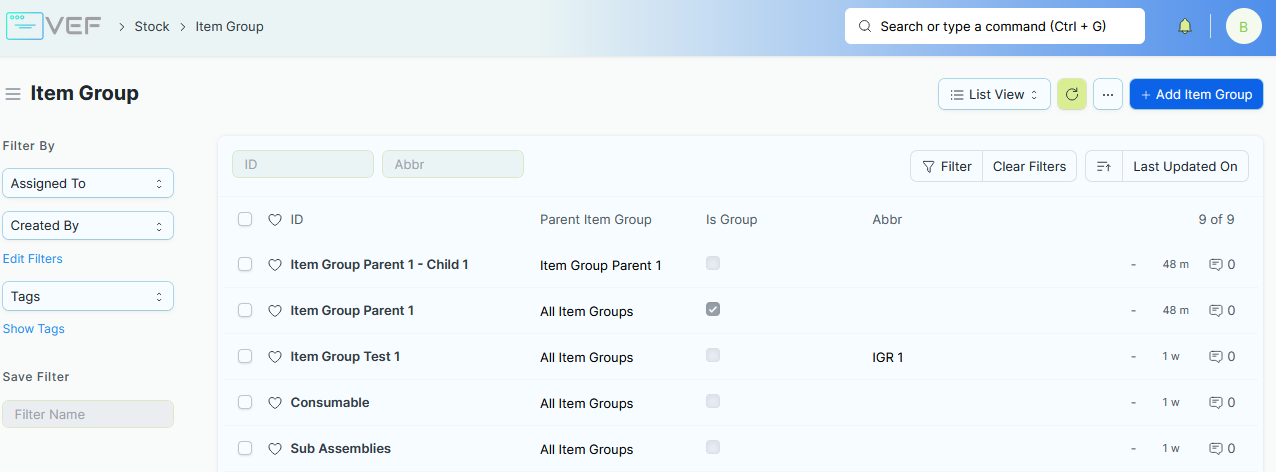
Tampilan berbentuk baris
Cara Mengakses List View Item Group
Melalui Home: Home > Stock > Item Group
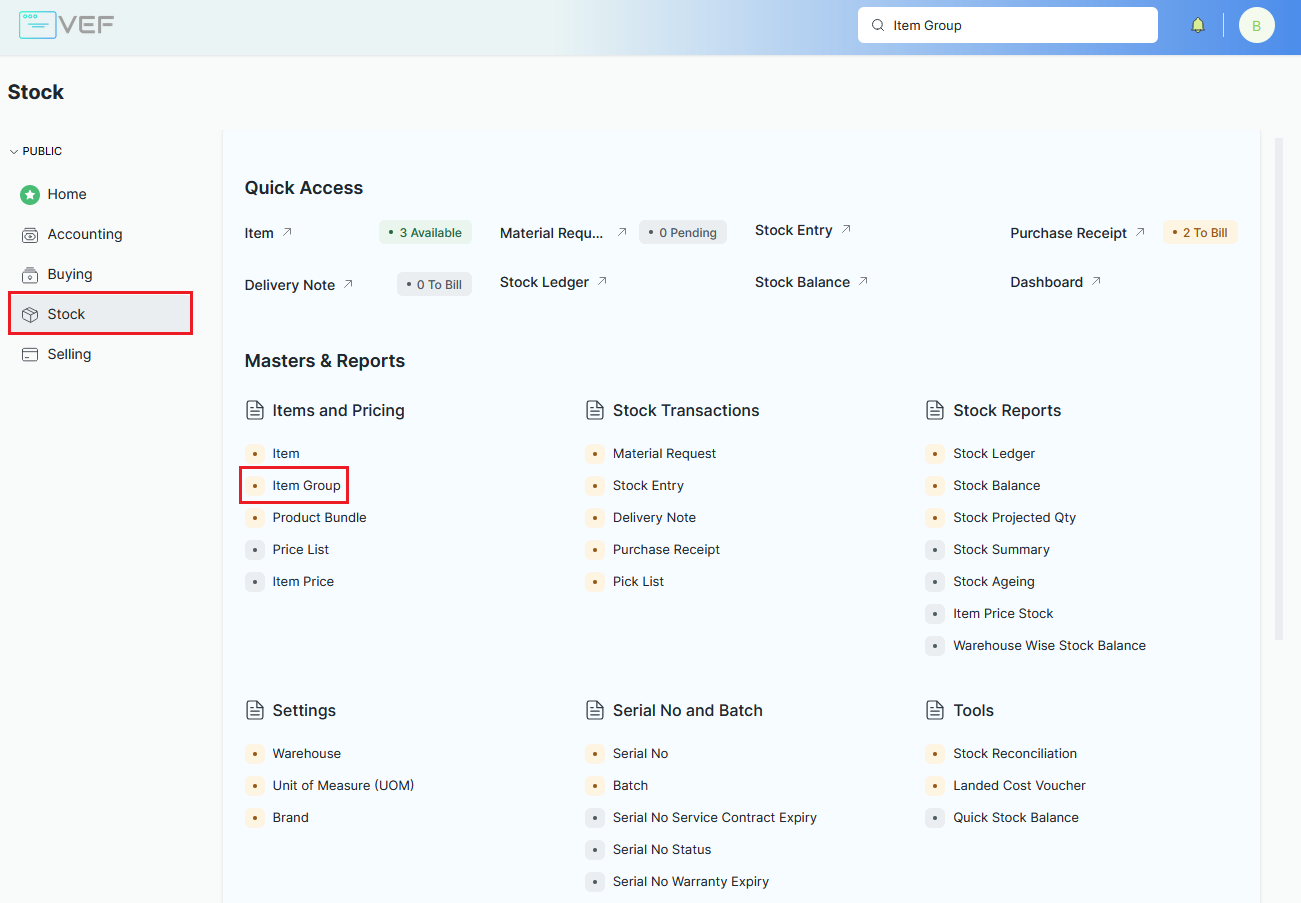
Melalui Search Bar:
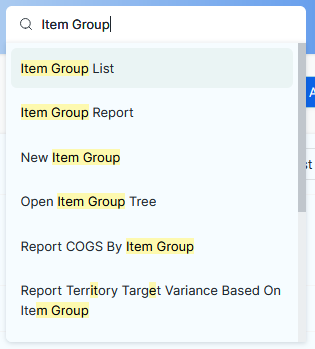
Cara Membuat Item Group Melalui List View
Buka Item Group List, klik "+ Add Item Group".
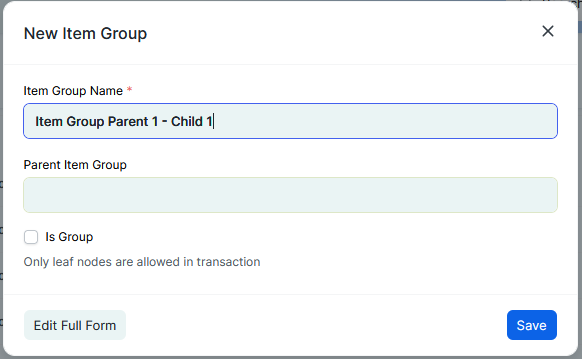
klik "Edit Full Form" jika ingin mengisi secara lengkap
Masukkan nama Item Group.
Tentukan Group Parent (Induk). Parent adalah folder yang ada diatasnya.
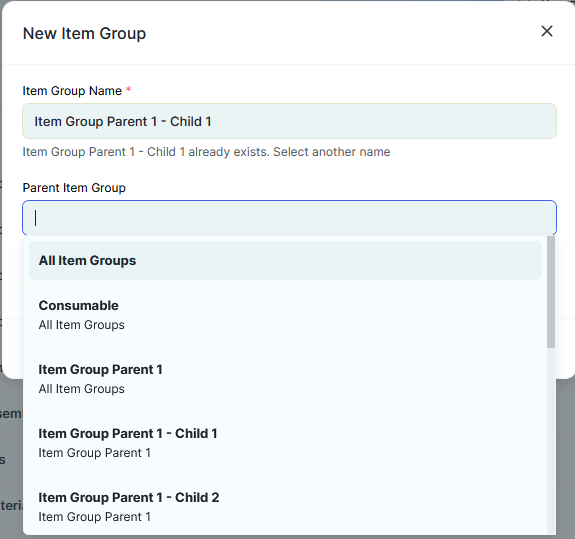
Isi “Is Group” jika Item Group yang sedang dibuat ingin memiliki sub-group / child.
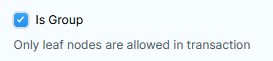
Group Node (Tree View) dan Is Group (List View) merupakan hal yang sama
Item Group yang bisa digunakan dalam transaksi adalah di level child, bukan group (folder) atau node
Isi tabel Item Group Defaults dan Item Tax jika ingin menentukan nilai awal dari Item yang berada di Item Group tersebut.
Lalu klik save, Item Group yang baru dibuat dapat dilihat di "Item Group List" dan "Item Group Tree".
Tree View Item Group
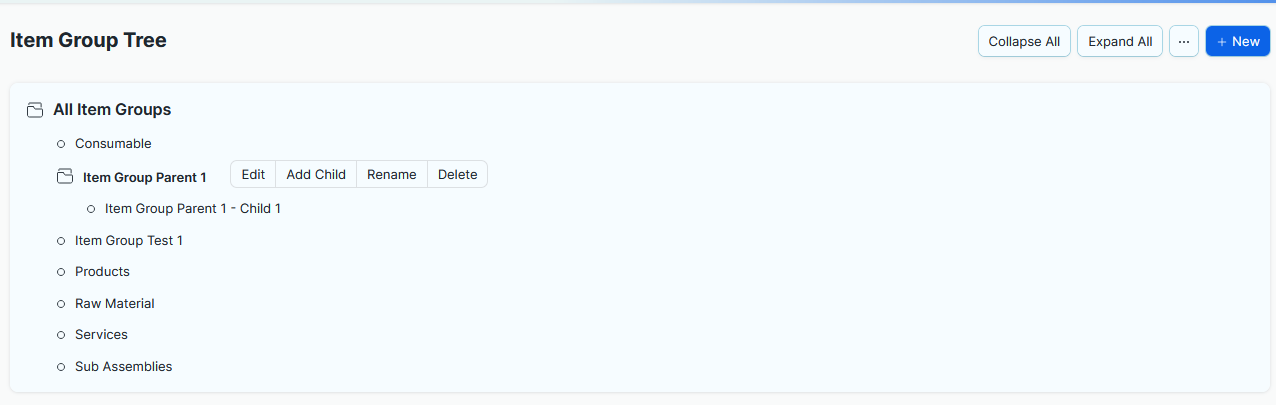
Tampilan berbentuk pohon / struktur Folder
Cara Mengakses Tree View Item Group
Melalui Search Bar:
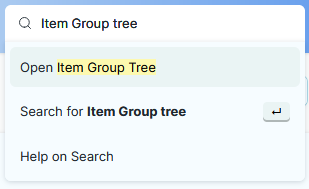
Melalui Item Group List:
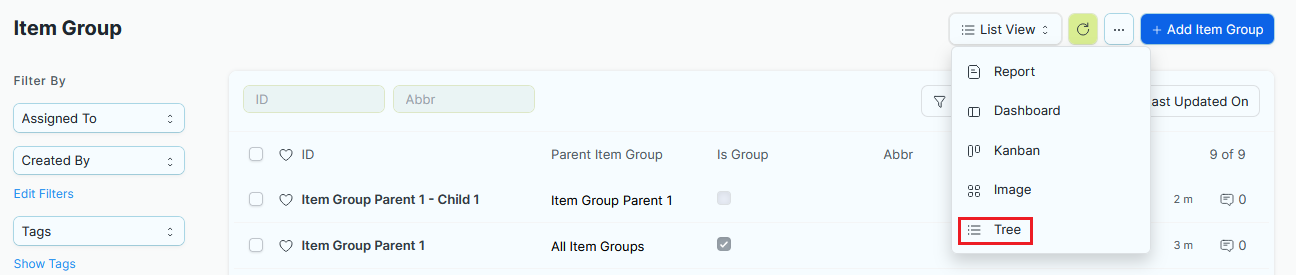
Klik menu List View > Tree
Cara Membuat Item Group Melalui Tree View
Buka Item Group Tree, pilih Item Group yang merupakan Is Group.
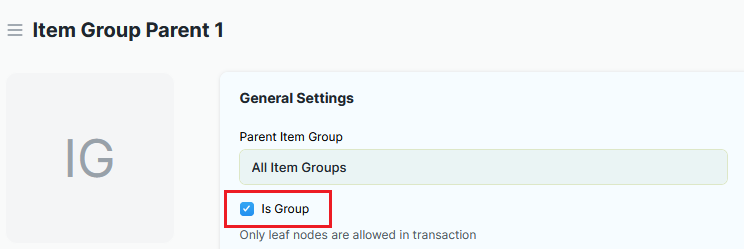
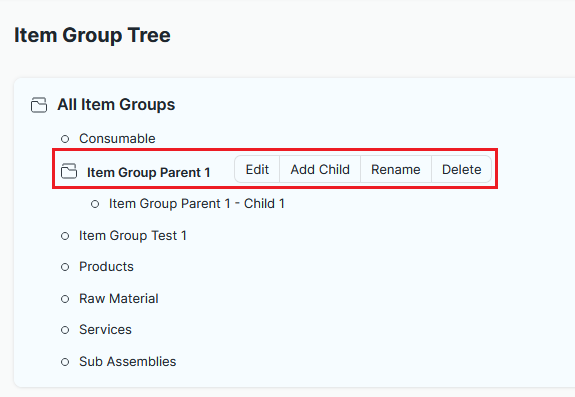
Klik "Add Child" ataupun "New".
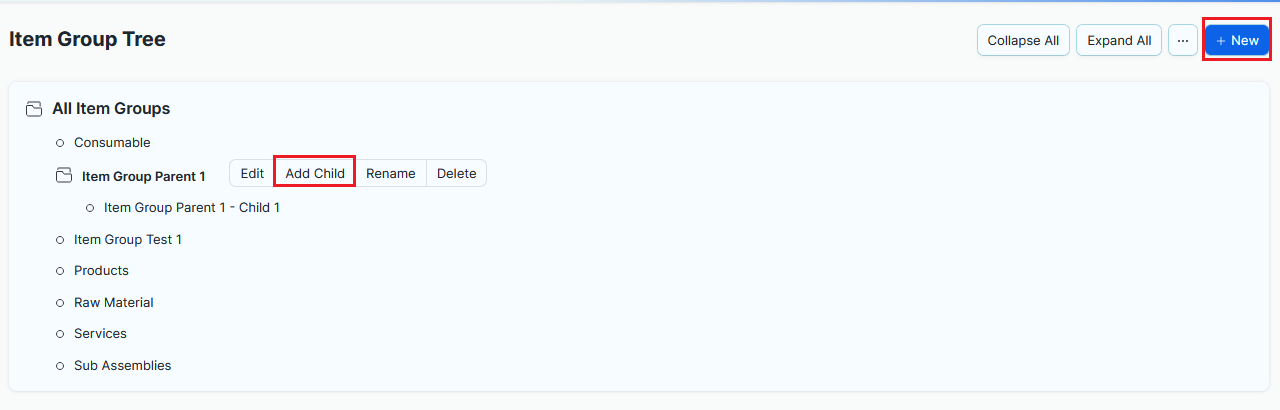
Masukkan nama Item Group dan tick "Group Node" jika Item group akan memiliki sub-group. Klik "Create New" jika sudah diisi.
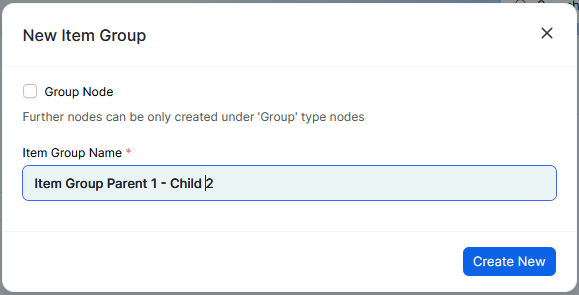
Group Node (Tree View) dan Is Group (List View) merupakan hal yang sama
Item Group yang bisa digunakan dalam transaksi adalah di level child, bukan group (folder) atau node
Item Group yang baru dibuat dapat dilihat di "Item Group List" dan "Item Group Tree".
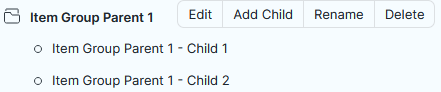
Item / SKU
Ini adalah master kode barang / jasa Anda per level varian. Jadi jika produk Anda memiliki 5 varian, maka Anda harus membuat 5 kode barang (item) yang berbeda.
Video Manual - Item
Cara Mengakses Item
Melalui Home: Home > Stock > Item
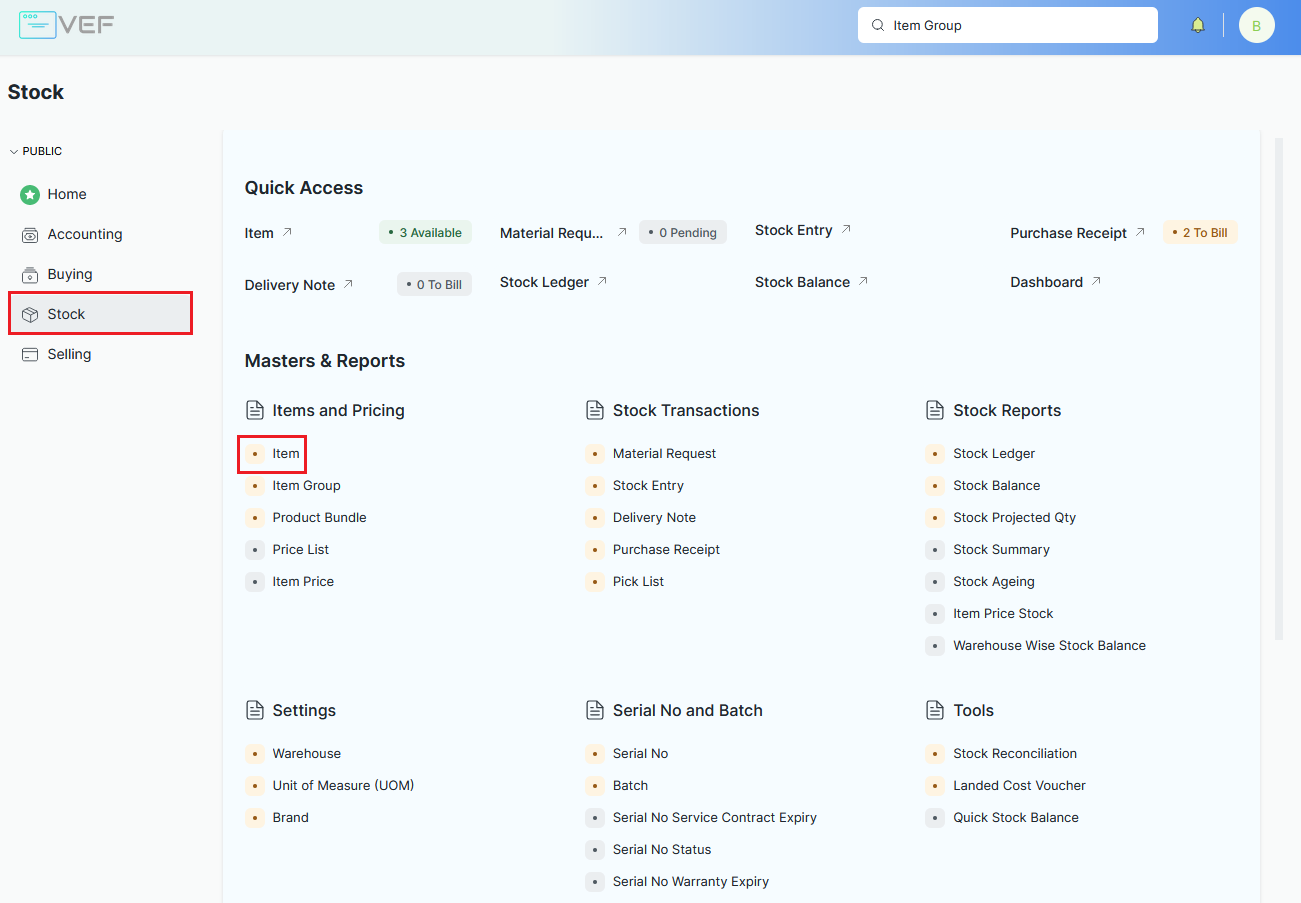
Melalui Search Bar:
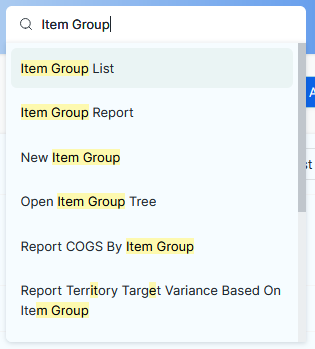
Pembuatan Item
Buka Item List, klik "+ Add Item".
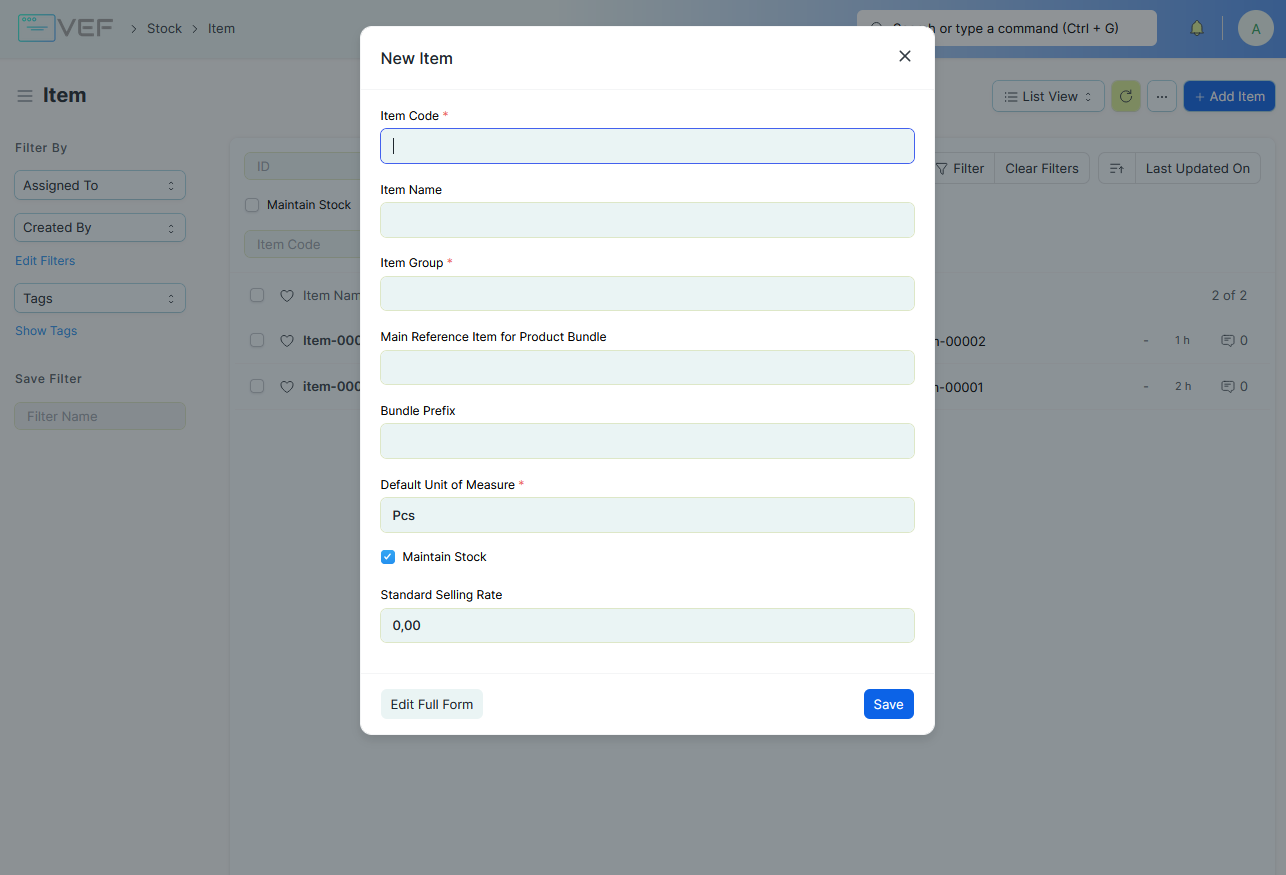
klik "Edit Full Form" jika ingin mengisi secara lengkap
Masukkan nama Item, Item Code, dan Item Group.
Pilih satuan stock pada default Unit of Measure. Gunakan satuan stok terkecil sebagai default UOM. (standar dalam sistem adalah Pcs)

Tick "Maintain Stock" jika ingin melacak stok di Item ini.
Secara default akan tercentang. Jika tidak dicentang, Item ini akan berfungsi sebagai Item Jasa
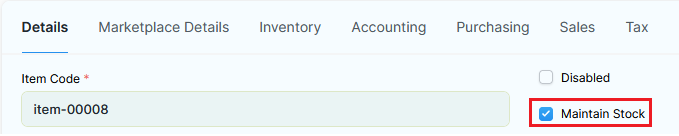
Dalam tab Inventory, isi "Has Serial No" jika item ini berbasis Serial No (Nomor Seri).
Jika dicentang, setiap mutasi stok masuk - keluar dari Item ini harus menyertakan Serial No
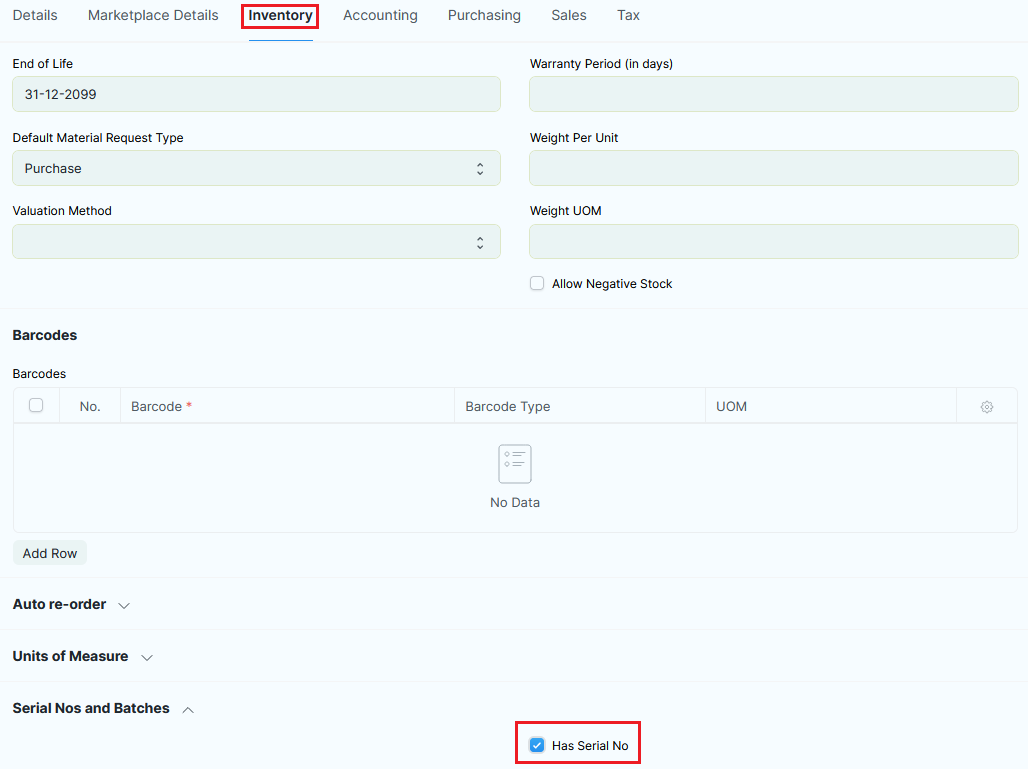
Inventory > Serial Nos and batches > Has Serial No
Jika centang "Allow Negative Stock", maka Anda bisa tetap mengeluarkan nota pengiriman atau nota penjualan meskipun posisi stok tidak mencukupi (Insufficient/zero stock)
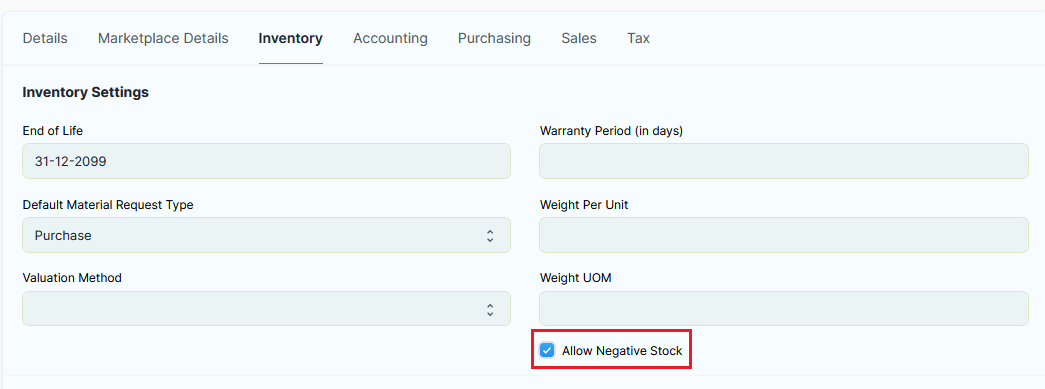
Inventory > Inventory Settings > Allow Negative Stock
Lalu klik save, Item yang baru dibuat dapat dilihat di “Item List”.
Memasukkan Gambar Produk
Jika ingin memasukkan gambar, pergi ke dokumen yang telah dibuat, dan pada sidebar klik gambar inisial Item tersebut.
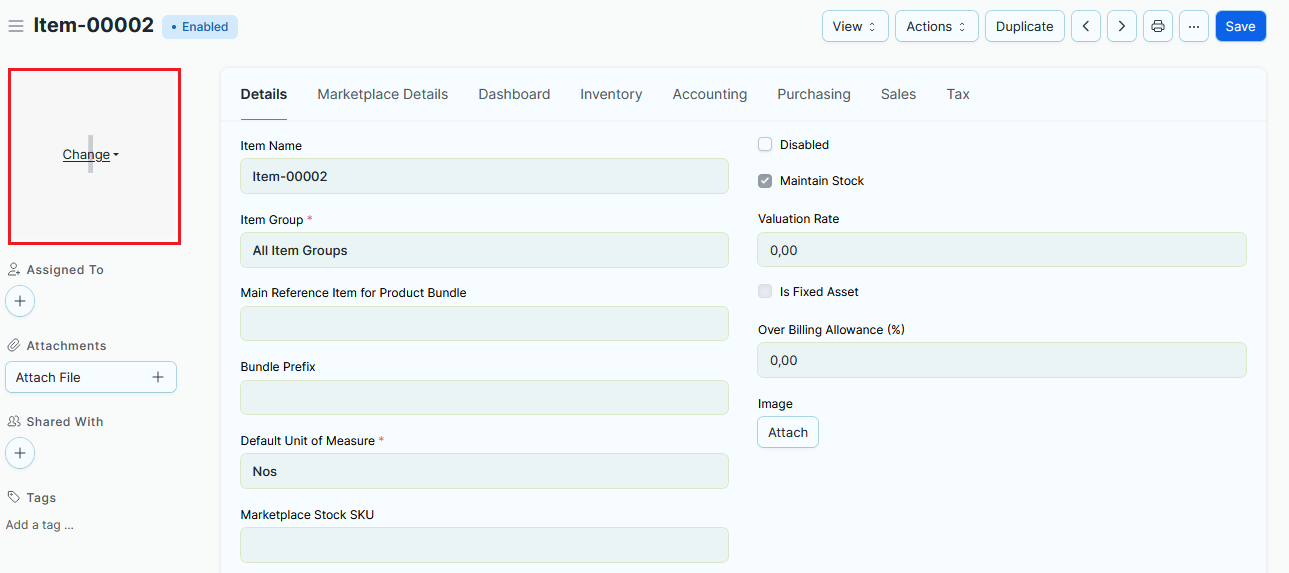
Sebelum upload pastikan checkbox Private tidak ditick.
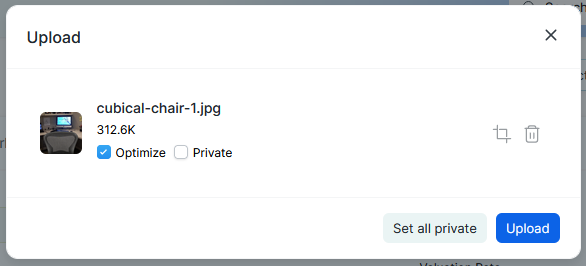
Gambar sudah dimasukkan.
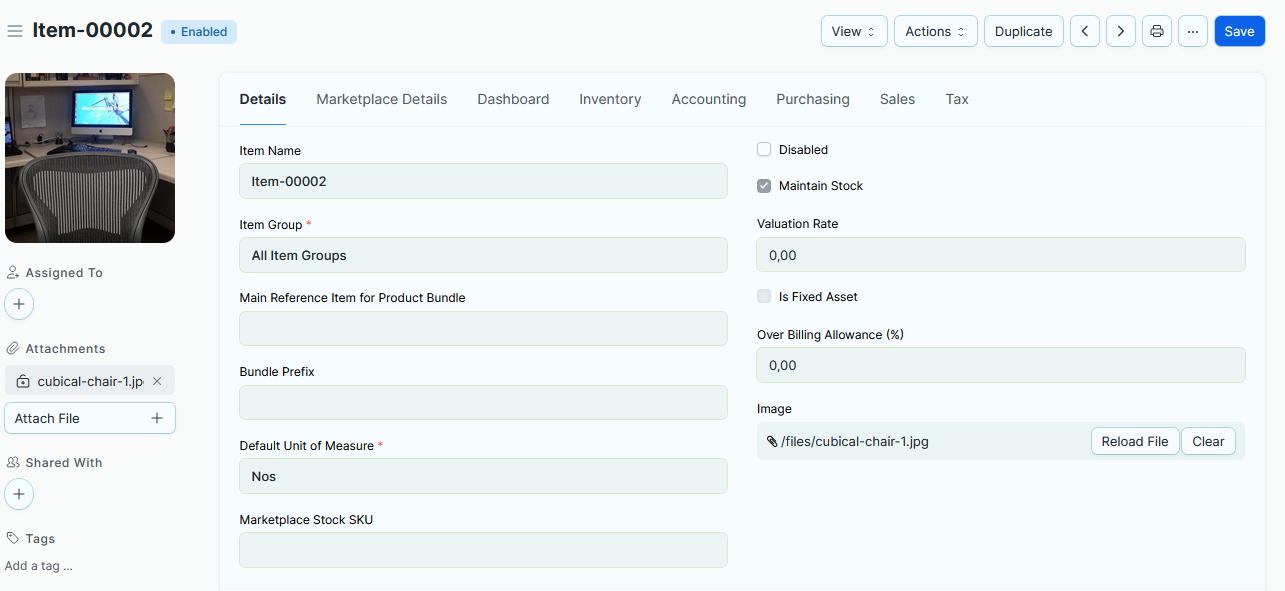
Mengatur Barcode Item
Barcode Item secara automatis akan diisi dengan nama Item, tapi User juga dapat mengubah/menambah barcode untuk barang yang dipilih.
Cara Mengakses Barcode Item
Pada Master Item klik tab Inventory dan ke bagian Barcodes.
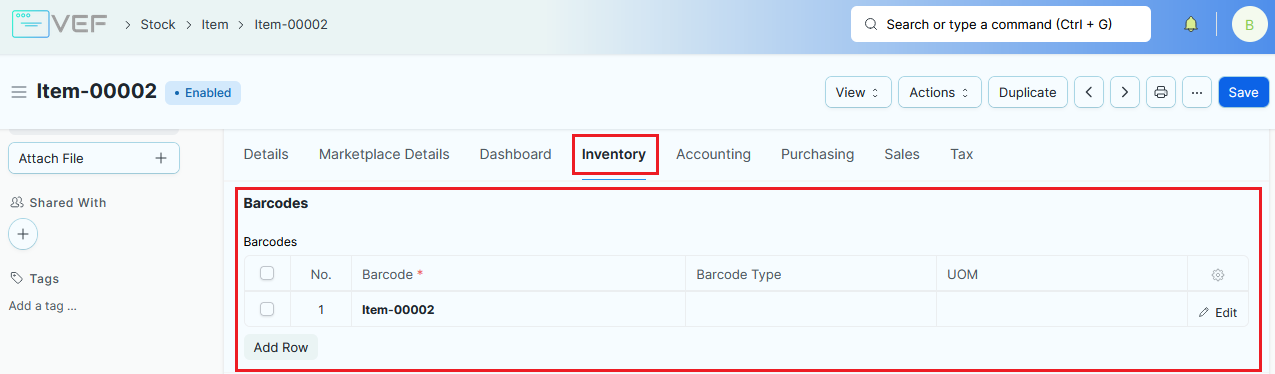
Cara Mengatur Barcode Item
Klik "Add Row" untuk menambah Barcode.
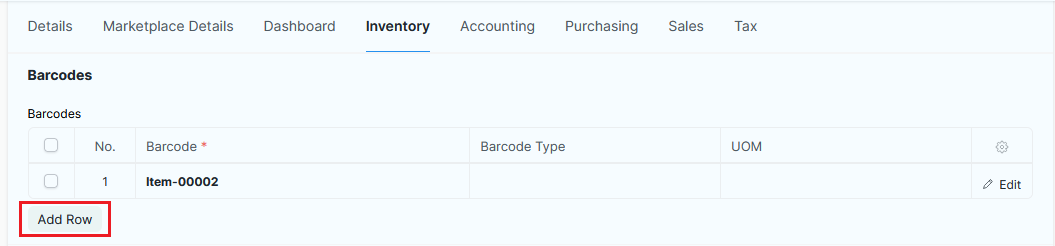
Masukkan nomor barcode, tipe barcode, dan satuan stoknya. Lalu klik yang dikotakkan untuk menambahnya ke tabel.
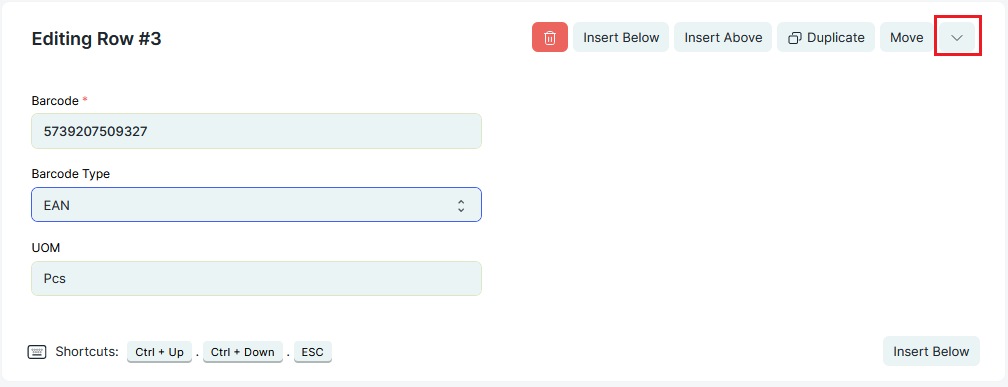
Barcode yang baru akan ada di dalam tabel.
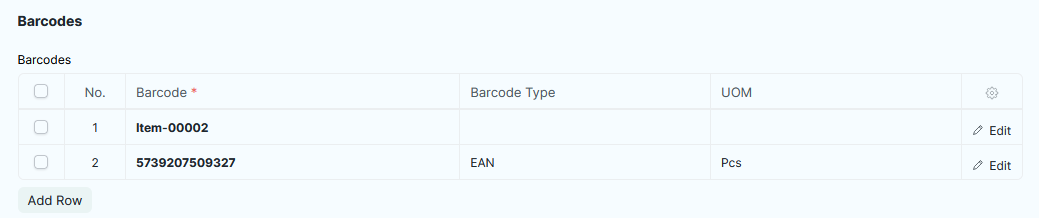
Jika ingin dihapus, pilih barcode dengan mengisi checkbox disamping barcode dan klik delete.
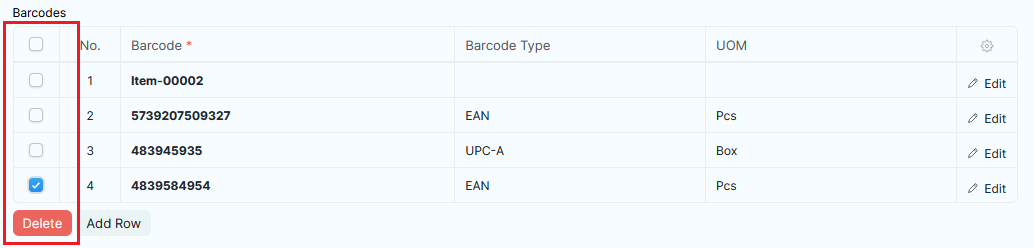
Save Item.
Supplier SKU
Dalam dokumen Item, klik ke bagian Purchasing.
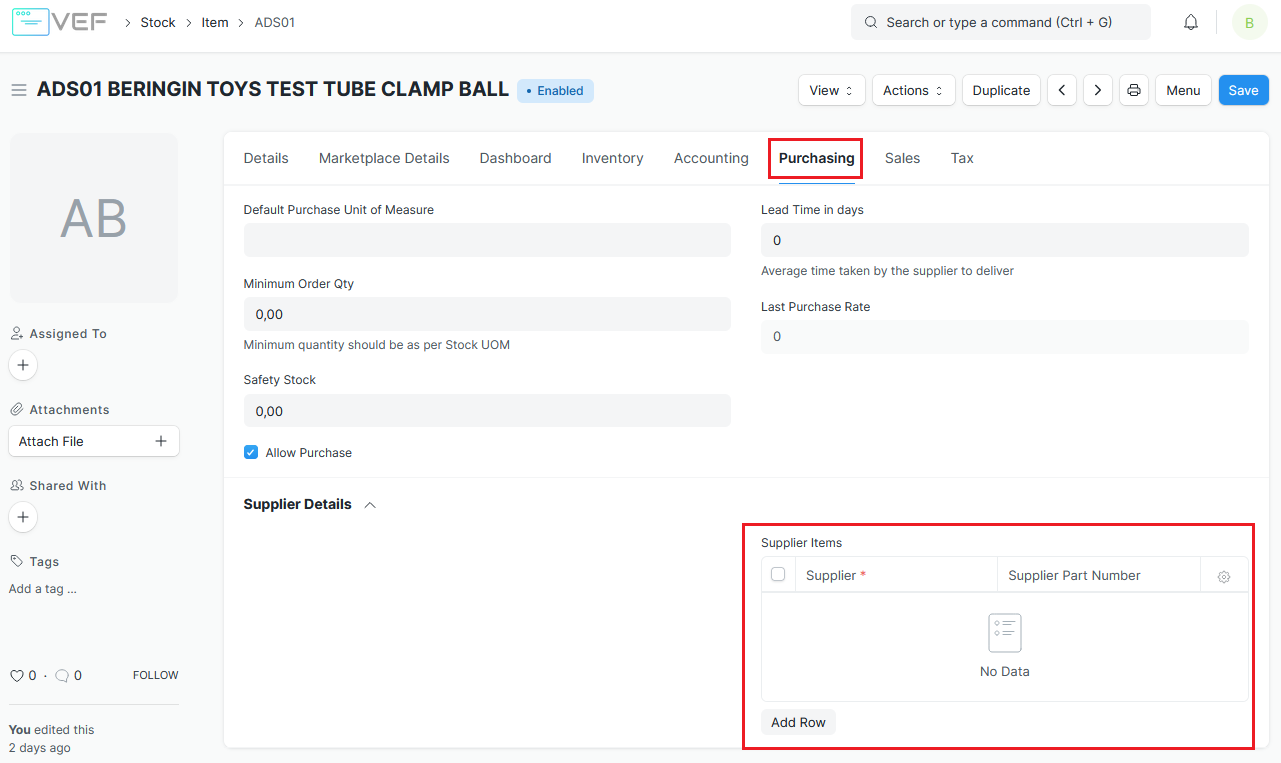
Masukkan supplier dan SKU supplier.
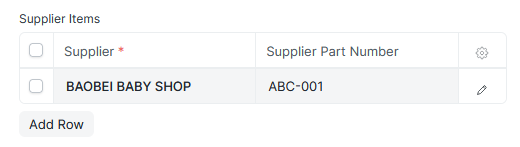
Save Item.
Ketika di Purchase Order dan saat memasukkan Item dengan supplier yang sudah sesuai dengan yang dimasukkan, SKU supplier akan tercantum automatis.
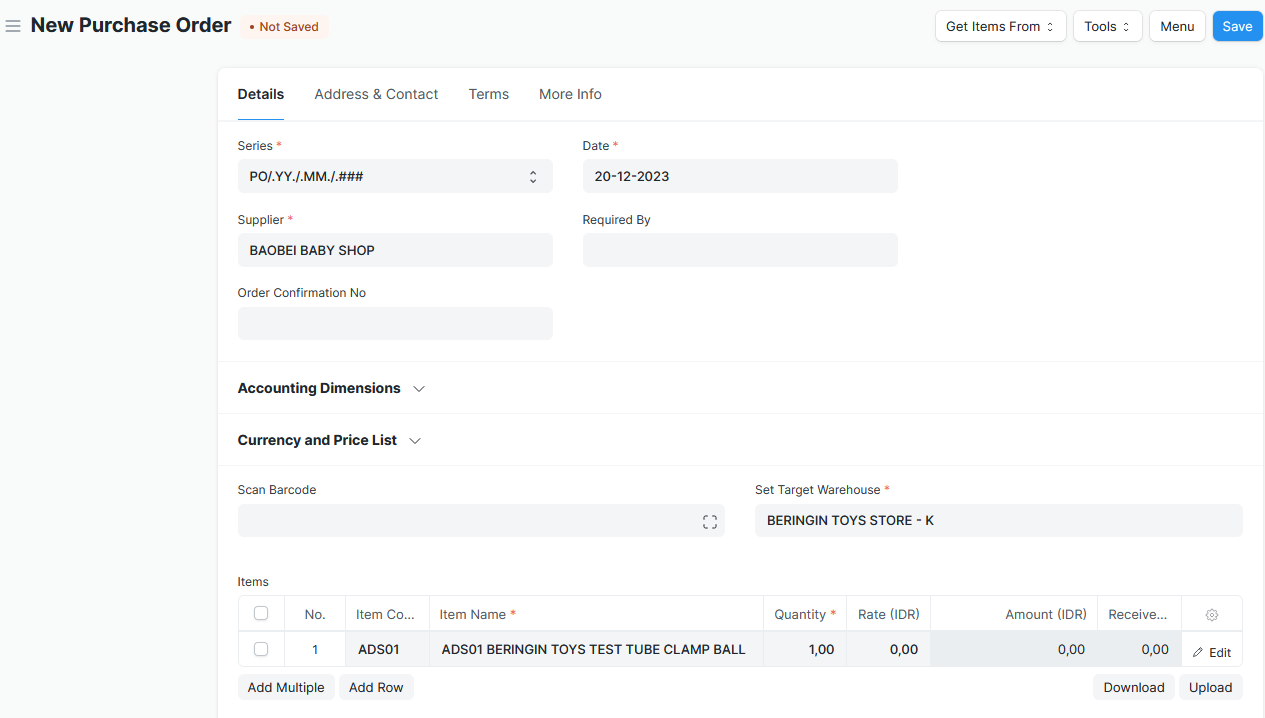
Purchase Order > Items
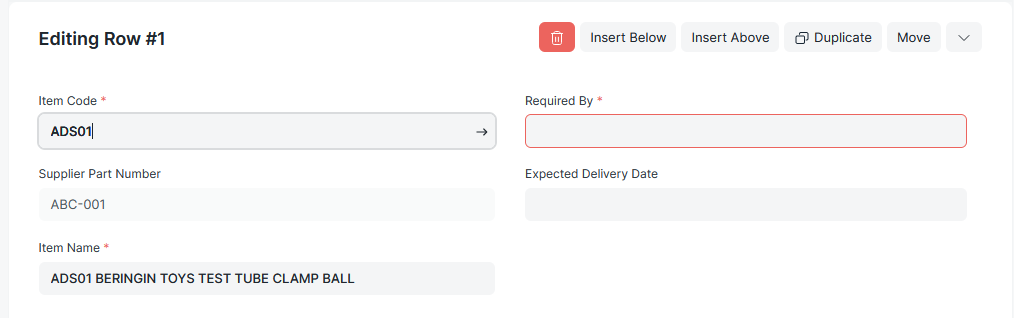
Purchase Order > Items > Edit
Melihat Sinkronisasi Dengan Marketplace
Untuk bisa melihat sinkronisasi item dengan Marketplace, buka tab Marketplace Details dan lihat pada tabelnya.
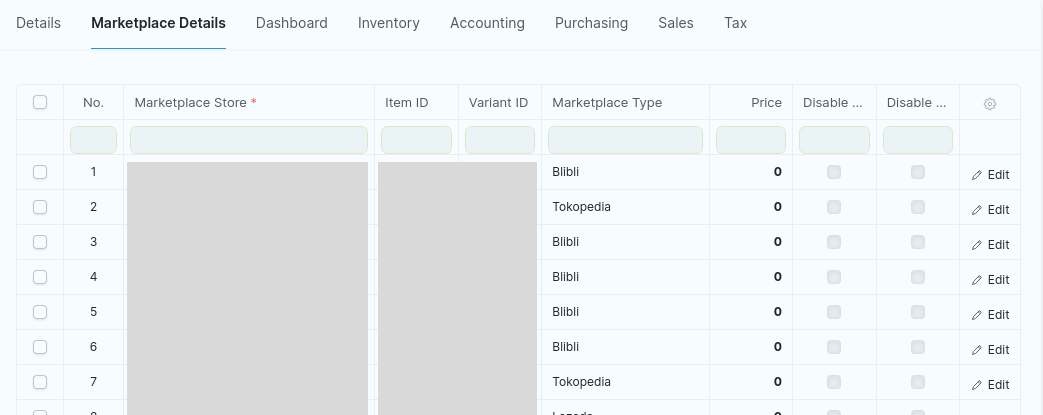
Marketplace Store: Nama toko marketplace
Item ID: SKU Item
Variant ID: menampilkan SKU varian jika Item memiliki beberapa variasi
Marketplace Type: Tipe toko marketplace
Warehouse / Gudang
Video Manual - Warehouse
List View Warehouse
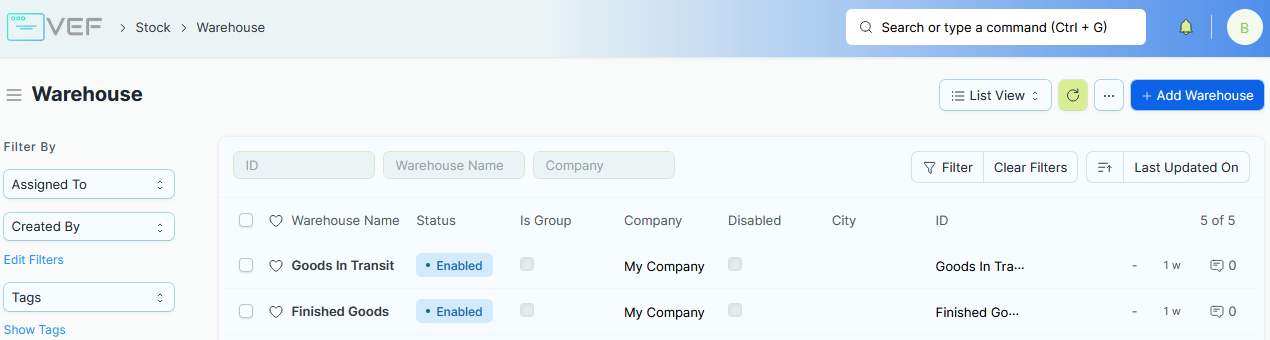
Tampilan berbentuk baris
Cara Mengakses List View Warehouse
Melalui Home: Home > Stock > Settings > Warehouse
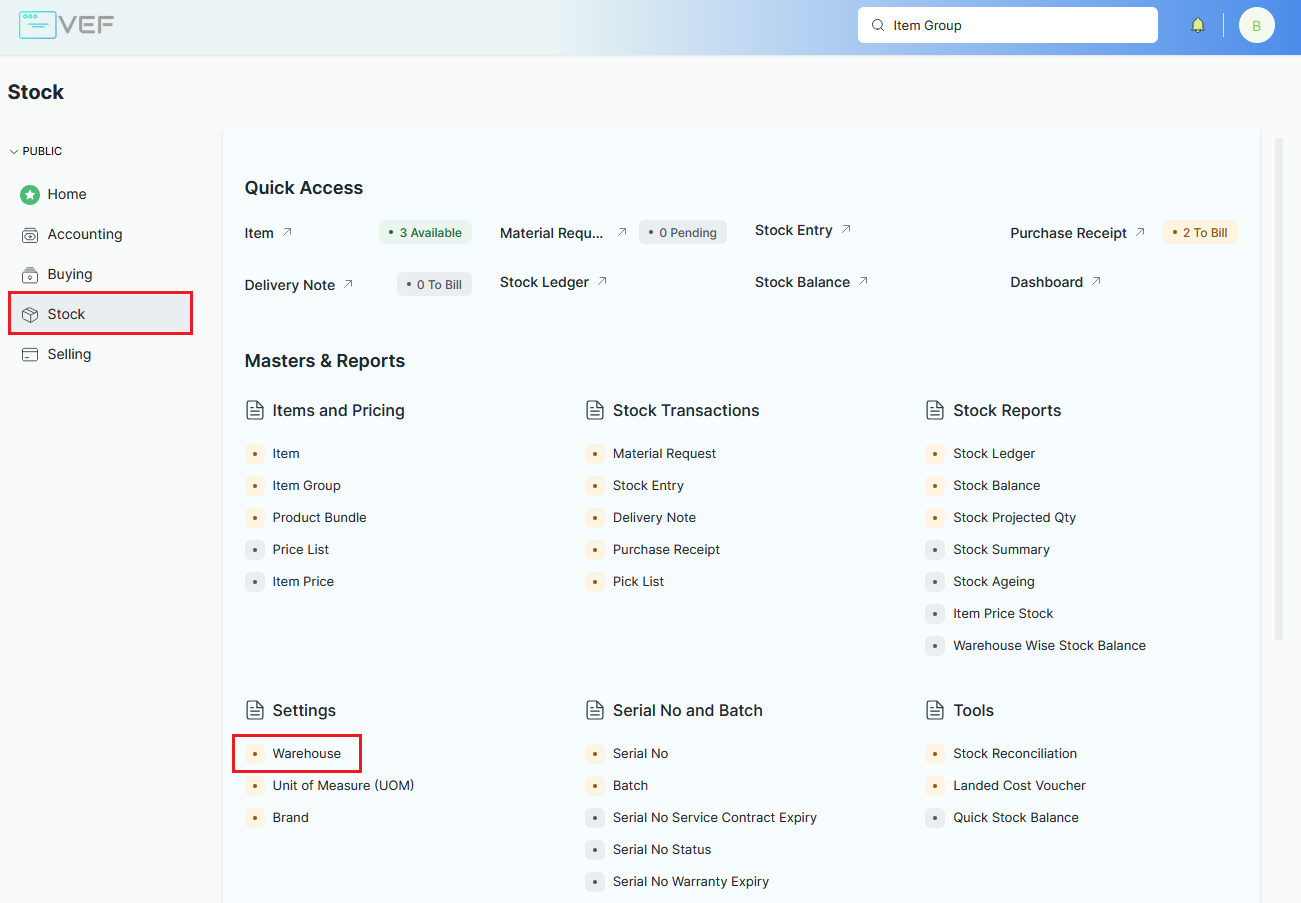
Melalui Search Bar:
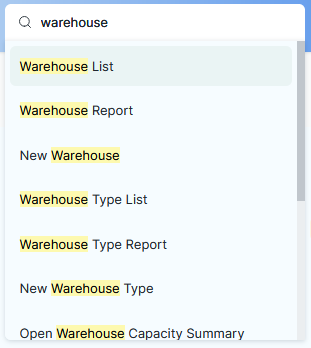
Cara Membuat Warehouse Melalui List View
Buka Warehouse List, klik "+ Add Warehouse".
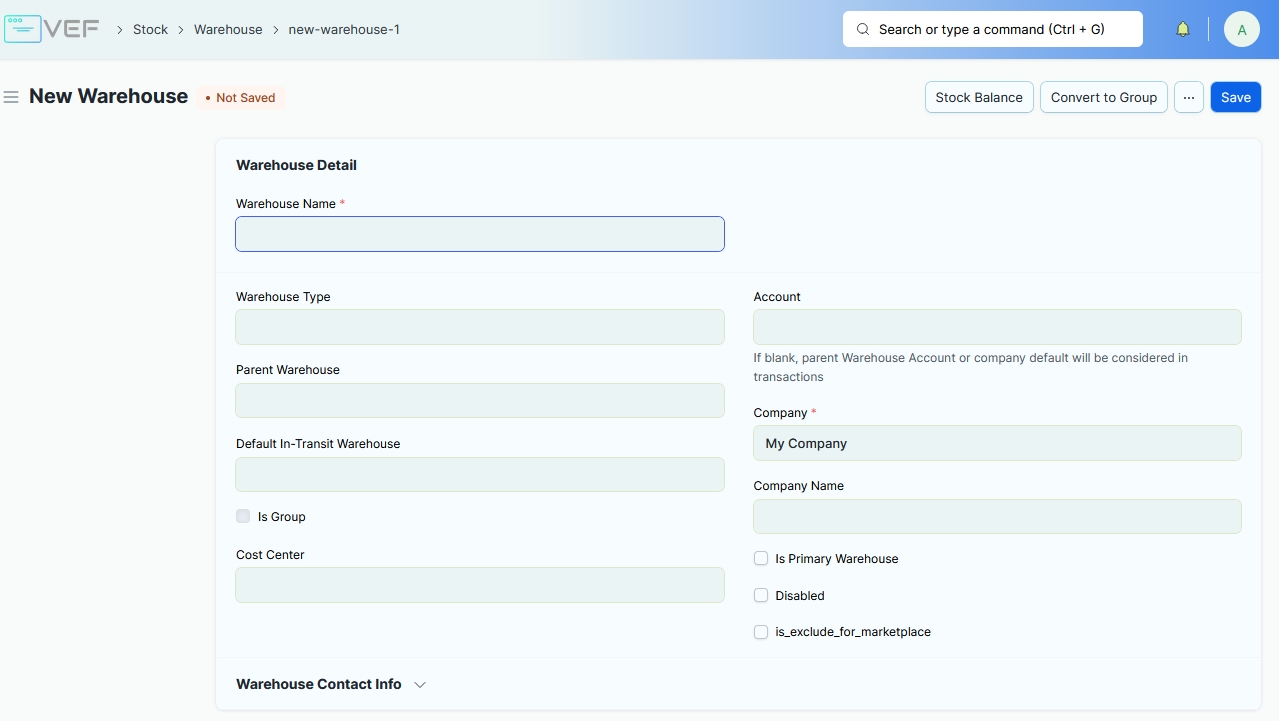
Masukkan nama warehouse.
Pilih tipe warehouse. (Opsional)
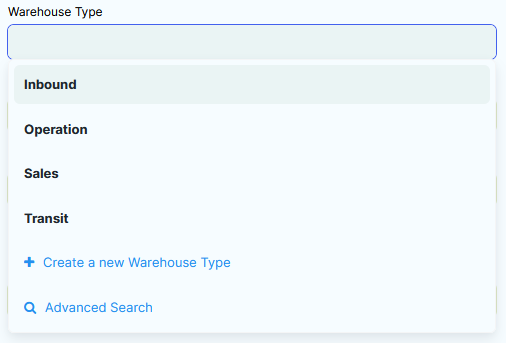
Pilih Induk Warehouse.
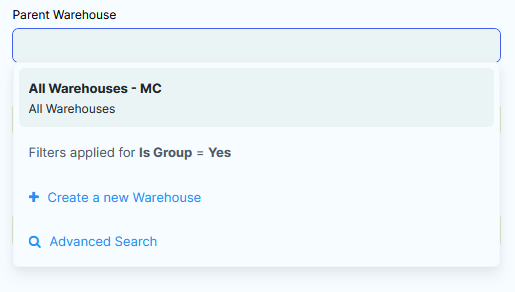
Jika tidak diisi maka automatis akan terisi "All Warehouses"
Isi "Is Group" jika warehouse ini memiliki anak/sub-warehouse.
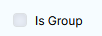
Warehouse yang bisa digunakan dalam transaksi adalah child warehouse, bukan group warehouse
Lalu klik save, Warehouse yang baru dibuat dapat dilihat di “Warehouse List”.
Tree View Warehouse
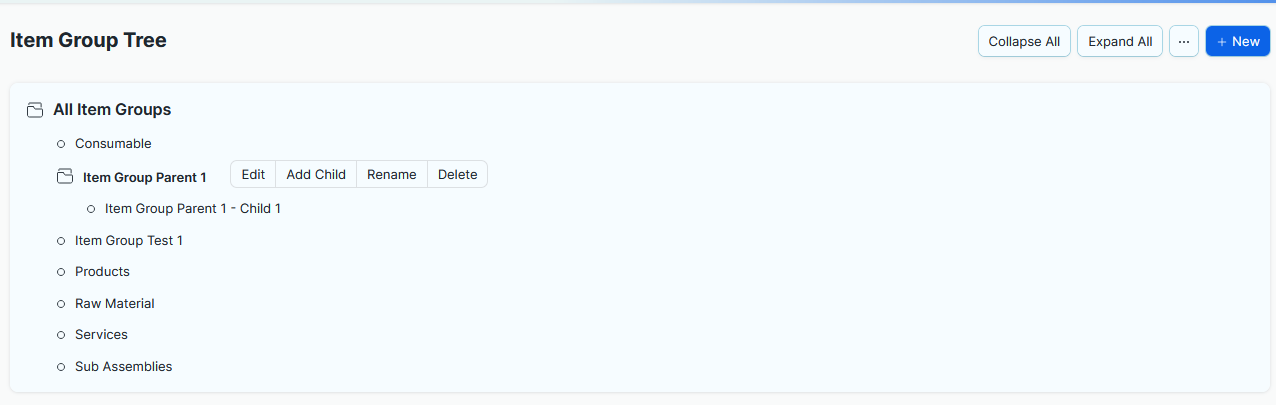
Tampilan berbentuk pohon / struktur Folder
Cara Mengakses Tree View Warehouse
Melalui Warehouse List:
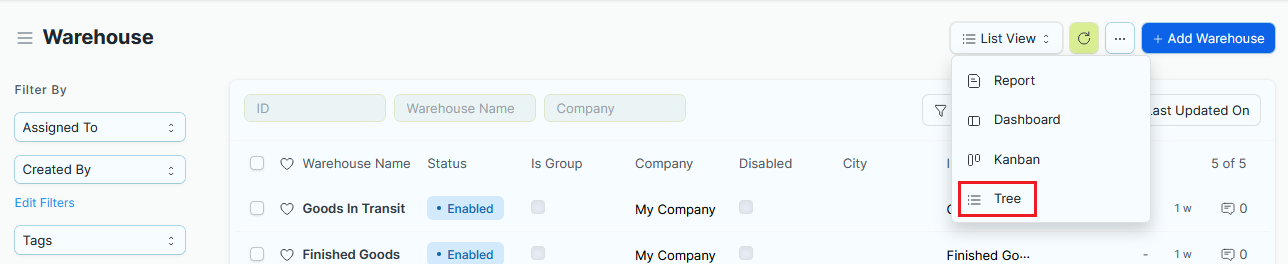
Klik menu List View > Tree
Cara Membuat Warehouse Melalui Tree View
Buka Warehouse Tree, pilih Warehouse yang merupakan Is Group.
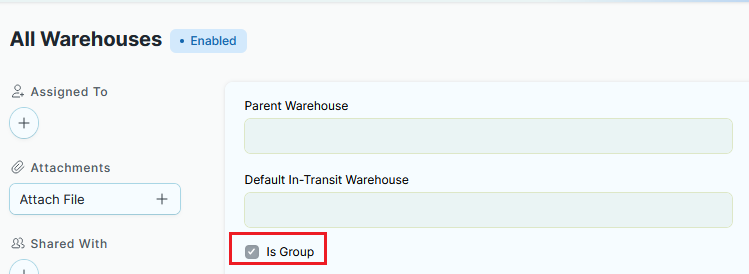
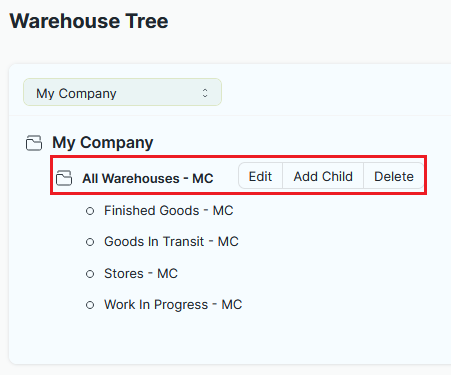
Klik "Add Child" ataupun "New".
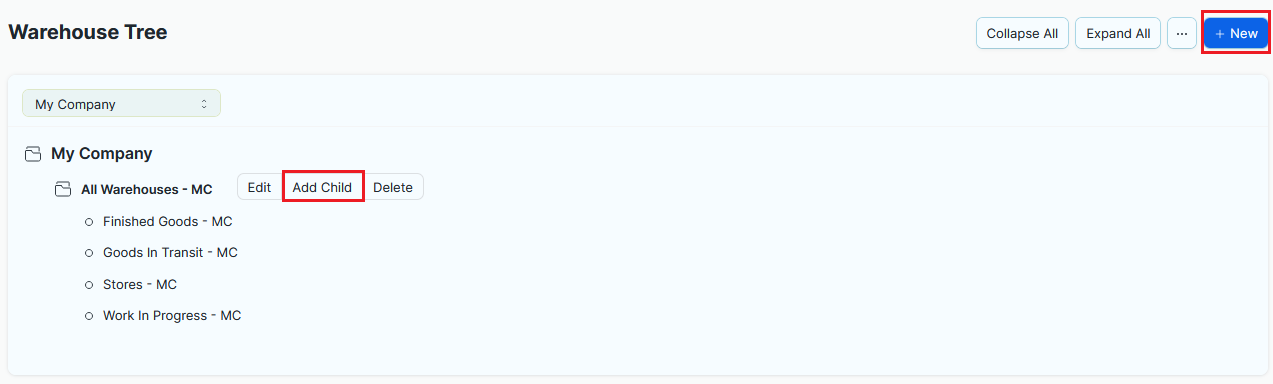
Masukkan nama Warehouse dan tick "Is Group" jika Warehouse akan memiliki sub-group. Klik "Create New" jika sudah diisi.
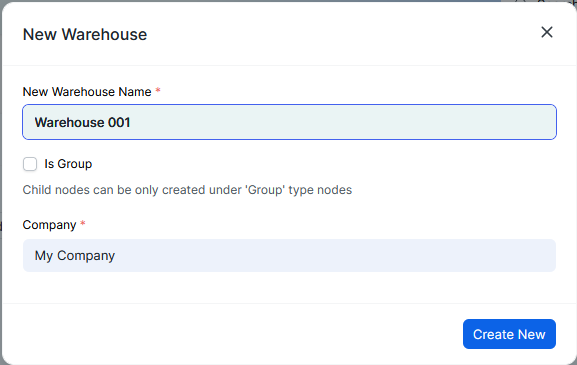
Warehouse yang baru dibuat dapat dilihat di "Warehouse List" dan "Warehouse Tree".
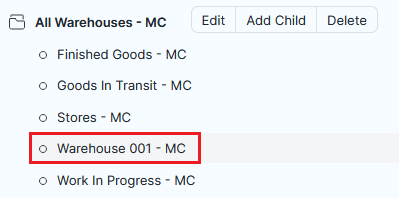
Unit of Measure (UOM) / Satuan Stok
Pcs merupakan satuan stok yang paling kecil pada sistem, jika ingin mengganti satuan tersebut dapat dilakukan di master item.
Cara Mengakses UOM
Melalui Home: Home > Stock > Settings > Unit of Measure(UOM)
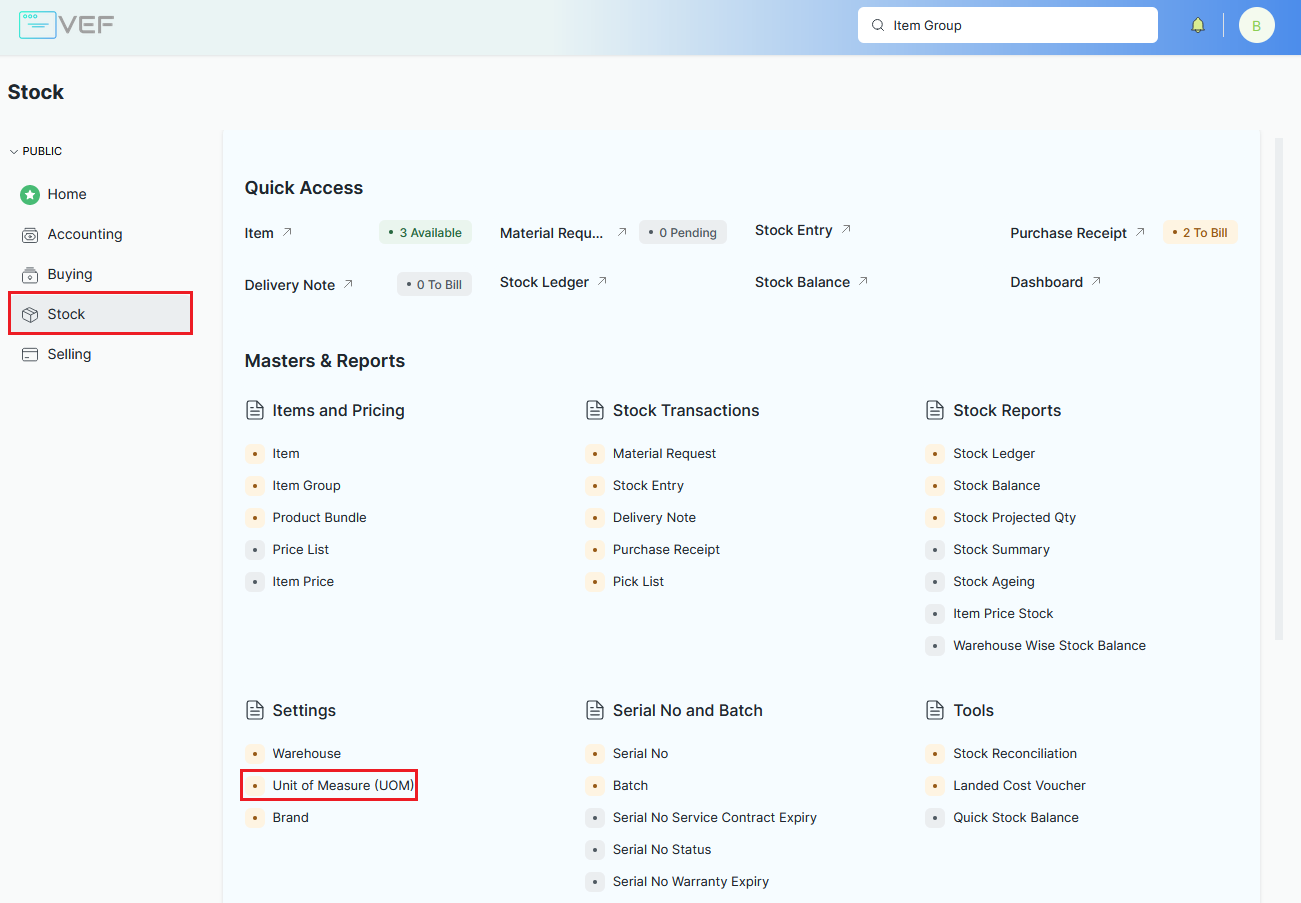
Melalui Search Bar:
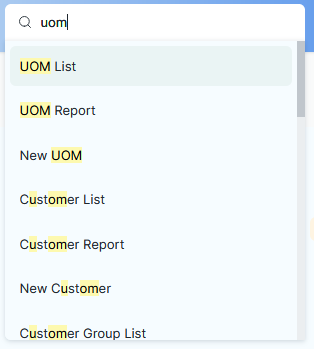
Pembuatan UOM
Buka UOM List, klik "+ Add UOM".
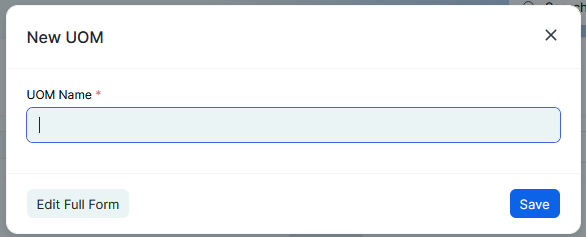
Masukkan nama UOM.
Isi "Must Be Whole Number" jika ingin satuan harus bilangan bulat, bukan pecahan / decimal.

Lalu klik save, UOM yang baru dibuat dapat dilihat di “UOM List”.
Mengatur Konversi Stok
Note: Make the base UOM pcs/the smallest
Untuk mengatur master konversi stok pada sebuah Item, User dapat langsung ke Item yang ingin memiliki satuan konversi.
Pastikan satuan stok sudah diatur menjadi satuan terkecil (Standar sistem adalah Pcs).
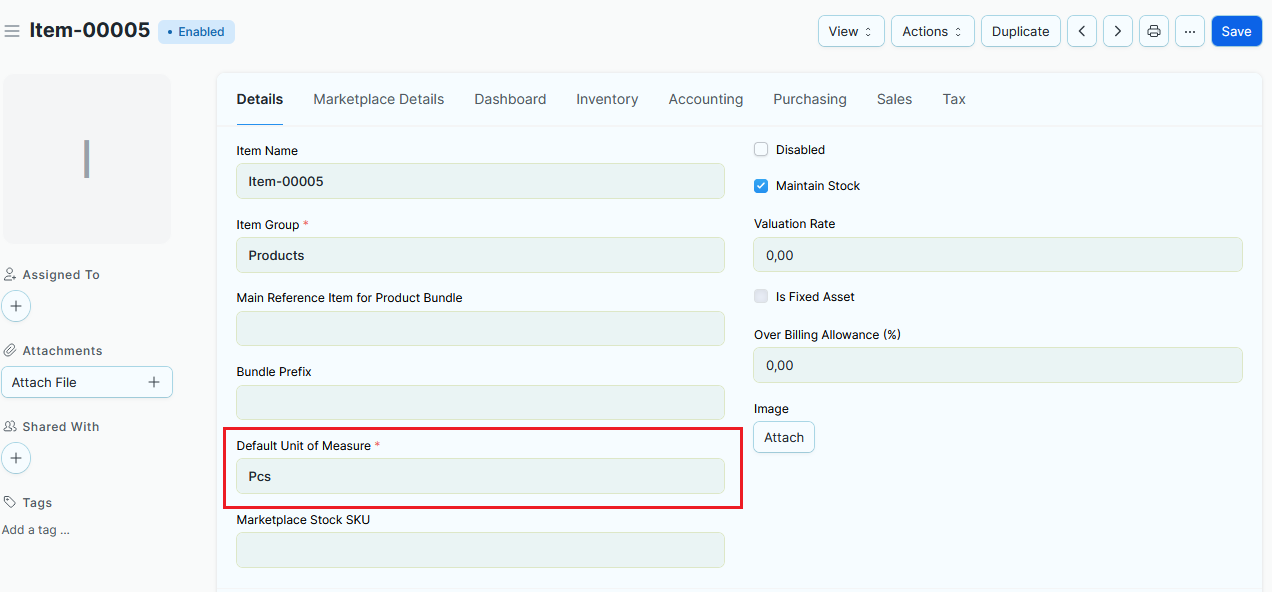
Pergi ke tab inventory dan bagian Units of Measure.
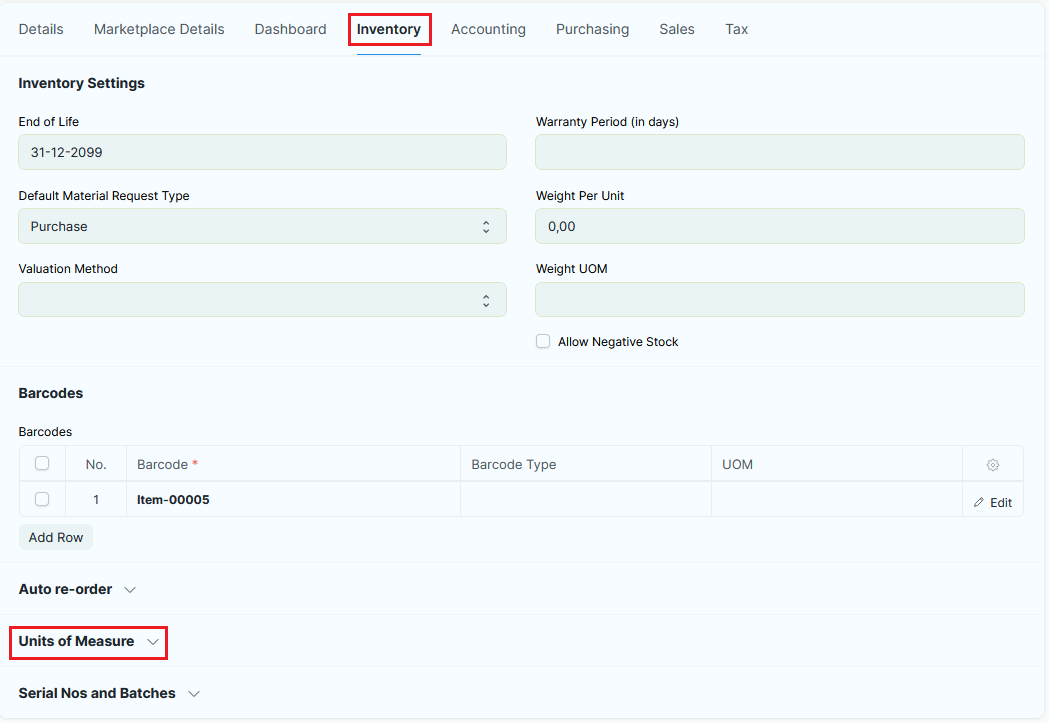
Inventory > Units of Measure
Isi dari paling atas satuan yang terbesar ke yang paling kecil.
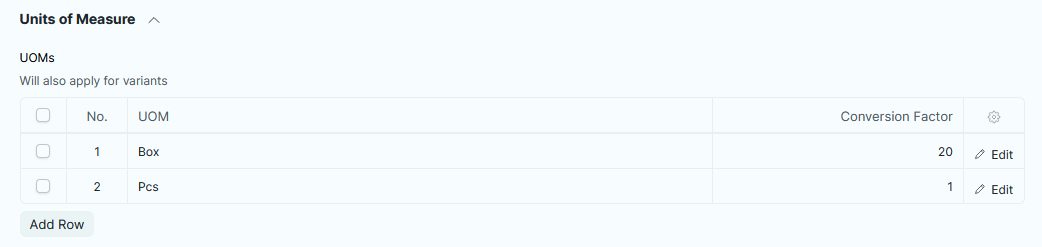
Inventory > Units of Measure
Dari konfigurasi di atas, jika kita memasukkan 2 Box di transaksi stok, maka stok item ini akan terpotong 2 x 20 = 40 pcs
Dalam transaksi dokumen Sales Order, dokumen akan memunculkan satuan standar pada UOM di tabel Item untuk barang tersebut untuk melihatnya klik tombol edit.

Jika ingin mengubah UOM di level transaksi, klik edit pada tabel dan ganti UOM. Jika table master konversi sudah ditentukan maka konfigurasi konversi akan terisi otomatis. JIka tidak ditentukan, makan Conversion Factor akan bernilai 1 (sama dengan satuan standar UOM). Anda dapat mengubah Conversion Factor secara manual di level transaksi.

Visualisasi Kasus Konversi Stok
Pada saat Item masuk/Stock Entry terdapat Item dengan konversi stok seperti di atas.
1 Box = 20 Pcs, dengan harga Rp. 5,000 / Pcs.

Jika diklik edit dan ke bagian Quantity, User akan melihat konversi stok yang telah diatur di Master Item.
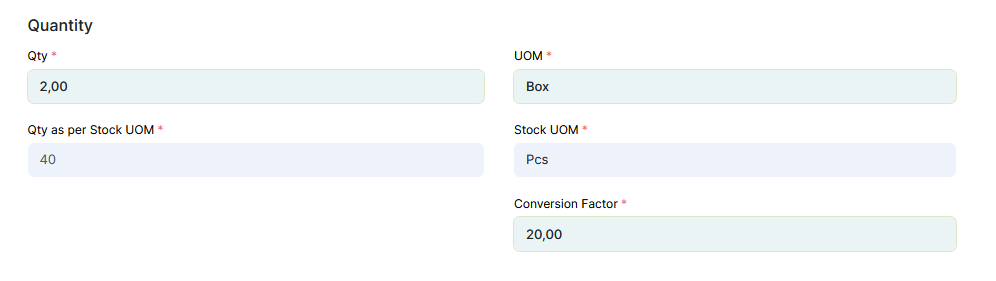
Ketika Stock Entry disubmit, berarti barang sudah masuk ke sistem/gudang. Stock Ledger/Buku Stok akan mencatat stok masuk tersebut sesuai dengan konversi stok yang telah diatur yaitu 2 x 20 = 40 Pcs.

Brand (Merek)
Brand digunakan untuk klasifikasi Item Barang dan Jasa. Jadi user bisa melihat laporan stok / penjualan / pembelian berdasarkan Brand
Video Manual - Brand
Cara Mengakses Brand
Melalui Home: Home > Stock > Settings > Brand
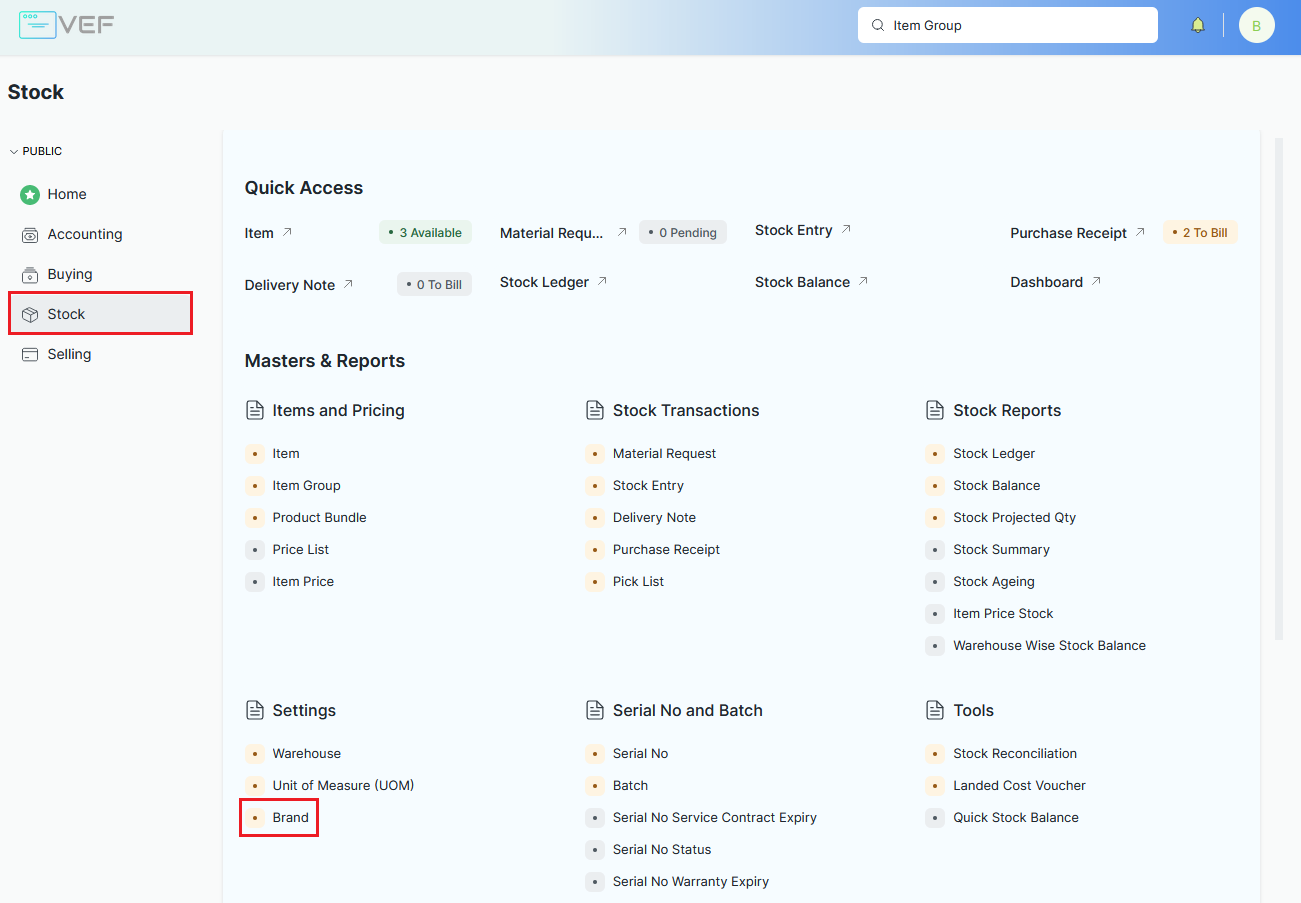
Melalui Search Bar:
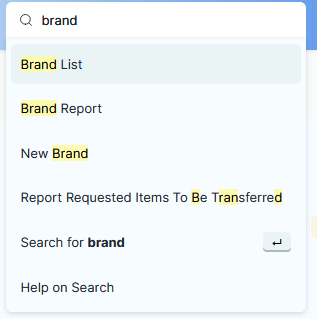
Pembuatan Brand
Buka Brand List, klik "+ Add Brand"
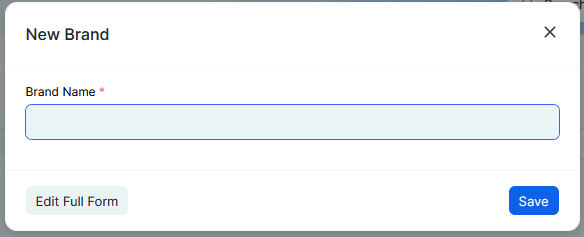
Isi nama brand.
Save.
Price List / Daftar Nama Harga
Secara default, Sistem sudah membuat Price List "Standard Selling" dan "Standard Buying" yang sudah bisa digunakan
Video Manual - Price List
Cara Mengakses Price List
Melalui Home: Home > Stock > Items and Pricing > Price List
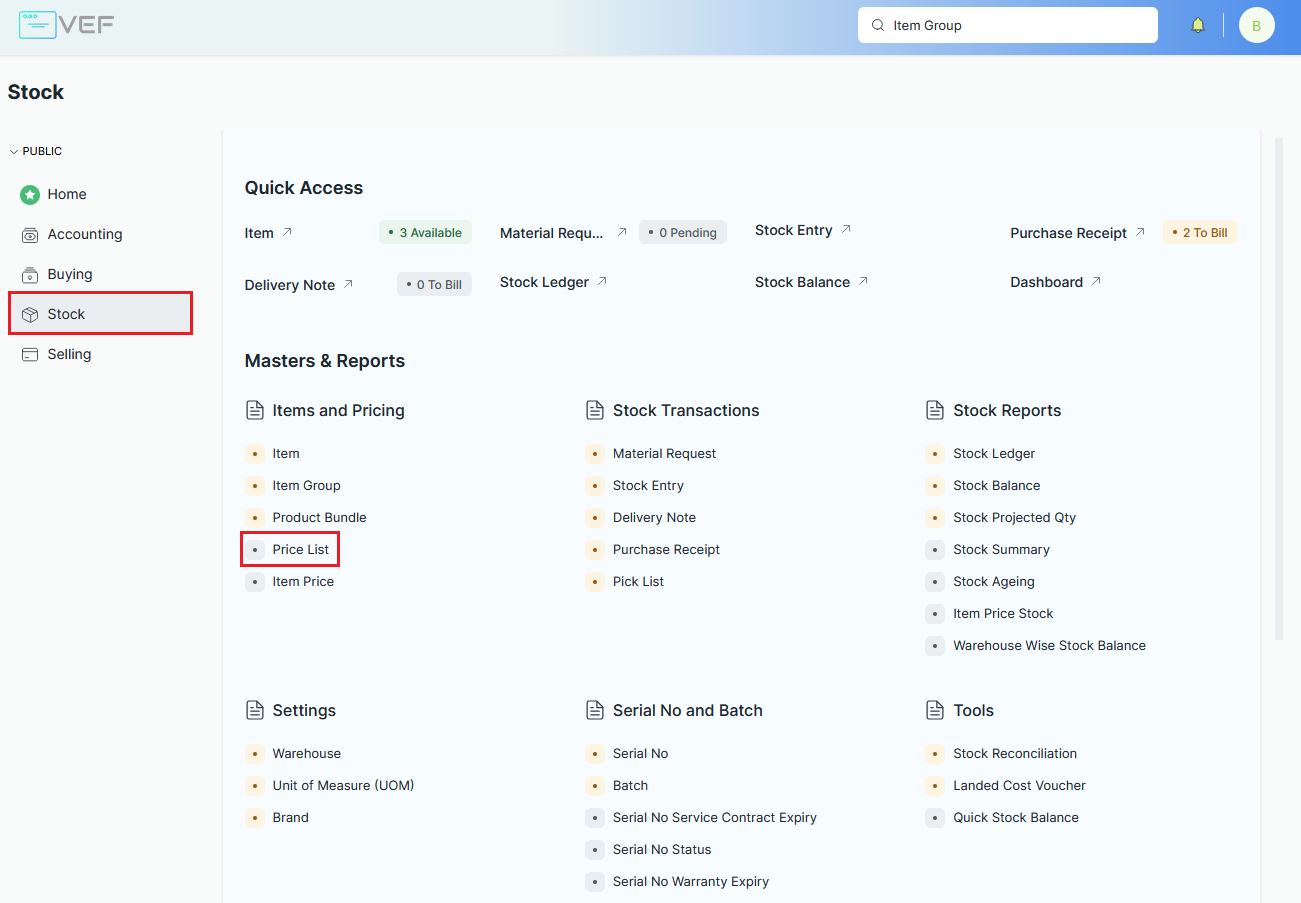
Melalui Search Bar:
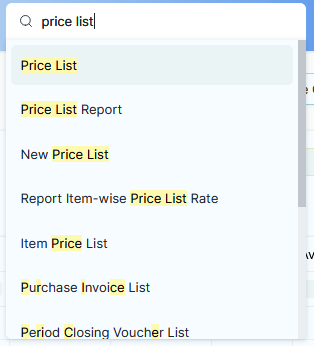
Pembuatan Price List
Buka Price List, klik "+ Add Price List".
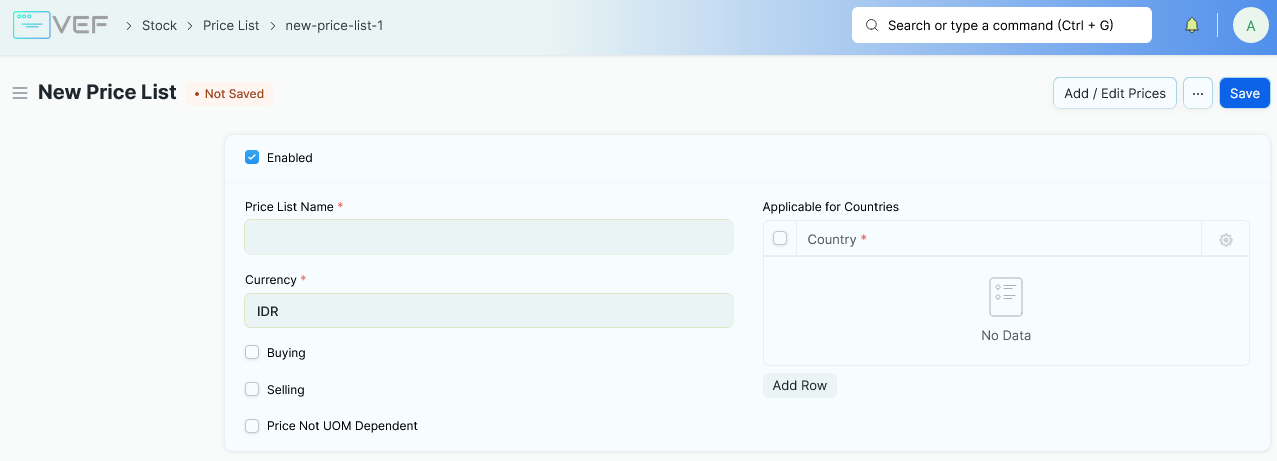
Masukkan nama price list dan currency dari Price List ini
Pilih negara untuk price list tersebut dengan klik "Add Row".
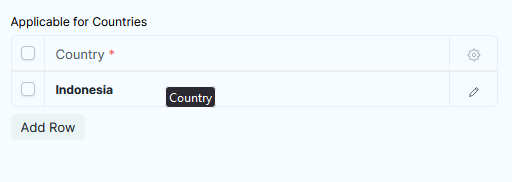
Isi buying jika untuk pembelian, selling untuk penjualan.

Isi "Price Not UOM Dependent" jika harga tidak bergantung pada satuan stok. Jika satuan stok di level transaksi berbeda maka harga item dari Price List ini akan tetap ditampilkan

Save
Menghubungkan Price List ke Customer Group dan Supplier Group
Menghubungkan dengan Customer Group
Menghubungkan dengan Supplier Group
Menghubungkan Price List ke Customer dan Supplier Tertentu
Mengatur Daftar Harga Saat Penjualan / Pembelian
Secara default, Sistem sudah menyediakan Price List "Standard Selling" yang dipakai secara default di level transaksi kecuali jika Anda sudah membuat Daftar Price List sendiri dan ingin menerapkan Price List yang berbeda pada saat transaksi.
Urutan Penerapan Price List di Level Transaksi adalah:
Default Sistem - default di Customer/Supplier Group - default di Customer/Supplier tertentu
Contoh. Jika Anda sudah menentukan Default Price List terhadap Customer/Supplier tertentu, maka Default Price List di level Sistem dan Customer/Supplier Group akan diabaikan.
Contoh di dokumen Sales Order ada bagian Price List.
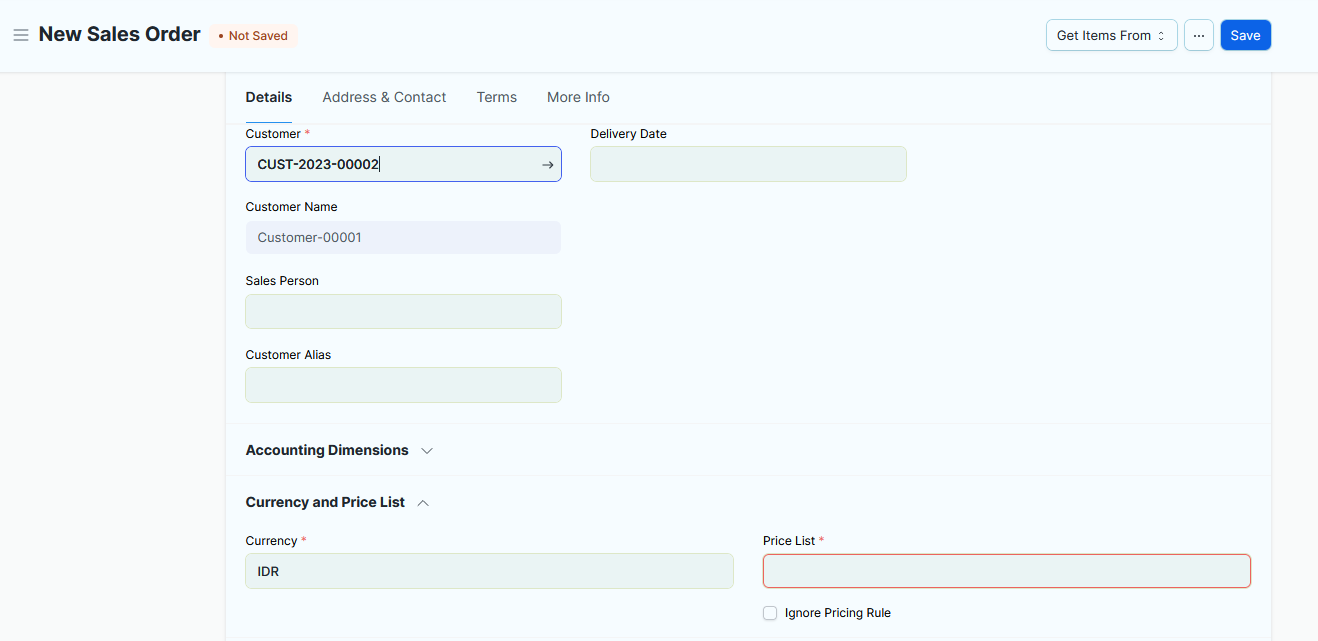
Jika ingin mengaturnya, tinggal memilih dari daftar harga yang telah dibuat.
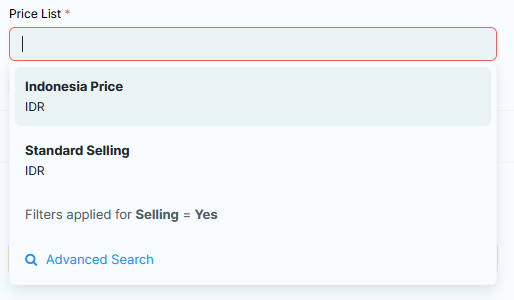
Item Price / Daftar Harga Produk
Setelah membuat Price List, selanjutnya Anda bisa membuat master harga untuk setiap Item / SKU. Jadi jika Anda memiliki Price List, contoh Price 1 - Price 5, maka untuk SKU A001 bisa memiliki 5 set harga yang berbeda.
Catatan Penting
Penerapan di level transaksi harus memenuhi beberapa kondisi yang sesuai dengan yang ada di master harga:
Item SKU dan Price List yang dipilih harus sama
Currency di Price List dan Transaksi harus sama
Customer / Supplier harus cocok jika Price List dihubungkan ke Customer / Supplier. Demikian juga di level Customer / Supplier Group
Video Manual - Item Price
Cara Mengakses Item Price
Melalui Home: Home > Stock > Items and Pricing > Item Price
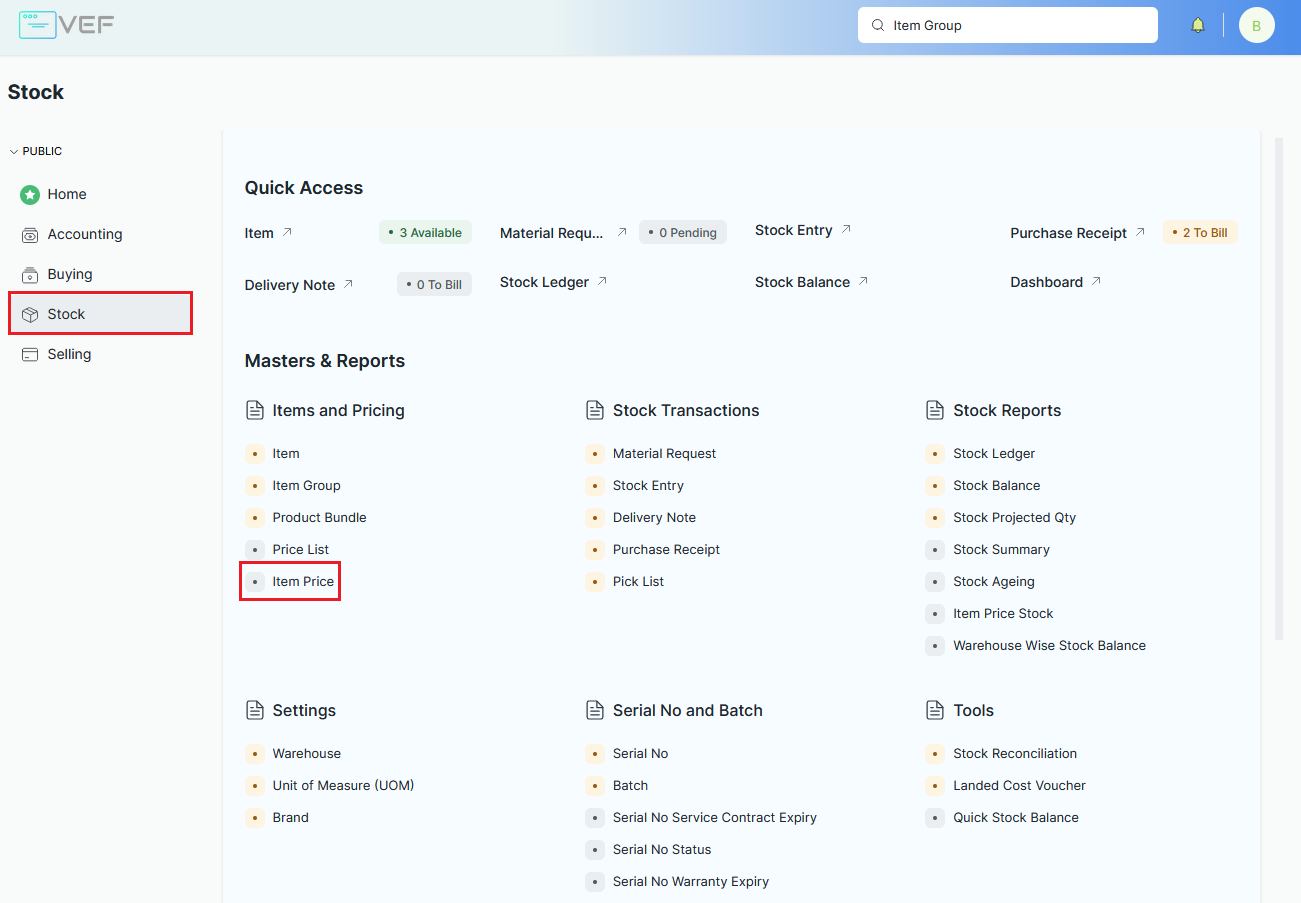
Melalui Search Bar:
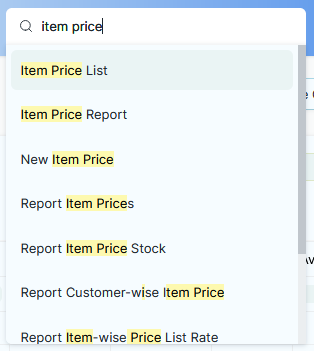
Pembuatan Item Price
Buka Item Price, klik "+ Add Item Price".
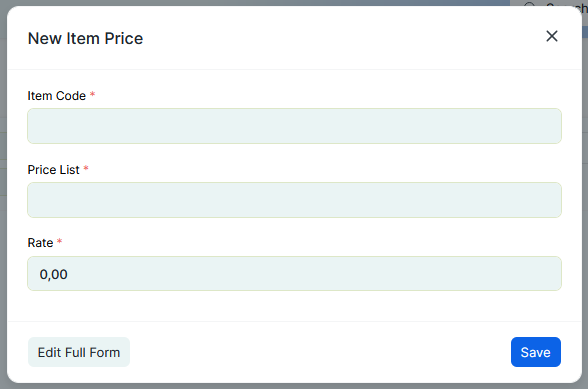
Pilih Item Code/Item yang telah dibuat untuk membuat harganya dan pilih Price List untuk Item Price tersebut.
Masukkan nilai rate untuk Item Price.
Masukkan satuan stok untuk harga item, jika master harga ini hanya berlaku untuk satuan stok tertentu saja

Konfigurasi Tabel Default Berdasarkan Item Group / Brand
Secara bawaan (default), Anda tidak perlu melakukan perubahan apapun di tabel ini karena sudah mengikuti konfigurasi bawaan sistem. Jika Anda memiliki kebutuhan khusus untuk merubah konfigurasi default di Item Group / Brand maka ikuti langkah-langkah di bawah.
Tabel ini berisi nilai default (standard) yang akan digunakan di level transaksi stok, sehingga pada waktu entri transaksi, nilai ini akan terisi secara otomatis. Tetapi pada saat entri transaksi, Anda tetap bisa mengubah nilai-nilai ini di level transaksi.
Default Price List
Menentukan Daftar Nama Harga (Price List) untuk Item Grup / Brand / Barang ini.
Default Warehouse
Menentukan gudang default jika barang dari Item Grup / Brand / Barang ini dipakai di transaksi stok.
Default Buying/Selling Cost Center
Menentukan Cost Center standar. Lihat penjelasan mengenai cost center di sini.
Default Expense/Income Account
Akun default pendapatan / beban (COGS) untuk item yang termasuk dalam Item Grup / Brand / Barang ini.
Default Supplier
Supplier ini akan dipilih dalam transaksi pembelian secara default untuk item Item Grup / Brand / Barang ini.
Item Tax
Template pajak di level item akan diterapkan ke item-item yang termasuk dalam Item Grup / Brand / Barang ini.
Urutan Penerapan Tabel Default di Level Transaksi adalah:
Default Sistem - default di Item Group - default di Brand - default di Item / SKU tertentu
Contoh. Jika Anda sudah menentukan Default Warehouse di level Item tertentu, maka default ini yang akan digunakan di Transaksi dan Default Warehouse di Level Item Group / Brand akan diabaikan.
Product Bundle / Produk Bundle
Produk bundle merupakan barang jual yang dikelompokkan menjadi 1 barang atau biasa disebut paket.
Cara Mengakses Product Bundle
Melalui Home: Home > Stock > Items and Pricing > Product Bundle
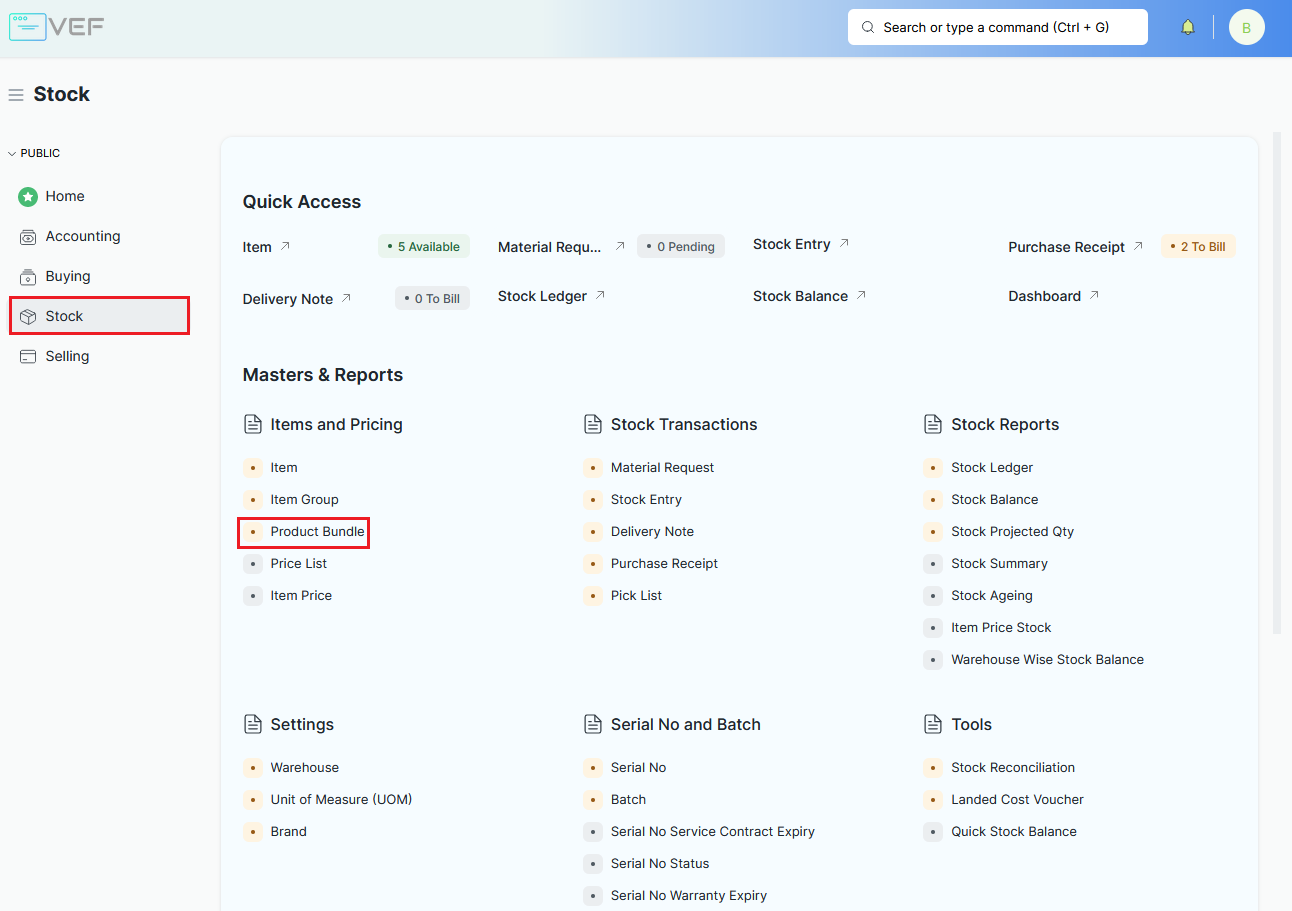
Melalui Search Bar:
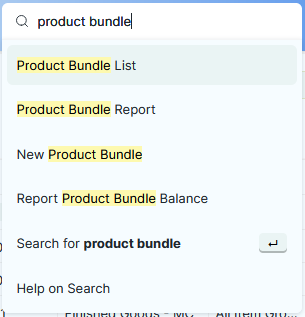
Pembuatan Product Bundle
Siapkan dokumen Item untuk menampung Product Bundle/Parent Item, Item harus tidak memiliki maintain stock di master item.
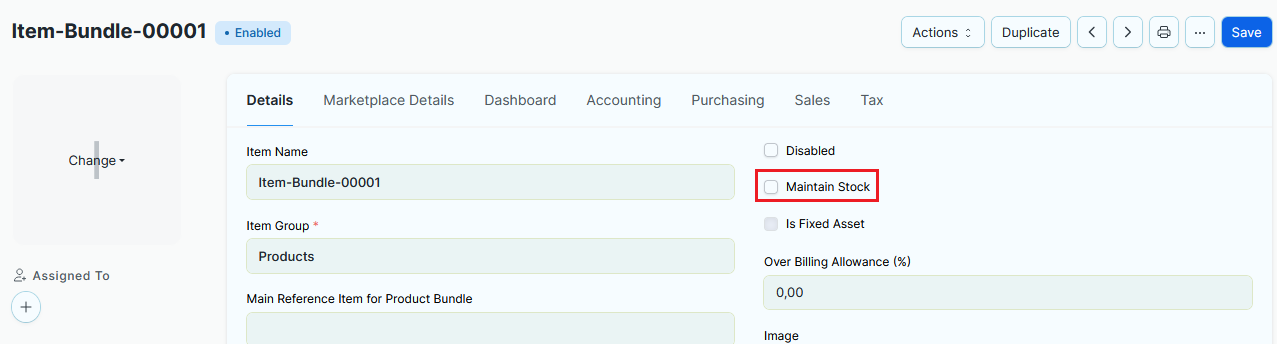
Buka Product Bundle List, klik "+ Add Product Bundle".
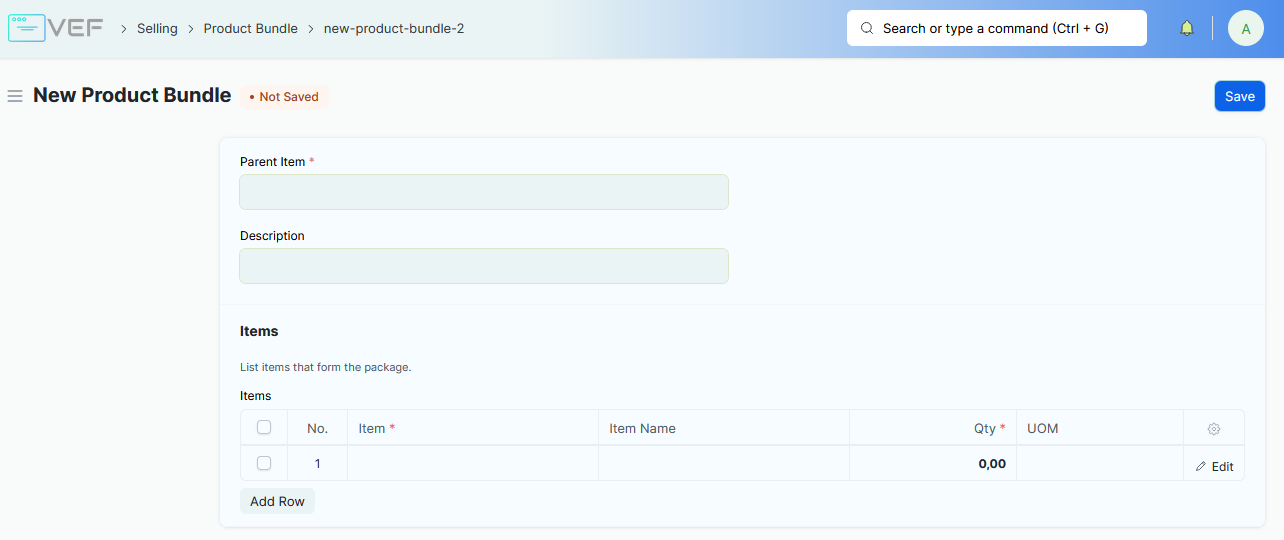
Masukkan Item untuk menampung Produk Bundle menjadi satuan Item.

Masukkan item - item yang termasuk dalam bundle tersebut.
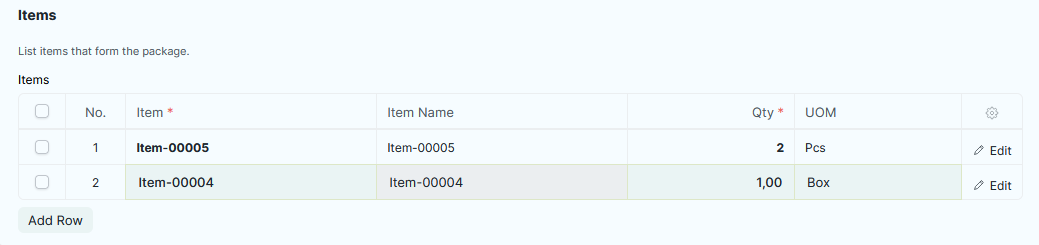
Save
CATATAN
Harga Bundle tidak mengakumulasi semua harga barang per satuan stok melainkan dia berdiri sendiri dan harus diatur seperti Item lainnya melewati Item Price
Cara Kerja Produk Bundle
Saat di Sales Order User memasukkan Item yang merupakan Product Bundle ketika save dan submit Sales Order, Item akan automatis berubah menjadi Item yang ada di dalam bundle. Delivery Note yang dibuat dari Sales Order ketika save dan submit Item yang dibundle akan automatis masuk ke dalam Packing List Delivery Note. Ketika Sales Invoice yang dibuat dari Delivery Note dibayar, Buku Stok akan mencatat transaksi stok tersebut sesuai dengan satuan stok yang sudah diatur dalam Produk Bundle.
Item pada Sales Order.

Sales Order > Details > Items
Ketika save Sales Order, Item bundle akan menjadi Item yang berada di dalam bundle.
 Sales Order > Details > Items
Sales Order > Details > ItemsHasil dari pencatatan di Buku Stok.

Stok akan berkurang sesuai satuan stok yang diatur dalam bundle.
Contoh:
Dalam sebuah Bundle ada Item-A dengan banyak 2 dan Item-B dengan banyak 1.
Ketika Bundle dibeli 2 maka stok yang terpotong untuk Item-A adalah 2 x 2 = 4 Pcs dan Item-B adalah 1 x 2 = 2Pcs.
Menonaktifkan Produk Bundle
Untuk bisa menonaktifkan Produk Bundle, Anda bisa menonaktifkan melalui Item bedasarkan Produk Bundle tersebut dengan mencentang field Disabled