Quotation
Quotation adalah sebuah perkiraan harga suatu produk atau jasa uang dijual kepada customer. Tujuannya untuk mendapatkan catatan tentang produk atau jasa yang Anda tawarkan bersama dengan harga dan syarat-syarat lainnya.
Cara Mengakses Quotation
Akses Home > Selling > Selling > Quotation
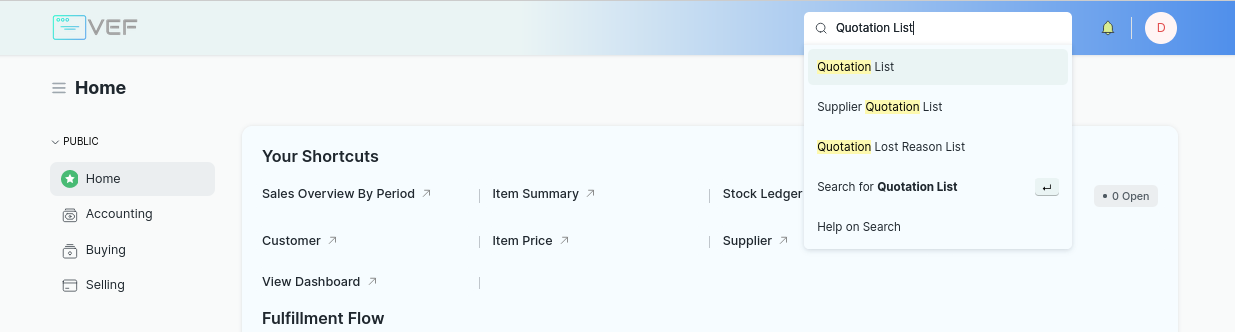
Akses Search Bar
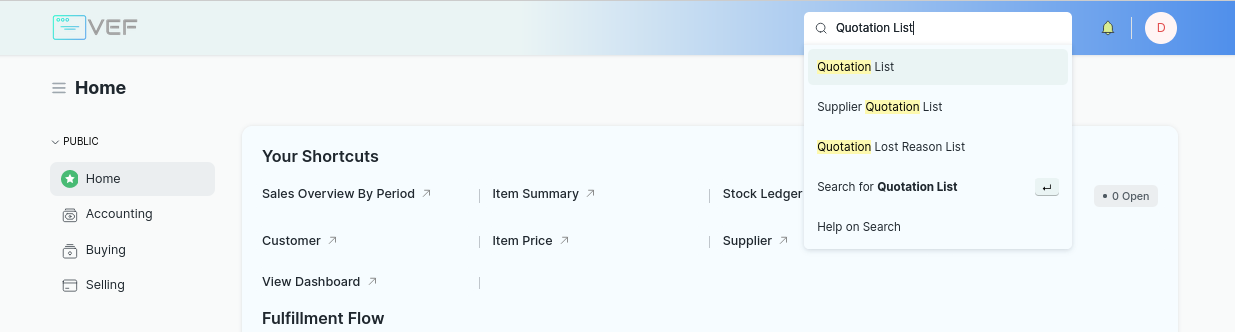
Membuat Quotation
Buka tampilan utama Quotation
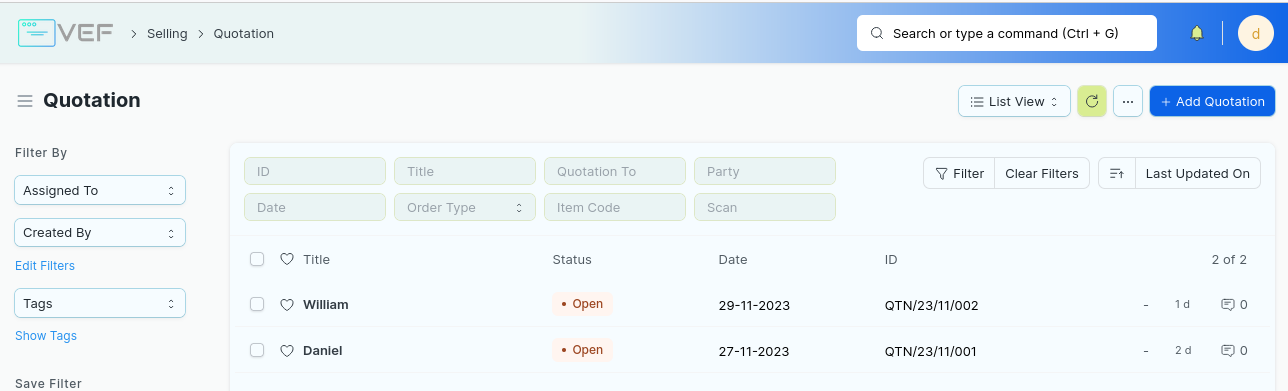
Klik pada tombol + Add Quotation
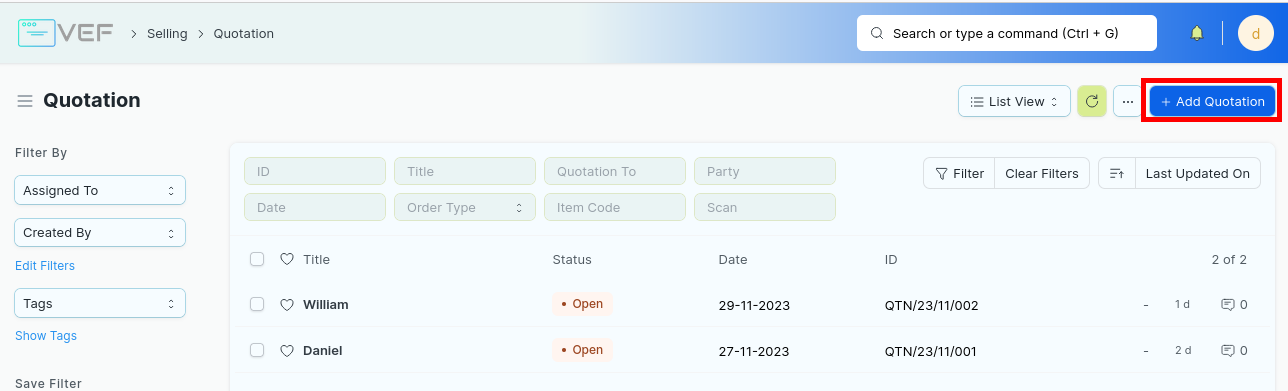
Menentukan Tanggal Jatuh Tempo
Untuk menentukan tanggal jatuh tempo sebuah Quotation, isi field Valid Till di tab Details
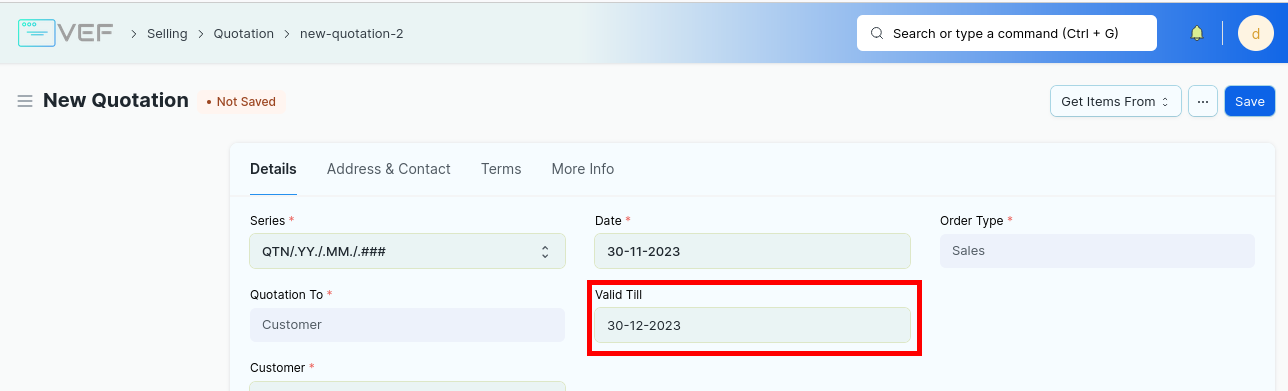
Menentukan Customer
Untuk menentukan Customer, isi field Customer di tab Details
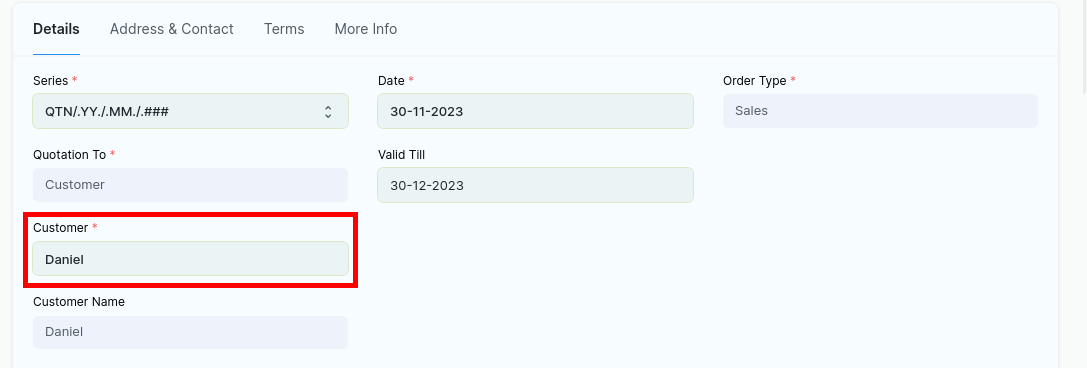
Menentukan Item
Tabel item Quotation dapat ditemukan di tab Details
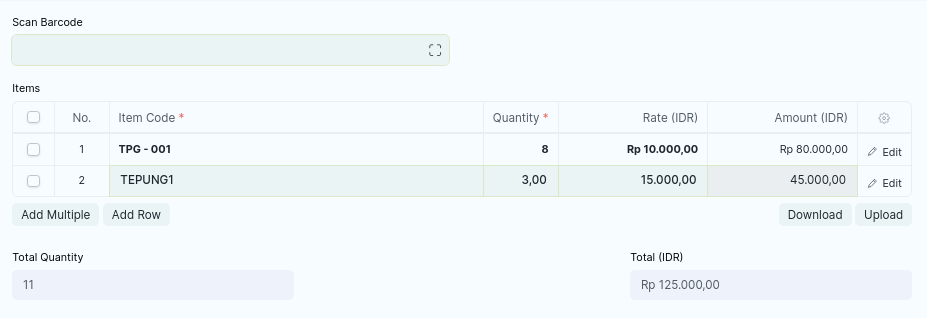
Item bisa ditambahkan dengan klik Add Multiple, Add Row, atau Upload.
Masukkan Jumlah Item pada field Quantity dan harga item di field Rate.
Perhitungan total harga per item dapat dilihat di field Amount
Hasil akumulasi setiap item akan ditampilkan di field Total dan akumulasi jumlah barang dapat dilihat di field Total Quantity
Klik tombol Edit untuk melihat atau merubah detail dari setiap item
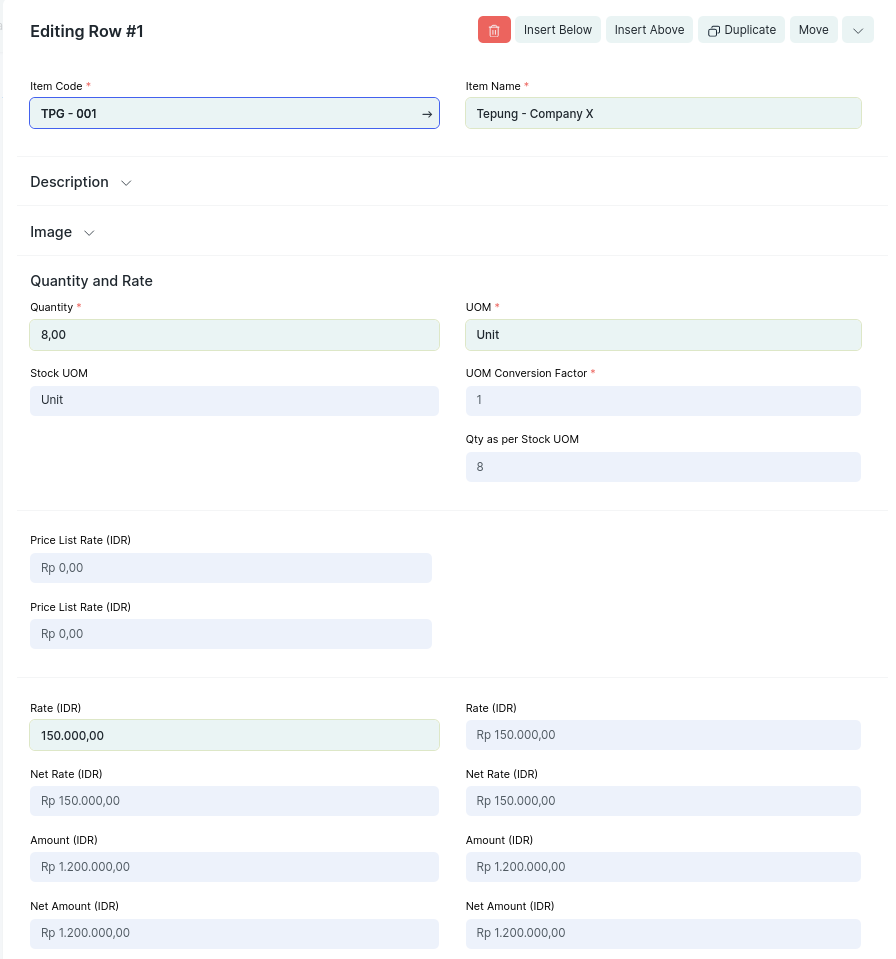
Menentukan Price List
Price List digunakan untuk memasukkan harga item secara otomatis jika ada. Isi field di tab Details > Currency & Price List > Price List. Price List bersifat optional, secara otomatis akan diambil dari Customer atau master data lainnya.
Menerapkan Price List disini akan menimpa Price List yang sudah diterapkan di Customer.
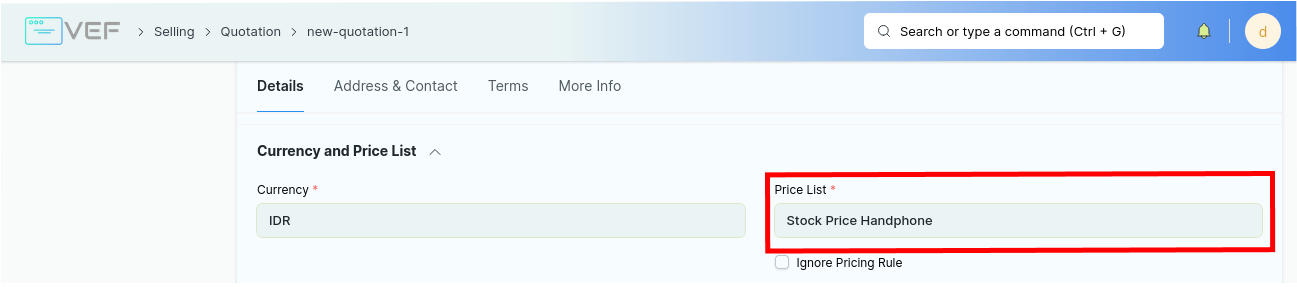
Secara Default, Price List menggunakan konfigurasi di Master Data secara berurutan (Customer > Customer Group). Jika tidak ditentukan di Master Data, Standard Selling akan digunakan sebagai default Price List.
Contoh: jika Customer tidak menentukan Price List sedangkan Customer Group yang bedasarkan Customer tersebut menentukan Price List, maka Price List diambil melalui Customer Group.
Menentukan Pajak dan Biaya Lainnya
Anda bisa menemukan tabel untuk menentukan pajak dan biaya lainnya pada tabel Sales Taxes and Charges di tab Taxes and Charges.
Ada 2 cara untuk mengisi tabel Sales Taxes and Charges
Menggunakan Template
Jika sebelumnya Anda sudah membuat template untuk pajak dan biaya lainnya, Anda dapat menerapkan template tersebut pada field Sales Taxes and Charges Template
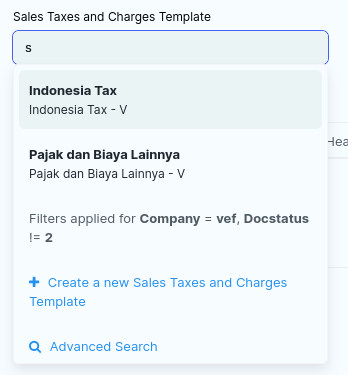
Jika dipilih, tabel Sales Taxes and Charges akan diperbarui

Mengisi Secara Mandiri
Untuk bisa mengisi pajak dan biaya lainnya secara mandiri, Anda bisa langsung mengubah isi dari tabel Sales Tax and Charges
Menambah Isi Tabel
Klik Add Row yang terletak di bawah kiri

Akan muncul baris baru, isi field-field tersebut

Type memiliki 5 pililhan, yaitu:
Actual : Isi manual nilai aktual pajak/biaya yang ingin dikenakan
On Net Total : Tarif Pajak (Rate) dikenakan dari Total Net Transaksi, misal Ppn 11%
On Previous Row Amount : isian kolom rate (persentase) dikalikan dengan nilai potongan pajak/biaya yang terhitung di baris sebelumnya.
On Previous Row Total : Sama seperti di atas tetapi diterapkan dari akumulasi total dari baris-baris sebelumnya setelah dikurangi pajak/biaya masing-masing baris.
Account Head: Akun pajak terhutang/biaya yang akan digunakan di Buku Besar
Description: Deskripsi mengenai pajak dan biaya
Tax Included in Basic Rate: Jika dicentang, nilai pajak/biaya sudah dihitung termasuk di dalam harga item barang/jasa
Rate: persentase biaya/pajak yang akan dihitung, misal PPN 11%
Mengisi tabel Sales Taxes and Charges dapat menggunakan kedua metode diatas secara bersamaan.
Menghapus Isi Tabel
Untuk bisa menghapus tabel, pilih baris yang ingin dihapus dengan mencentang kotak disebelah kiri tabel
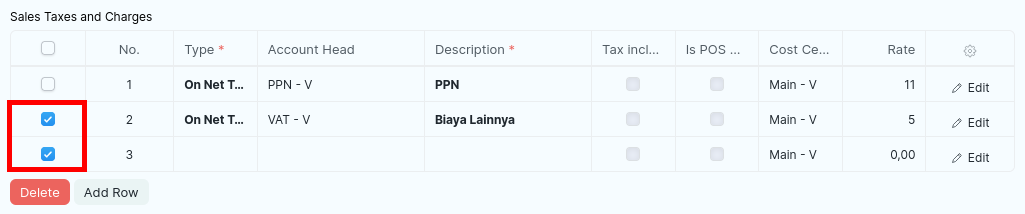
Tombol Delete akan muncul. Hapus baris dengan klik tombol Delete
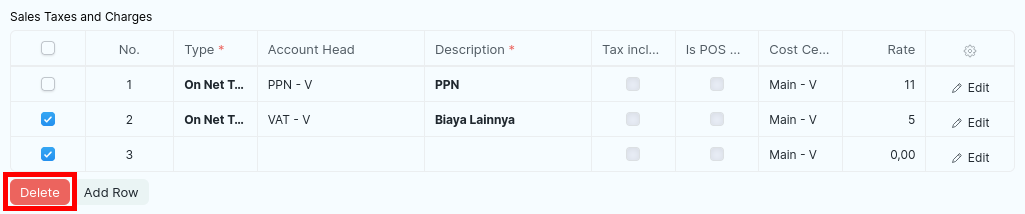
Baris di dalam tabel akan terhapus

Menentukan Diskon
Diskon yaitu potongan biaya dalam transaksi sehingga harga yang harus dibayar dapat menjadi lebih murah. Diskon bisa diterapkan pada item itu sendiri dan total harga.
Diskon Setiap Item
Buka tampilan detail item
Klik bagian Discount and Margin
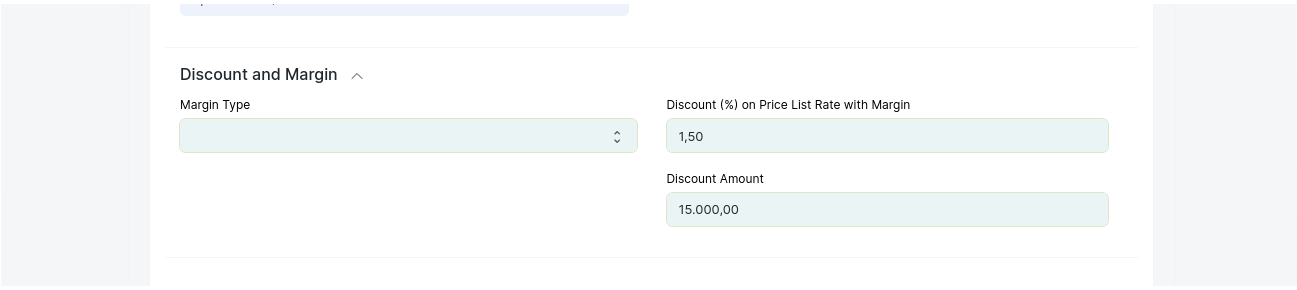
Untuk menerapkan diskon bedasarkan persentase harga, isi field Discount on Price List Rate with Margin
Untuk mengurangi harga secara langsung isi field Discount Amount
Diskon Total Harga
Untuk menerapkan diskon berada di tab Details > Additional Discount
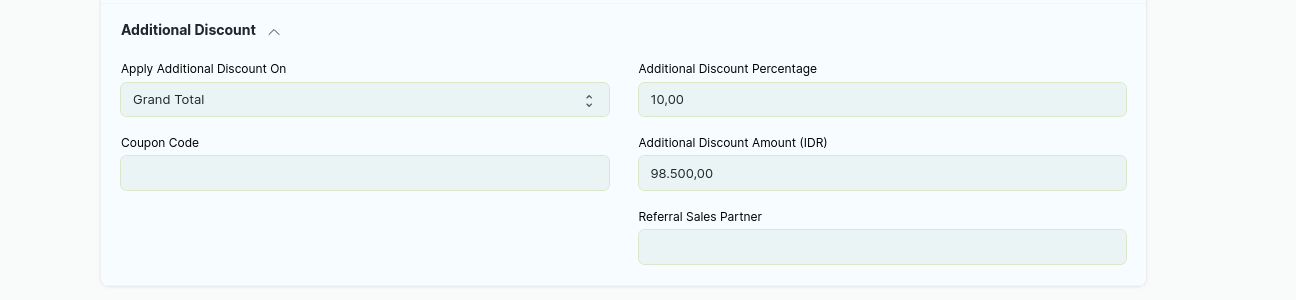
Untuk memilih penerapan diskon, pilih di field Apply Additional Discount On
Untuk menghitung diskon bedasarkan persentase harga, isi field Additional Discount Percentage
Untuk mengurangi harga secara langsung, isi field Additional Discount Amount
Kedua cara bisa digunakan secara bersamaan. Perhitungan harga akan memprioritaskan perhitungan diskon untuk item terlebih dahulu.
Menentukan Cara Pembayaran (Payment Terms)
Sistem sudah memiliki beberapa template bawaan yang siap digunakan dan sudah terisi secara default. Anda dapat menggantinya dengan template yang Anda buat sendiri di master, dan mengganti kolom Template dibawah secara manual
Untuk menentukan cara pembayaran Quotation, isi tabel Payment Schedule template di tab Terms > Payment Terms
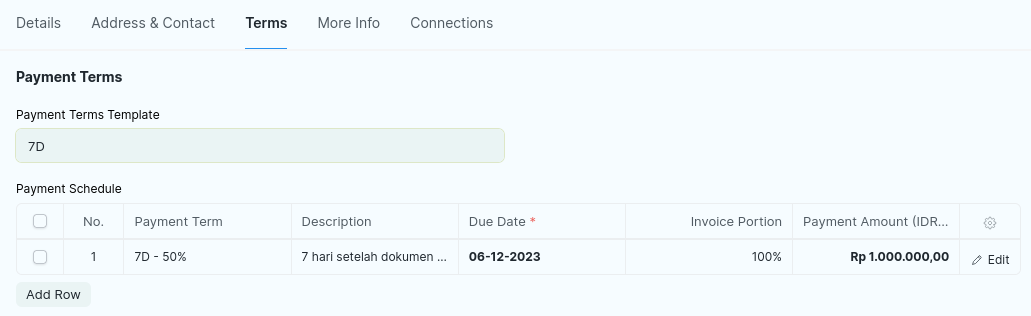
Menambah Isi Tabel Melalui Template
Untuk mengisi Payment Schedule dengan template yang sudah Anda buat, isi nama template di field Payment Terms Template

Menambah Isi Tabel Secara Mandiri
Menambah Tabel
Di tabel Payment Schedule, klik Add Row

Baris baru akan muncul, isi field di baris baris tersebut

Payment Term: Nama Payment Term. Jika diisi, field setelahnya akan diisi secara otomatis menyesuaikan pengaturan yang sudah diatur di Payment Term
Description: keterangan mengenai Payment Terms
Due Date: jadwal jatuh tempo
Invoice Portion: persentase total harga yang wajib dibayar sebelum jatuh tempo.
Catatan: Pastikan total Invoice Portion di dalam tabel adalah 100. Jika tidak, error akan terjadi ketika akan disimpan.
Payment Amount: jumlah biaya yang wajib dibayar sebelum jatuh tempo
Mehapus Isi Tabel
Pilih baris Payment Term dengan mencentang kotak disebelah kiri tabel

Akan muncul tombol Delete untuk menghapus isi tabel. Klik tombol Delete

Payment Term yang dipilih akan dihapus

Menyimpan dan Submit Quotation
Jika Anda ingin menyimpan Quotation, Klik Save. Status Quotation berubah menjadi Draft dan siap untuk disubmit
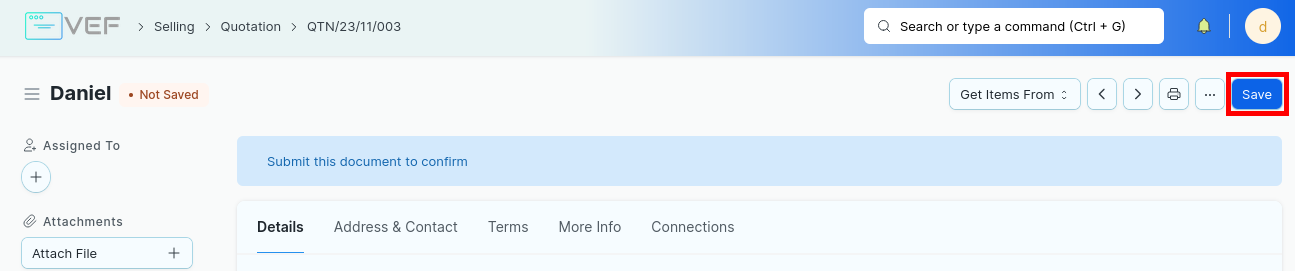
Untuk mensubmit dokumen, Klik Submit
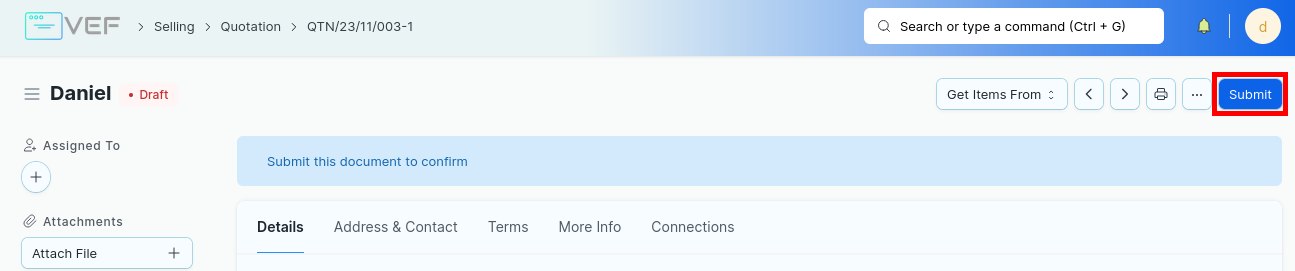
Menentukan Letter Head
Untuk menentukan Letter Head, isi field Letter Head di tab More Info > Print Settings

Menentukan Judul Ketika Di Print (Print Heading)
Untuk menentukan judul Quotation ketika di print, isi field Print Heading di tab More Info > Print Settings
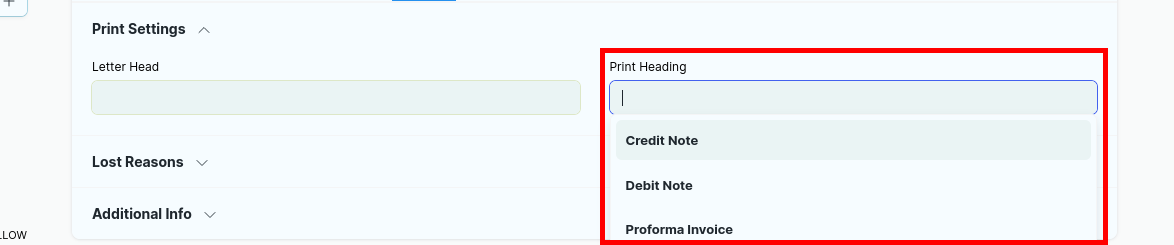
Hasil nya akan seperti dibawah ketika ingin mencetak dokumen
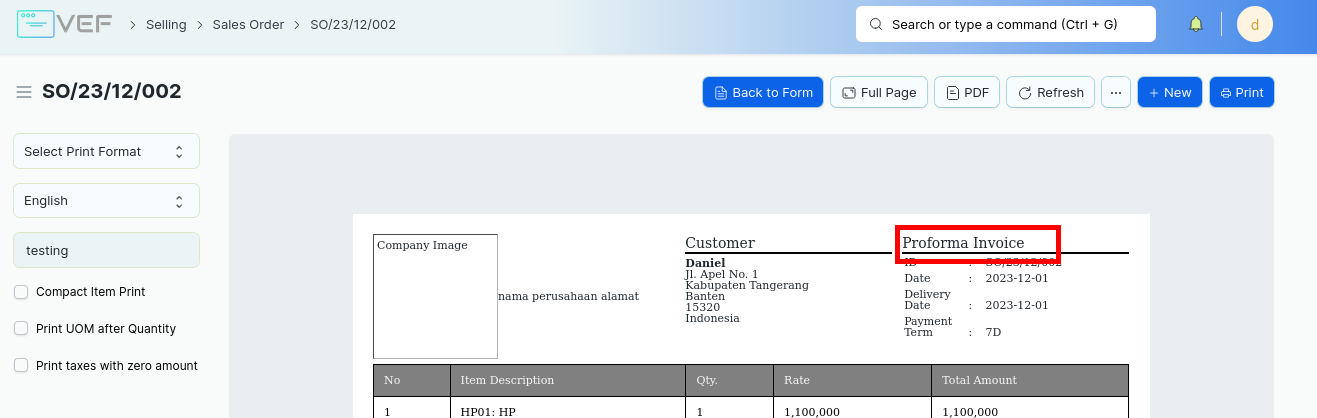
Melihat Koneksi Dengan Dokumen Lain
Jika Anda membuat dokumen bedasarkan Quotation, Anda bisa melihat di tab Connections untuk melihat apa saja dokumen yang terhubung dengan Quotation.
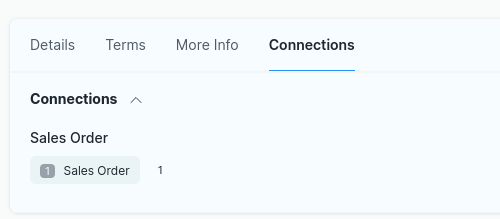
Status Quotation
Draft: Quotations disimpan namun belum disubmit
Open: Quotation sudah disubmit dan Sales Oder siap dibuat bedasarkan Quotation tersebut
Cancelled: Quotation yang disubmit telah dibatalkan
Lost: Ketika proses transaksi tidak berjalan dengan baik (kompetitor, hilang, dll)