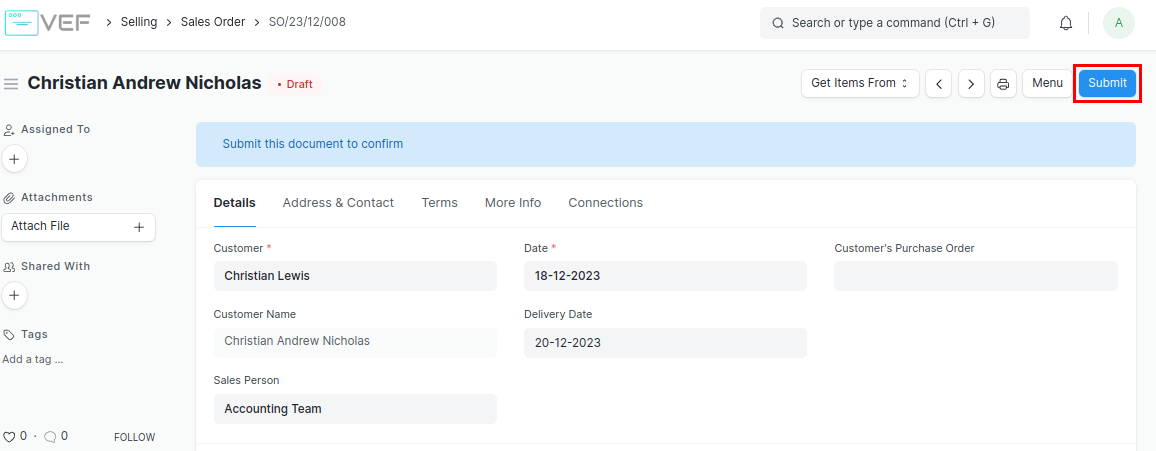Download/Upload CSV Template in Items Table
Berikut adalah panduan langkah-langkah untuk mengunduh (download) data dari tabel item ke dalam format CSV dan mengunggah (upload) data dari format CSV ke dalam tabel item. Pada dokumentasi ini akan menggunakan dokumen Sales Order sebagai contoh penerapan Download/Upload template CSV di Table Item.
Download CSV Template from Items Table
Dokumen Transaksi yang Sudah Ada
Masuk ke Sales Order dan pilih transaksi Sales Order yang tabel Itemsnya ingin didownload.
.png)
Buka transaksi yang telah dipilih.
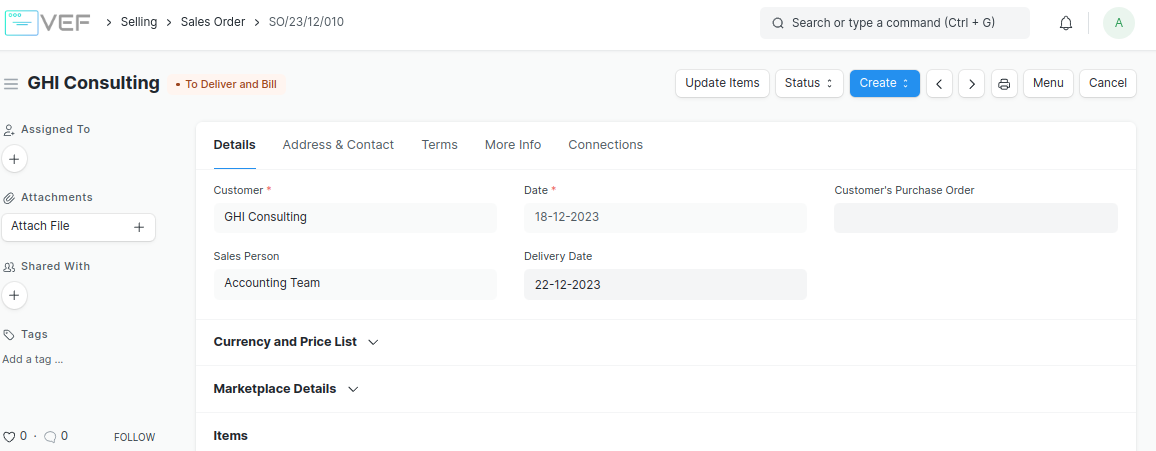
Scroll menuju Items section. Download data pada tabel Items dengan mengklik Download.
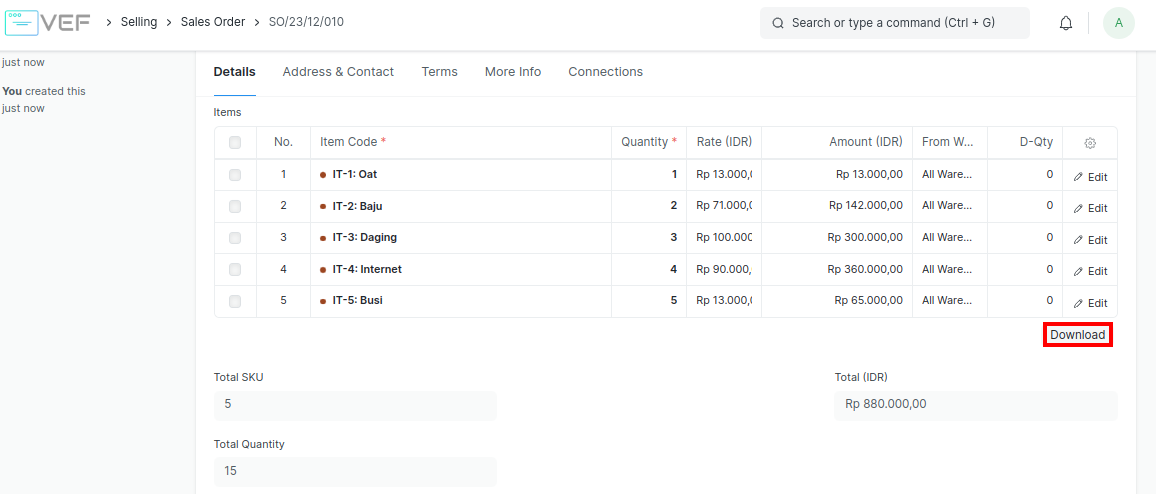
Maka data yang didownload akan memiliki format isi seperti berikut :
 1.png)
Dokumen Transaksi yang Baru
Masuk ke Sales Order.
.png)
Klik Add Sales Order.
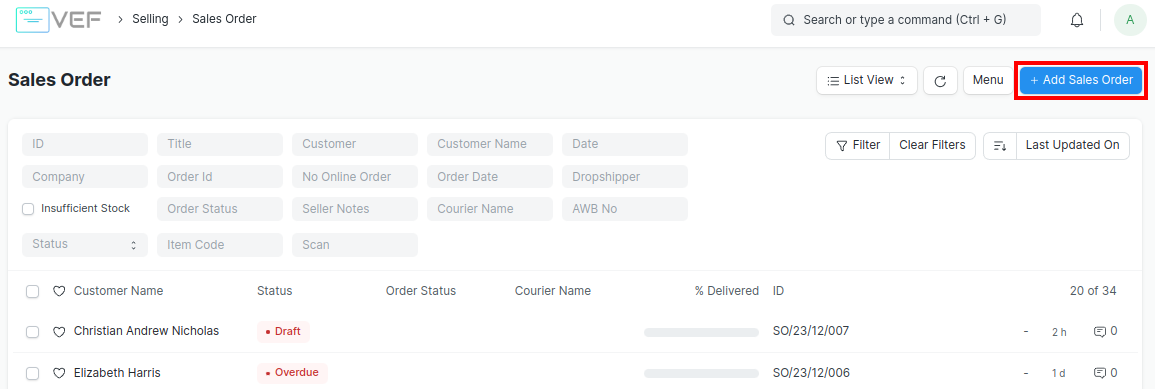
Masukkan beberapa data wajib untuk dapat mengisi table Items seperti Customer Name, Sales Person, dan Delivery Date.
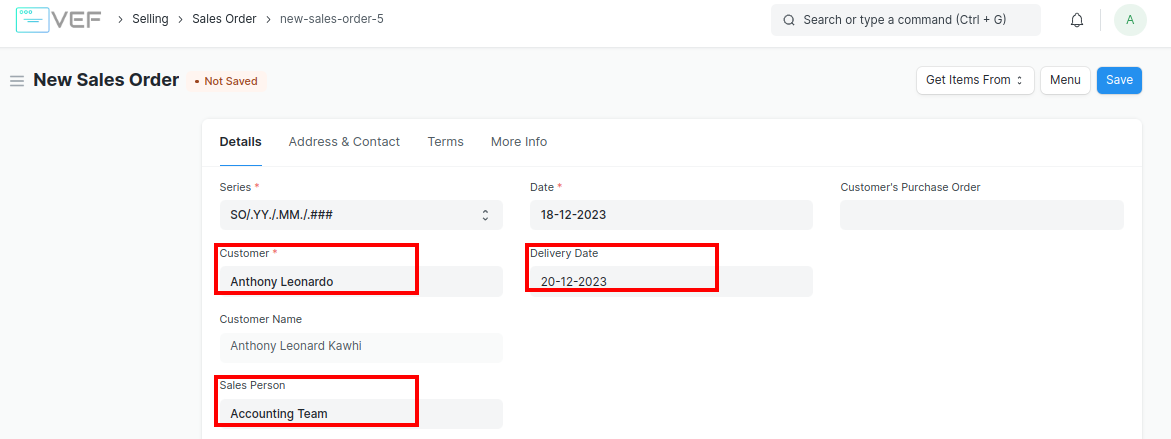
Masukkan data pada table Items menggunakan Add Multiple atau Add Row.
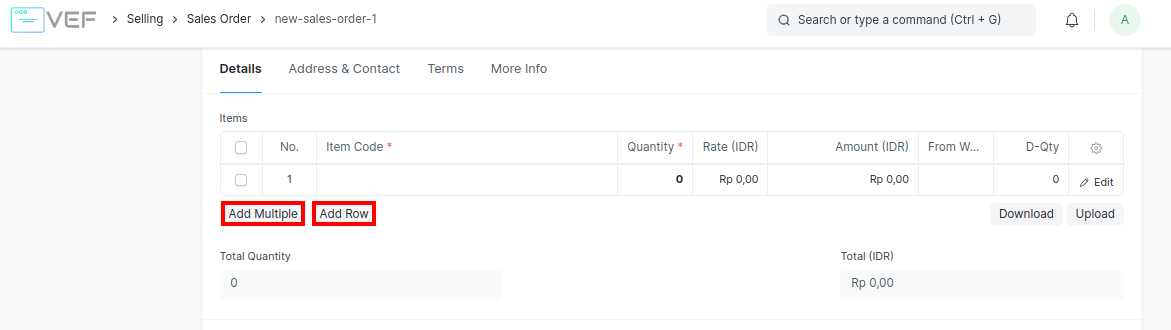
Setelah data pada table Items terisi, maka download data pada tabel Items dengan mengklik Download.
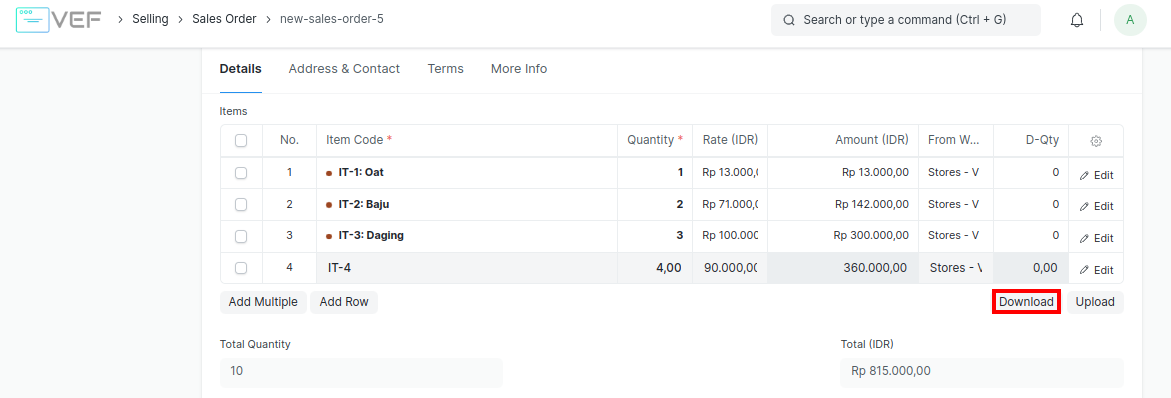
Data yang didownload akan memiliki format isi seperti berikut :
 1.png)
Selanjutnya, Sales Order yang sudah dibuat dapat di Save dengan mengklik tombol Save.
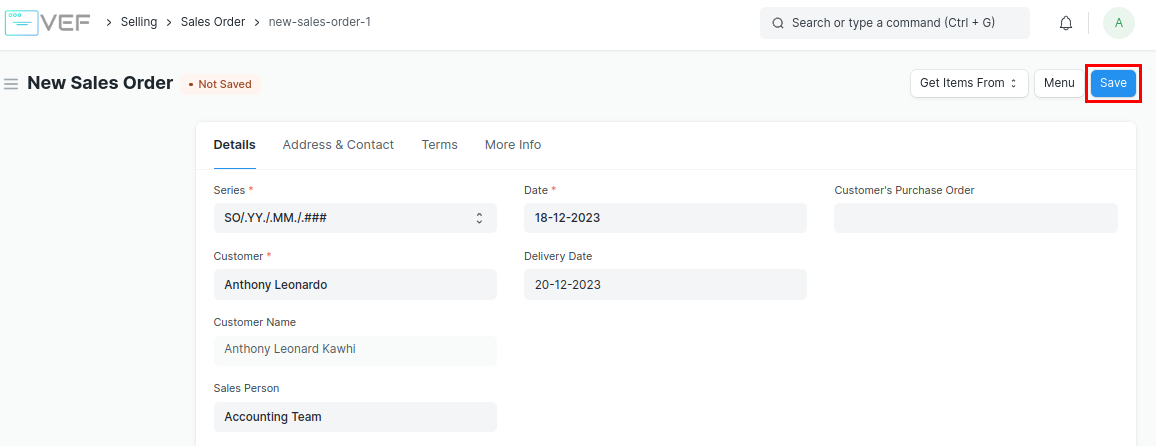
Setelah itu, Sales Order dapat di Submit sesuai keinginan Anda dengan mengklik tombol Submit.
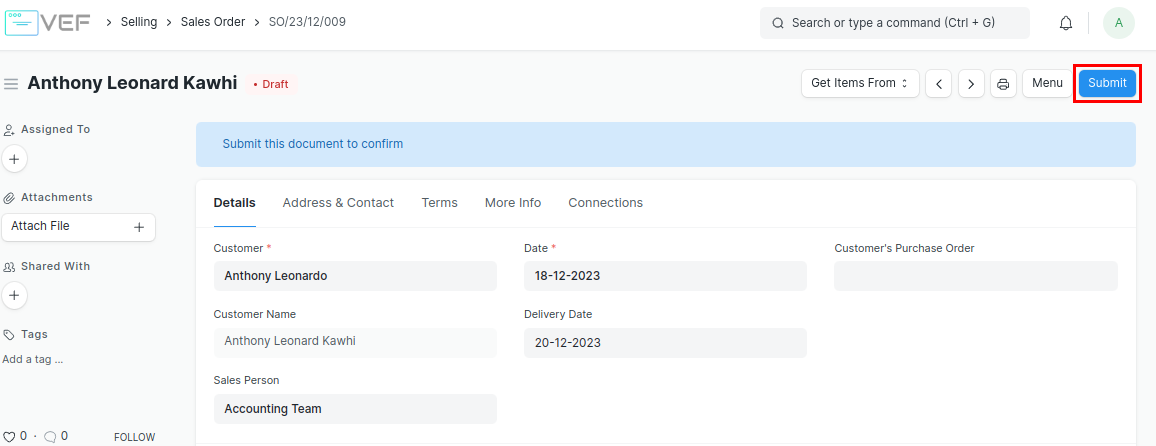
Upload CSV Template for Items Table
Masuk ke Sales Order.
.png)
Klik Add Sales Order.
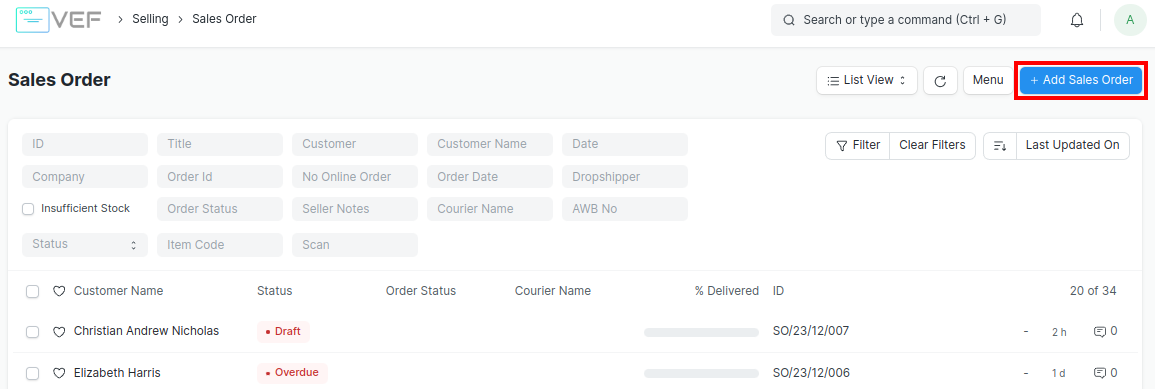
Masukkan beberapa data wajib untuk dapat mengisi table Items seperti Customer Name, Sales Person, dan Delivery Date.
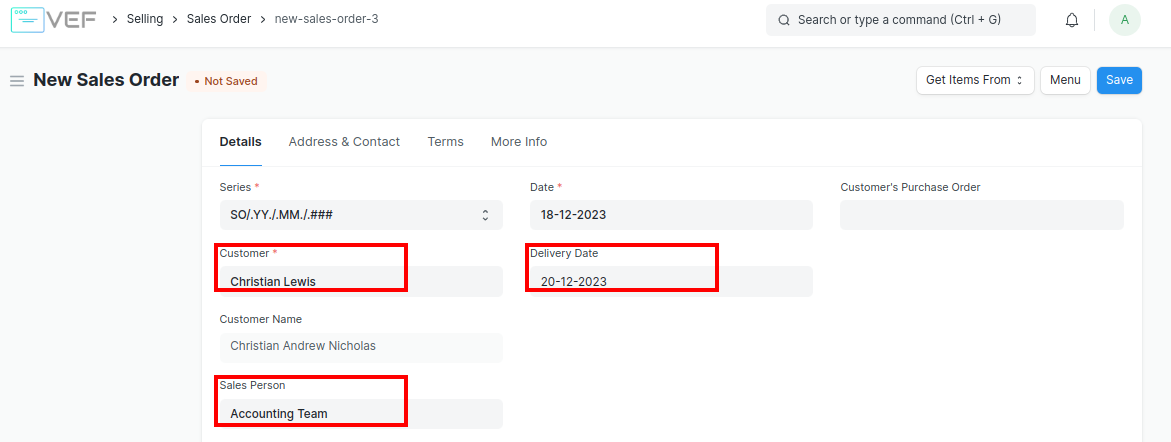
Lampirkan file dengan mengklik tombol Upload.
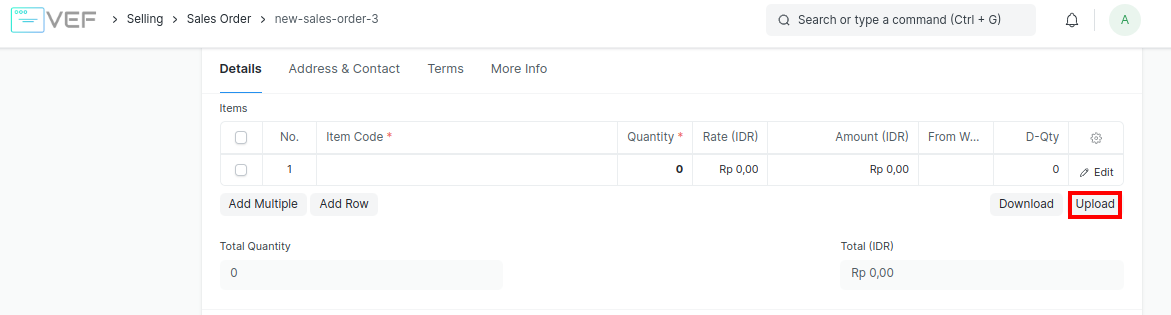
Pilih file template CSV dan klik Upload.
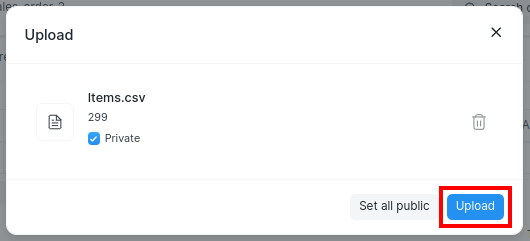
Maka akan muncul message "Table Updated" dan tekan dimana saja untuk menutup message tersebut.
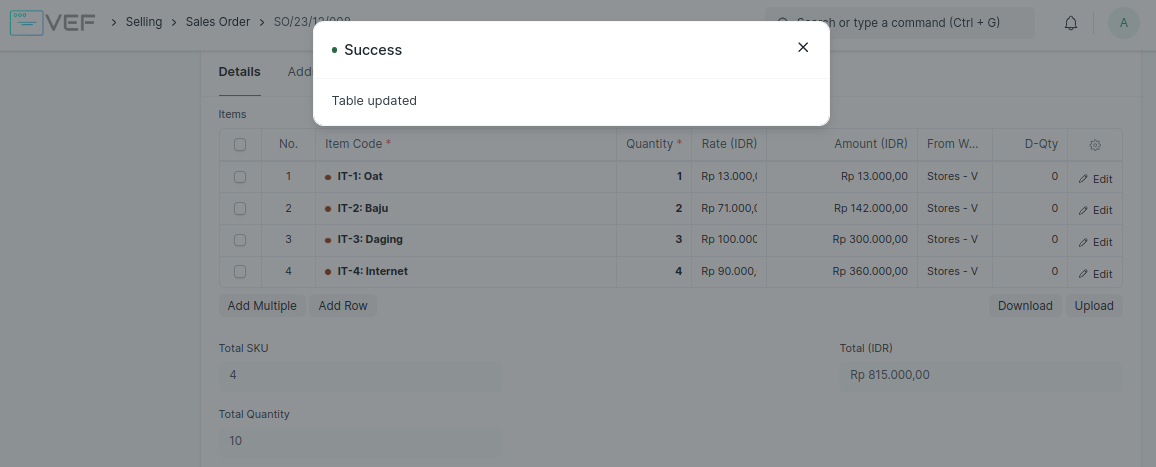
Data sudah berhasil diupload.
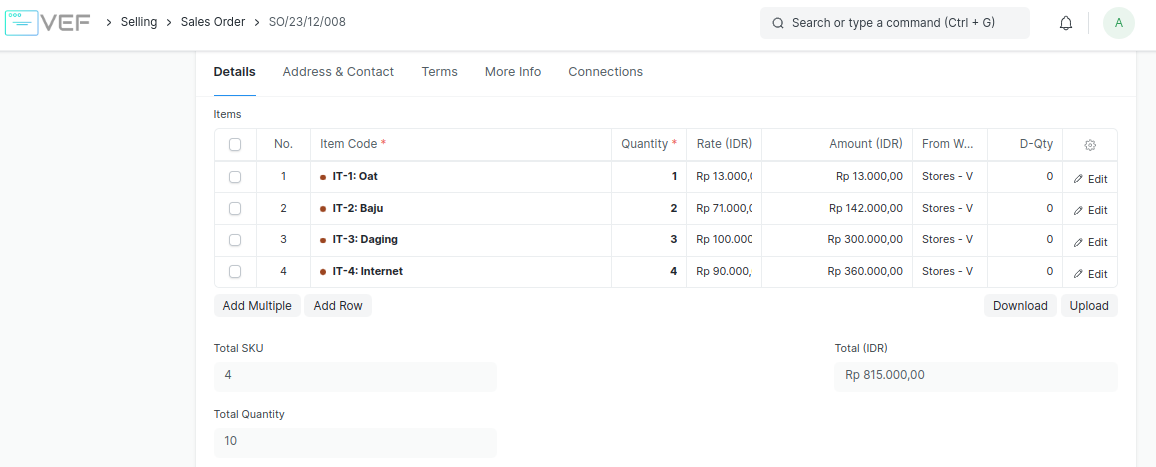
Selanjutnya, Sales Order yang sudah dibuat dapat di Save dengan mengklik tombol Save.
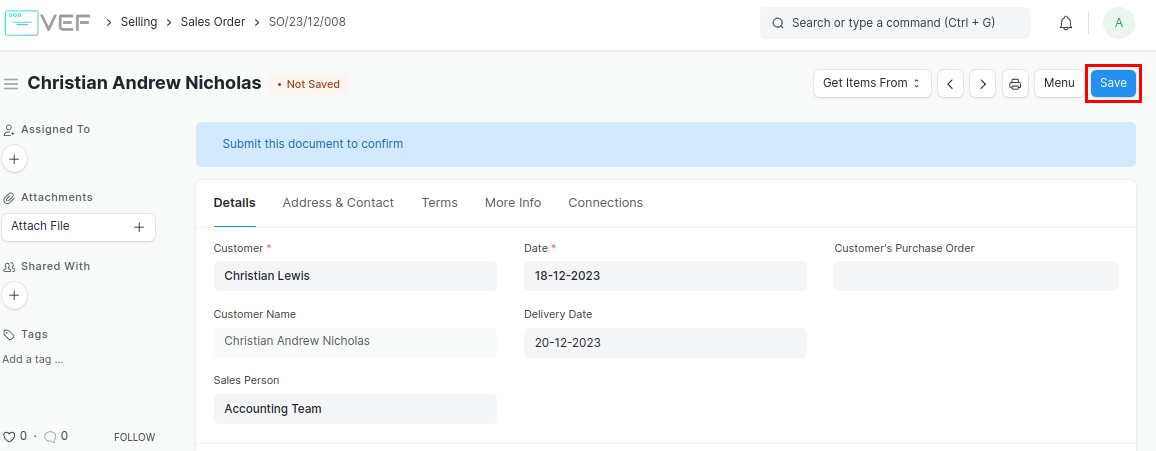
Setelah itu, Sales Order dapat di Submit sesuai keinginan Anda dengan mengklik tombol Submit.