Purchase Invoice
Purchase Invoice adalah tagihan yang Anda terima dari Supplier yang harus dibayar.
Video Manual - Purchase Invoice
Cara Mengakses Purchase Invoice
Melalui Home : Home > Buying > Buying > Purchase Invoice
Melalui Search Bar :
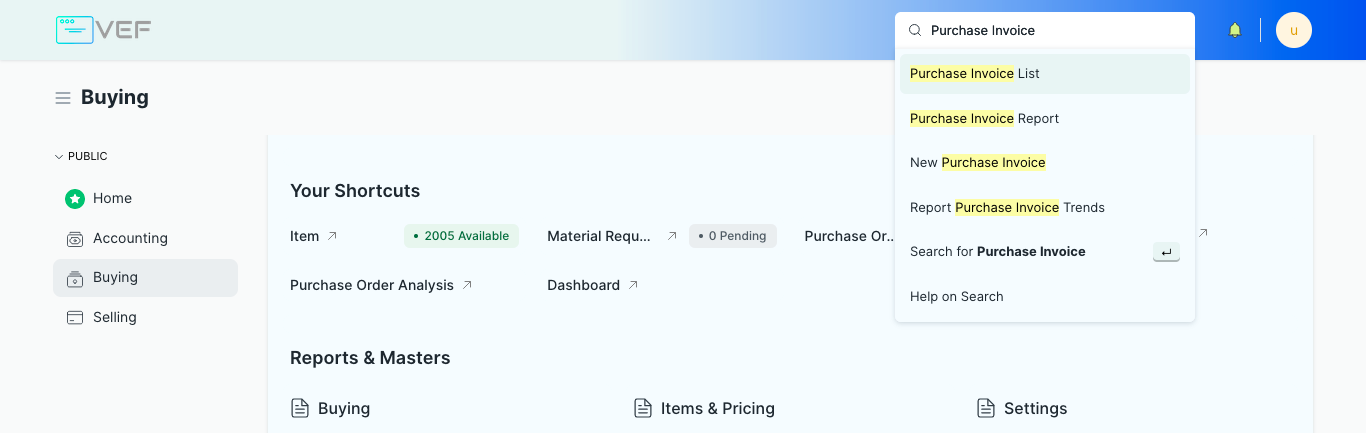
Pembuatan Purchase Invoice
Sama seperti Purchase Receipt, pembuatan Purchase Invoice memiliki banyak cara berdasarkan skenario tertentu.
Purchase Invoice secara umum dibuat dari Purchase Order atau Purchase Receipt. Namun Purchase Invoice juga bisa dibuat secara langsung tanpa Purchase Order atau Purchase Invoice
Jika Anda membuat Purchase Invoice dari dokumen Supplier Quotation, Purchase Order, atau Purchase Receipt maka semua informasi dari dokumen sebelumnya akan otomatis ter-copy sehingga Anda tidak perlu mengisi ulang, seperti Supplier, table Items, diskon, pajak, dll
Melalui Purchase Order
Pembuatan Purchase Invoice bisa dilakukan terpisah tanpa memerlukan Purchase Receipt terlebih dahulu. Hal ini bisa terjadi atas banyak alasan, salah satunya apabila Supplier memerlukan Pembayaran Invoice terlebih dahulu sebelum penerimaan barang.
Didalam Purchase Order, klik Create > Purchase Invoice
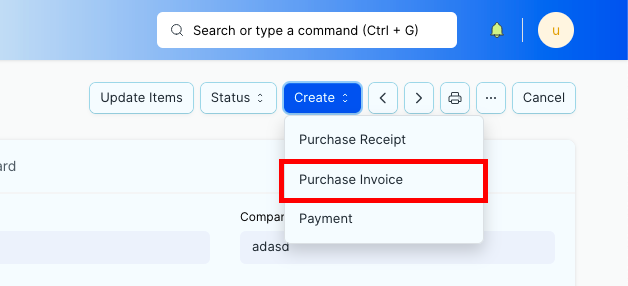
Pembuatan Purchase Invoice melalui Purchase Order juga bisa dilakukan melalui Dashboard Purchase Order tersebut: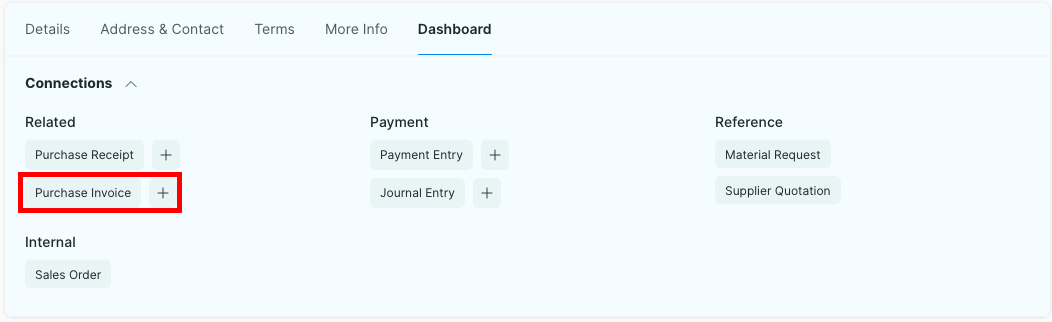
Note: Purchase Invoice dapat memiliki banyak Purchase Order. Artinya, satu dokumen Purchase Invoice dapat mewakili satu atau lebih dari satu transaksi Purchase Order dengan syarat memiliki Supplier yang sama.
Hal ini berlaku sebaliknya juga, 1 dokumen Purchase Order dapat memiliki banyak Purchase Invoice berdasarkan kuantitas items yang berada di dokumen Purchase Order.
Melalui Purchase Receipt
Pembuatan Purchase Invoice umumnya dilakukan melalui Purchase Receipt.
Di dalam Purchase Receipt, klik Create > Purchase Invoice
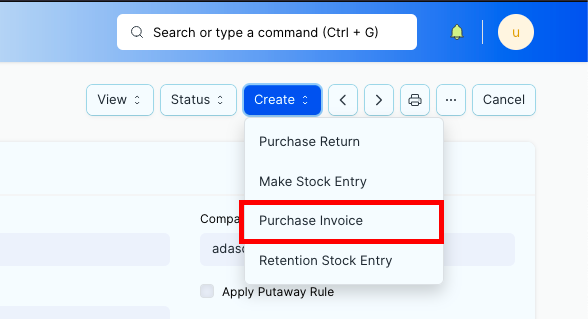
Pembuatan Purchase Invoice melalui Purchase Receipt juga bisa dilakukan melalui tab Connection Purchase Receipt tersebut:
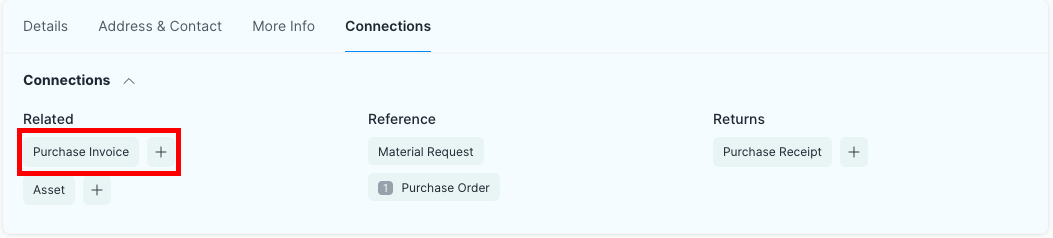
Note: Purchase Invoice dapat memiliki banyak Purchase Receipt. Artinya, satu dokumen Purchase Invoice dapat mewakili satu atau lebih dari satu transaksi Purchase Receipt dengan syarat memiliki Supplier yang sama.
Hal ini berlaku sebaliknya juga, 1 dokumen Purchase Receipt dapat memiliki banyak Purchase Invoice berdasarkan kuantitas items yang berada di dokumen Purchase Receipt.
Secara Mandiri (Stand Alone)
Purchase Invoice bisa dibuat secara langsung tanpa Purchase Order atau Purchase Receipt.
Ada beberapa tujuan pembuatan Purchase Invoice secara langsung:
Proses pembelian tidak memerlukan Purchase Order atau Purchase Receipt, sehingga Purchase Invoice itu sendiri sudah mewakili 2 dokumen transaksi tersebut.
Purchase Invoice dibuat berdasarkan lebih dari satu dokumen Purchase Order atau Purchase Receipt.
Untuk membuat Purchase Invoice secara langsung :
Buka Purchase Invoice List, klik “+ Add Purchase invoice”
Pilih Supplier dan Due Date untuk pembayaran
Centang Is Paid apabila Invoice langsung dibayar penuh, artinya setelah submit akan langsung lunas. Dan Is Return apabila barang dikembalikan (bila ada) kepada Supplier (Debit Note)

Masukkan Supplier Invoice No dan tanggal Supplier mengeluarkan Invoice (Supplier Invoice Date) kedua field ini bersifat opsional

Pilih Price List dan Currency bila ada. Harga Item akan otomatis diatur berdasarkan Price List & Currency yang dipilih (optional)

Centang Update Stock apabila stock barang ingin diupdate berdasarkan Purchase Invoice, dan pilih Accepted Warehouse dimana barang diterima. Hal ini membuat Purchase Invoice tidak membutuhkan Purchase Receipt.

Catatang Penting!
Centang Update Stock jika bisnis Anda tidak memerlukan Purchase Receipt (Dokumen Penerimaan Barang) terpisah. Jika dicentang, artinya Purchase Invoice ini akan langsung menambah stok persediaan.
Jangan centang Update Stock jika Anda akan membuat Dokumen Penerimaan Barang secara terpisah di Purchase Receipt
Tambahkan Items di tabel Items berdasarkan Kode Item.
Menambahkan Item dapat dilakukan dengan klik Add Row atau Add Multiple

Untuk menghapus item dapat dilakukan dengan mencentang baris item, lalu klik Delete
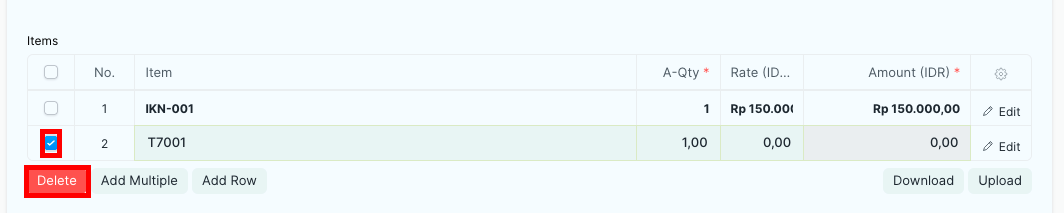
Apabila Purchase Invoice dibuat berdasarkan satu atau lebih dari satu Purchase Invoice atau Purchase Receipt, Items dapat diambil dari dokumen-dokumen tersebut dengan cara:Klik Get Items From
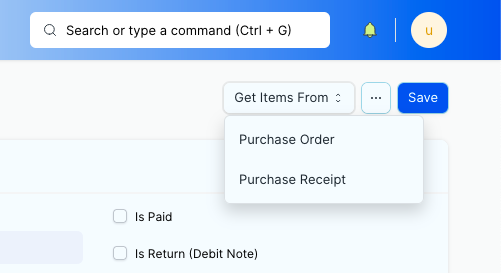
Pilih Purchase Order atau Purchase Receipt yang diinginkan, lalu klik Get Items
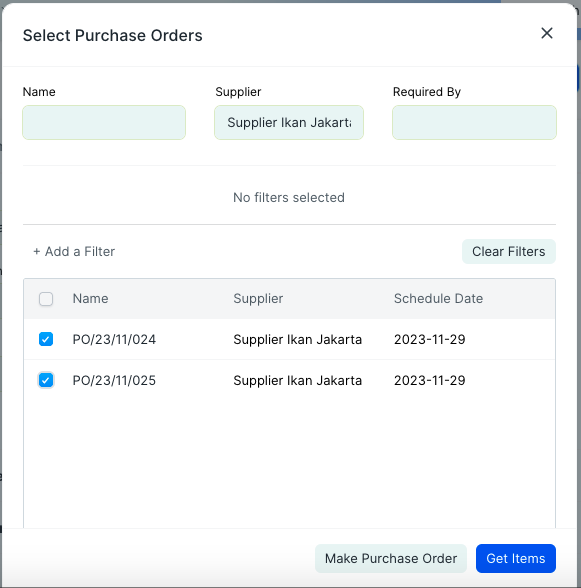
Anda dapat mengatur Accepted Warehouse untuk semua item dalam Purchase Receipt ini. Ini diambil dari Purchase Order atau Purchase Invoice jika diatur.
Jika ada item yang cacat (defect), atur Rejected Warehouse untuk item tersebut dimana item tersebut akan disimpan
Diskon dapat ditetapkan per item dengan syarat Price List Rate dari item tersebut tidak 0.
Cara Mengatur diskon per item :
Klik Edit pada baris dari item yang ingin dikasih diskon.
Masukkan persentase diskon pada Discount on Price List Rate (%). Apa bila Item memiliki lebih dari 1 diskon, maka bisa dimasukkan di field Discount 1, Discount 2, atau Discount 3
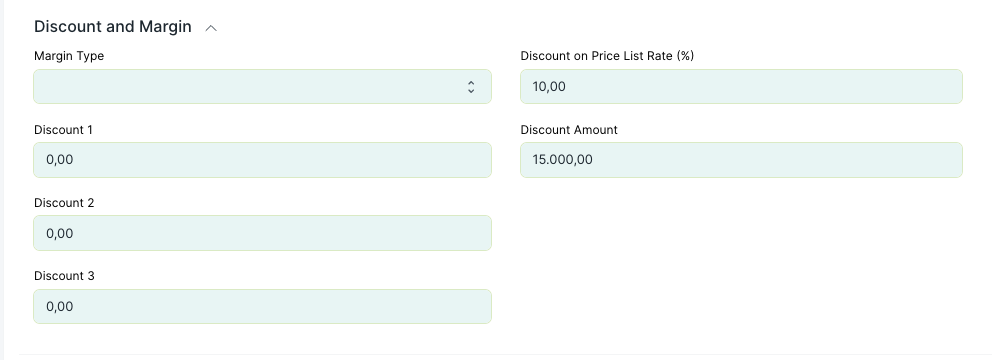
Tambahkan Purchase Taxes and Charges bila ada Supplier mengenakan biaya pajak tambahan atau biaya lain-lain seperti asuransi atau pengiriman. Cek Purchase Taxes and Charges untuk mengetahui lebih detail

Masukkan Additional Discount bila ada. Additional Discount bisa diterapkan pada Grand Total atau Net Total
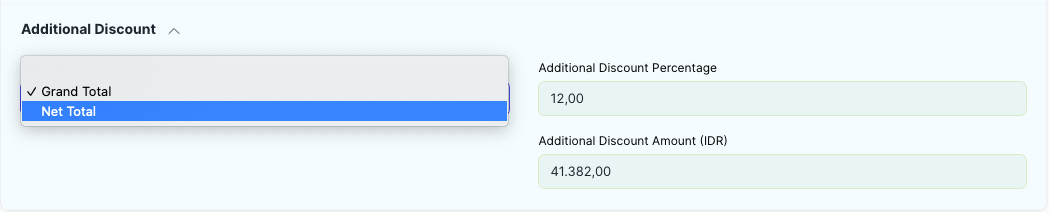
Apabila ada pembayaran diawal transaksi terhadap Purchase Order, maka entri pembayaran tersebut akan muncul ditabel Advances. Bila ada entri Deposit Terhadap Supplier, maka entri tersebut juga akan muncul.
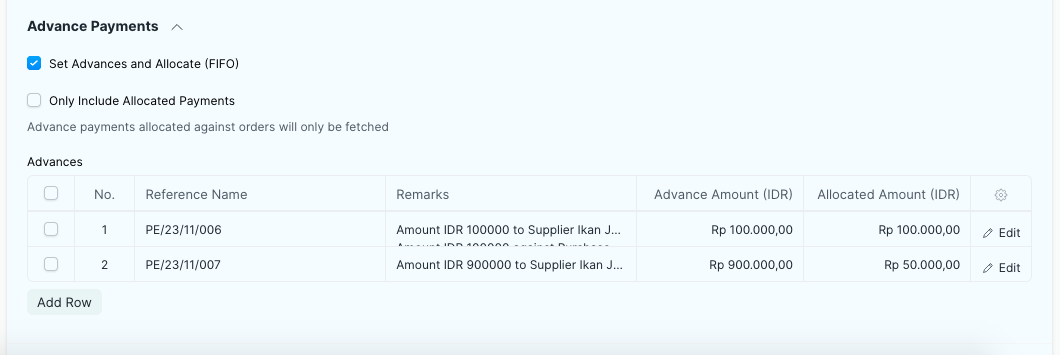
Isi Address dan Contact dari Supplier
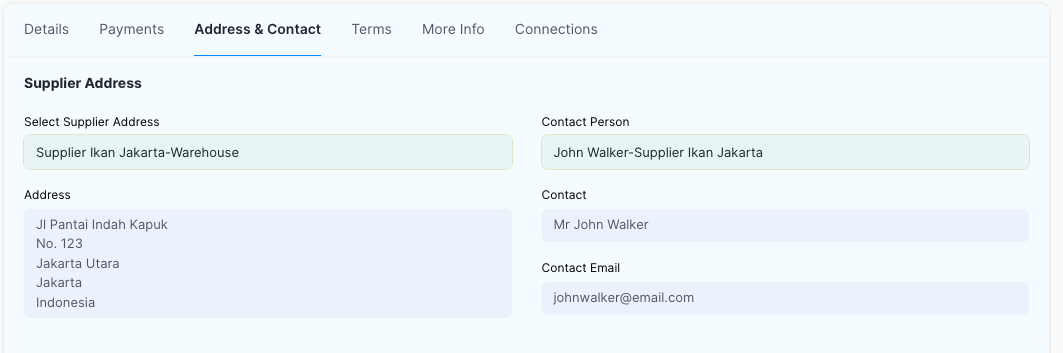
Isi Company Shipping Address dan Company Billing Address dengan alamat perusahaan Supplier.
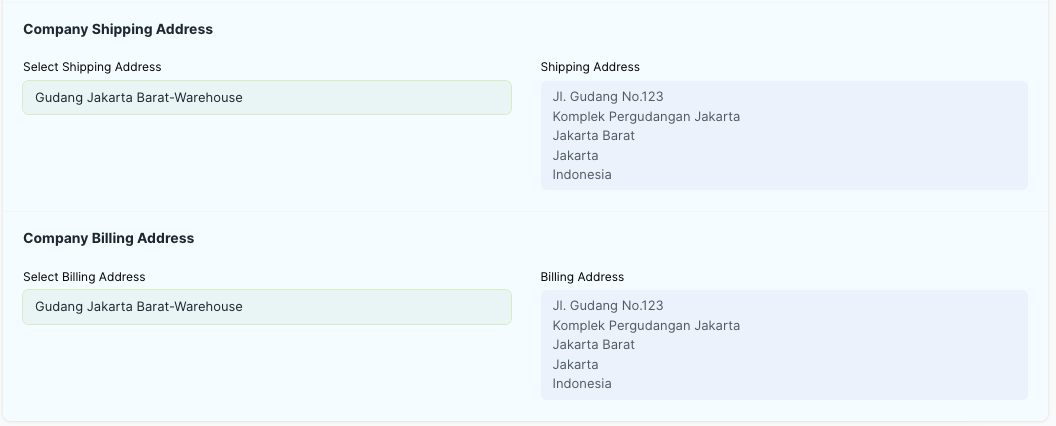
Isi Payment Terms untuk menentukan cara pembayaran kepada Supplier. Payment Terms juga bisa diambil dari Payment Terms Template bila ada.
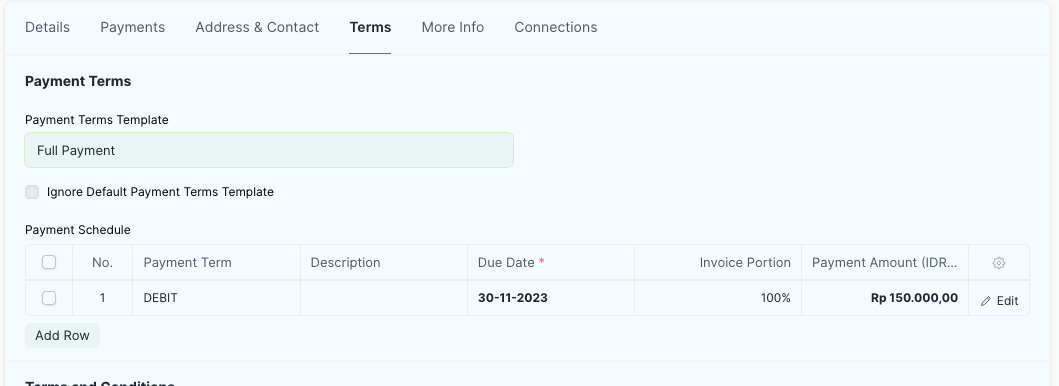
Isi Terms and Conditions. Terms and Conditions bisa diisi dengan Payment Info seperti Informasi Rekening Bank Supplier
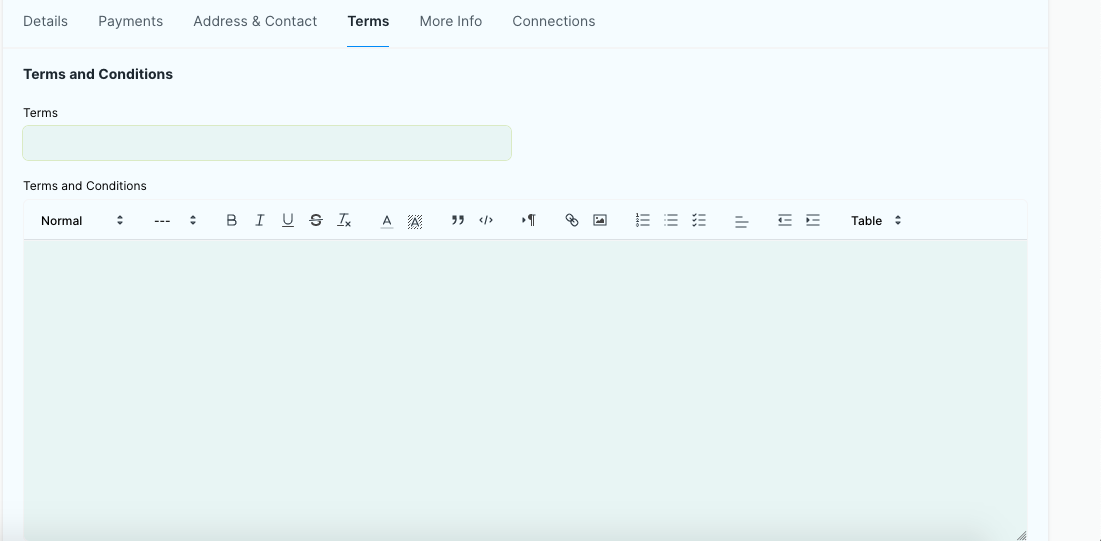
Setelah mengisi semua field, klik Save lalu Submit.
Menentukan Pajak
Untuk menerapkan pajak, anda bisa melakukannya ditabel Purchase Taxes and Charges.
Anda dapat menerapkan pajak yang sebelumnya sudah dibuat di Purchase Taxes and Charges Template, dan memasukkannya didalam field Purchase Taxes and Charges Template. Pajak dan Biaya lain akan otomatis mengisi tabel Purchase Taxes and Charges sesuai dengan yang ada didalam template.
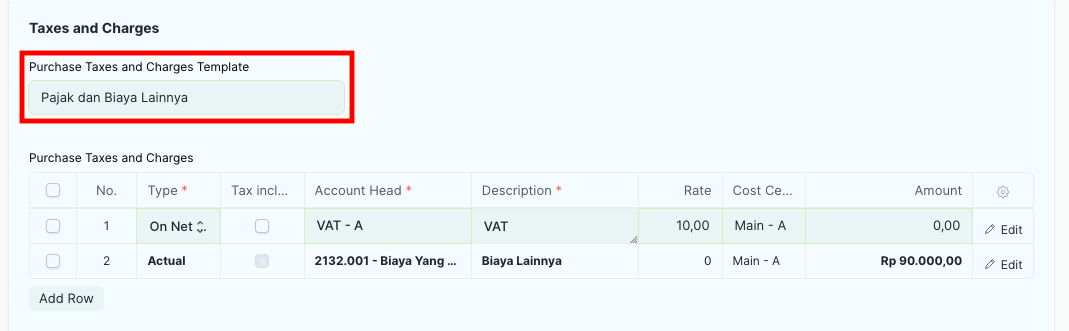
Apabila anda ingin merubah nilai yang ada didalam tabel, perhatikan penjelasan berikut :
Dibawah Type, Ada lima opsi di bawah Type untuk perhitungan pajak.

Actual : Pada jumlah aktual setiap Item
On Net Total : Pada jumlah total semua Item
On Previous Row Amount : Ini untuk mengakumulasi biaya. Misalnya, biaya pungutan atas jumlah yang telah dikenakan pajak di baris sebelumnya.
On Previous Row Total : Sama seperti di atas tetapi diterapkan pada total tagihan sampai dengan baris sebelumnya.
Pilih Account Head yang memiliki tarif pajak yang telah ditetapkan sebelumnya, atau buat tarif pajak Anda sendiri. Pajak atau biaya lain akan dibebankan pada Account Head yang dipilih

Masukkan nama biaya didalam kolom Description dan persentase biaya tersebut di kolom Rate

Centang Tax Include In Basic Rate? bila rate Item sudah termasuk pajak atau biaya lain-lain.

Tax Breakup
Tax Breakup akan muncul ketika membuat dokumen transaksi yang melibatkan pajak dan biaya lainnya didalam tabel Purchase Taxes and Charges. Tax Breakup berisi rincian pajak atau biaya lain yang ada di tabel Purchase Taxes and Charges.
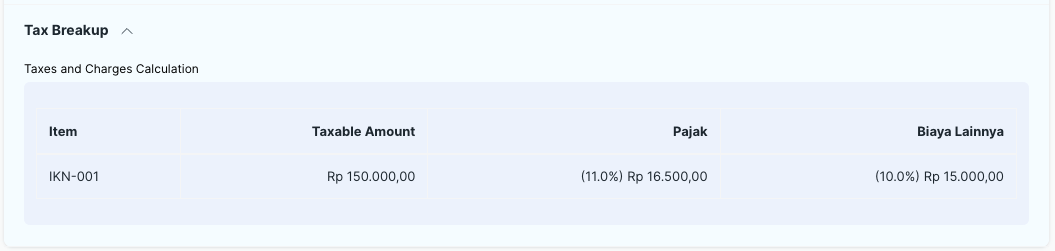
Note : Tax Breakup akan muncul setelah dokumen disave atau disubmit. Apabila dokumen belum pernah disave, maka Tax Breakup tidak akan muncul.
Menentukan Ketentuan Pembayaran (Payment Terms)
Untuk menentukan ketentuan pembayaran, anda bisa melakukannya melalui Terms > Payment Terms. 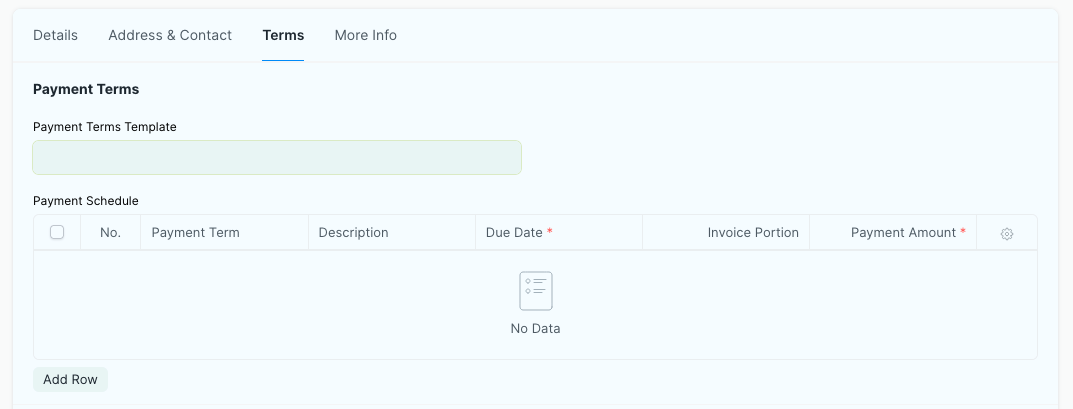
Melalui Template
Sistem sudah memiliki beberapa template bawaan yang siap digunakan dan sudah terisi secara default. Anda dapat menggantinya dengan template yang Anda buat sendiri di master, dan mengganti kolom dibawah secara manual
Untuk mengisi tabel Payment Schedule dengan template yang sudah Anda buat, isi nama template di field Payment Terms Template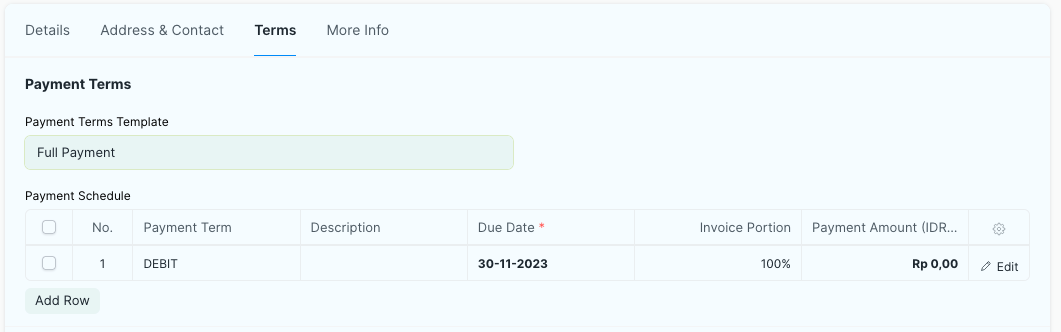
Menambah Tabel tanpa Template (Secara Mandiri)
Klik Add Row pada tabel Payment Schedule
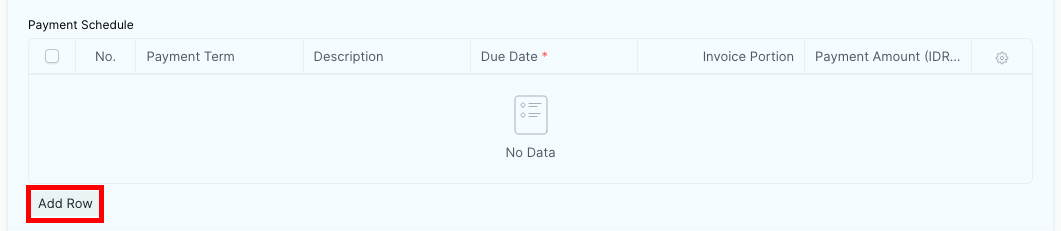
Pilih Payment Term Jika diisi, field setelahnya akan diisi secara otomatis menyesuaikan pengaturan yang sudah diatur di Payment Term. Untuk mengetahui lebih lanjut tentang Payment Term, klik Payment Term
Isi Description, dapat diisi dengan keterangan mengenai Payment Terms
Tentukan Due Date dari Payment Term tersebut
Isi persentase total harga yang wajib dibayar sebelum jatuh tempo didalam Invoice Portion.
Catatan: Pastikan total Invoice Portion di dalam tabel adalah 100. Jika tidak, error akan terjadi ketika akan disimpan.
Payment Amount: jumlah biaya yang wajib dibayar sebelum jatuh tempo
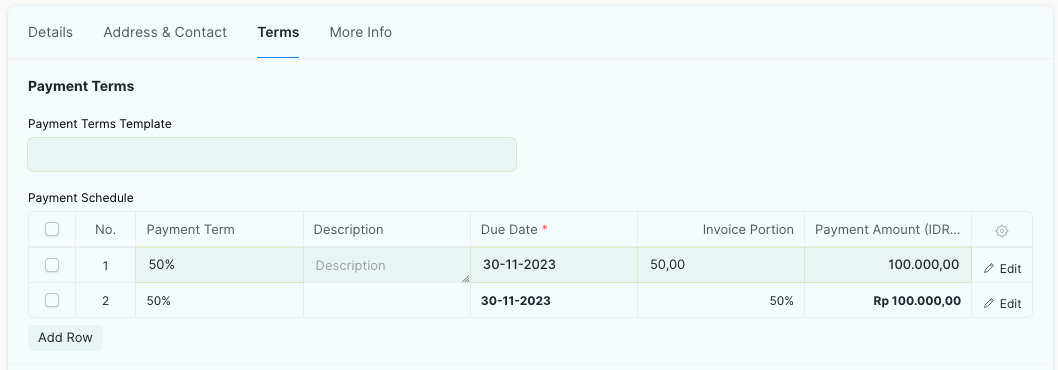
Untuk Menghapus Payment Term didalam tabel Payment Schedule, klik Check Box dibaris tabel yang ingin dihapus, lalu klik Delete
Setelah Submit
Melihat Laporan
Untuk melihat laporan pembukuan dan laporan stock, klik tombol View :
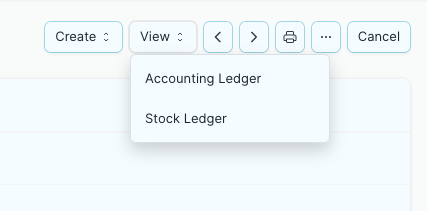
Transaksi Selajutnya
Setelah Submit, anda bisa membuat:
Journal Entry
Payment Entry
Payment Request
Landed Cost Voucher
Asset
Melihat Koneksi dengan Dokumen Lain
Jika ada dokumen lain yang berhubungan dengan dokumen Purchase Invoice atau dibuat berdasarkan Purchase Invoice, maka anda bisa melihat koneksi tersebut didalam tab Connections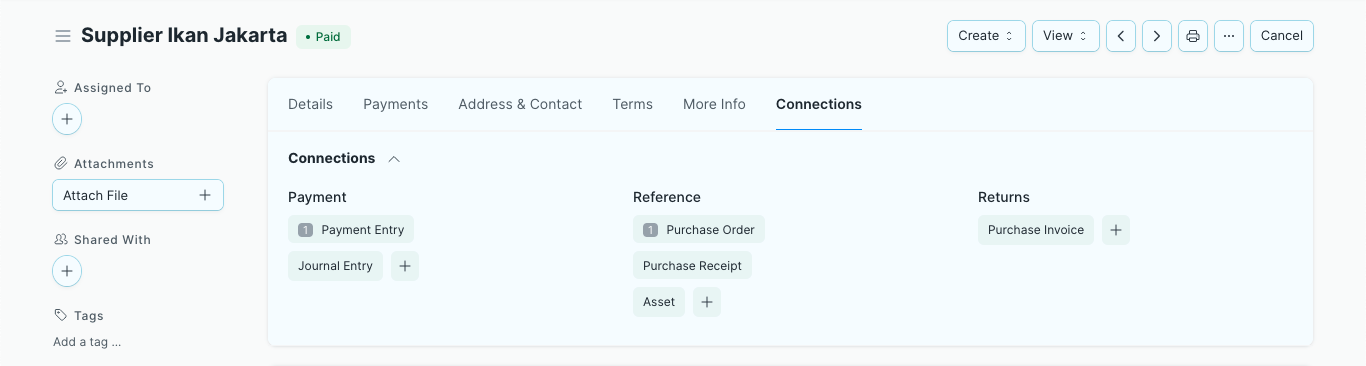
Status Purchase Invoice
Draft: Purchase Invoice belum disubmit
Return: Items telah dikembalikan kepada Supplier
Debit Note Issued: Items telah dikembalikan, dan Debit Note telah dikeluarkan terhadap Purchase Invoice tersebut
Submitted: Purchase Invoice telah disubmit
Paid: Supplier telah dibayar secara penuh berdasarkan jumlah yang ada difaktur dan Payment Entries yang berhubungan telah disubmit
Partly Paid: Supplier telah dibayar sebagian dari jumlah yang ada difaktur dan Payment Entries yang berhubungan telah disubmit
Unpaid: Purchase Invoice belum dibayar
Overdue: Batas waktu pembayaran telah lewat
Canceled: Purchase Invoice telah dibatalkan